Cum să extrageți Blu-ray în format MOV pentru o redare ușoară [înaltă calitate]
Dacă nu aveți player Blu-ray pe Mac, puteți alege să extrageți discul Blu-ray în MOV pentru o redare ușoară pe Mac/Windows. În plus, MOV este compatibil și cu multe dispozitive și platforme, cum ar fi iPhone/iPad, YouTube și multe altele. Astfel, iată 5 metode eficiente pentru a extrage Blu-ray în MOV, pentru a vă reda și viziona rapid filmele Blu-ray peste tot, chiar dacă sunteți în călătorie. Continuați să citiți pașii detaliați de mai jos și alegeți acum modalitatea potrivită.
Lista Ghidului
Extrageți Blu-ray în MOV pe Mac/Windows la calitate înaltă Cum să utilizați frâna de mână pentru a extrage discul Blu-ray pe MOV Mod rapid de a extrage Blu-ray în MOV cu VLC Media Player 2 Mai multe instrumente profesionale pentru a converti Blu-ray în MOVExtrageți Blu-ray în MOV pe Mac/Windows la calitate înaltă
Pentru a extrage rapid discul Blu-ray în MOV pentru dispozitivele Mac/iOS, ar trebui să alegeți 4Easysoft DVD Ripper, deoarece acceptă accelerarea GPU cu o viteză de 60 de ori mai mare. În plus, nu trebuie să vă faceți griji pentru calitate! Acest ripper Blu-ray la MOV vă permite să ajustați parametrii și să îmbunătățiți videoclipurile, ceea ce vă va oferi o experiență vizuală audio minunată pe toate dispozitivele. De asemenea, are funcții avansate de editare, în care puteți adăuga subtitrări/piste audio, puteți aplica efecte, adăugați filigrane, decupați videoclipuri MOV și așa mai departe.

Extrage toate ISO/DVD/Blu-ray în formate MOV sau dispozitive iOS cu setări prestabilite.
Oferiți accelerare GPU pentru a extrage rapid discuri Blu-ray mari în același timp.
Reglați rezoluția de ieșire, rata de cadre și mai multe setări pentru a păstra calitatea înaltă.
Instrumente mai avansate pentru a comprima dimensiunea videoclipurilor Blu-ray, pentru a adăuga efecte/filtre și multe altele.
100% Securizat
100% Securizat
Pasul 1Lansați 4Easysoft DVD Ripper pe Windows/Mac și introduceți discul Blu-ray. Apoi, faceți clic pe lista derulantă „Încărcare DVD” și alegeți opțiunea „Încărcare disc Blu-ray”.

Pasul 2Faceți clic pe „Lista completă de titluri” pentru a selecta capitolele dorite pe care doriți să le copiați în MOV. De asemenea, puteți decupa, decupa, roti și adăuga efecte la videoclipurile Blu-ray cu butoanele „Editare” sau „Tăiați”.

Pasul 3Faceți clic pe butonul „Rip All to” și alegeți opțiunea „Rip to Video/Audio”. Din lista „Video”, puteți face clic pe formatul „MOV” pentru a extrage discul Blu-ray în MOV.

Pasul 4După ce faceți clic pe butonul „OK”, puteți face clic pe butonul „Rip All” din colțul din dreapta jos. Desigur, puteți seta destinația după cum doriți.

Cum să utilizați frâna de mână pentru a extrage discul Blu-ray pe MOV
Handbrake este un program gratuit pentru a extrage Blu-ray în MOV pe Windows și Mac, dar formatele de ieșire sunt limitate la MP4, MOV și MKV. În plus, vă oferă multe funcții de editare puternice, dar complexe, inclusiv decuparea videoclipurilor, decuparea, ajustarea subtitrarilor și multe altele. De asemenea, puteți regla calitatea până la rezoluția 4K și 24 fps pentru extragerea discului Blu-ray în MOV.
Pasul 1Lansați Handbrake pe Mac după ce ați introdus discul Blu-ray în unitatea computerului. Faceți clic pe butonul „Sursă” și alegeți filmele pe disc Blu-ray pe care doriți să le extrageți.
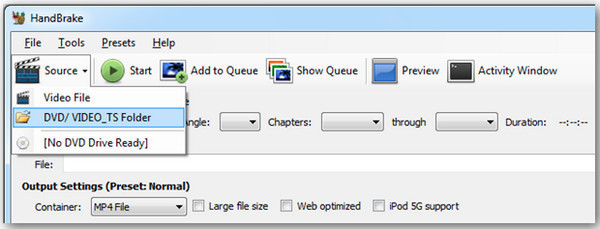
Pasul 2Navigați la meniul drop-down „Titlu” și alegeți-l pe cel care se potrivește cu lungimea filmelor Blu-ray alese. Apoi, accesați „Container” sub „Setări de ieșire” și alegeți „MOV” ca rezultat final.

Pasul 3 Când ați terminat toate setările, faceți clic pe butonul „Start” și urmați procesul. După conversia din Blu-ray în MOV, localizați fișierul și bucurați-vă de filmele Blu-ray pe Mac.
Mod rapid de a extrage Blu-ray în MOV cu VLC Media Player
Pe lângă Handbrake, VLC Media Player este, de asemenea, un instrument ușor de utilizat pentru a extrage Blu-ray în MOV și a reda videoclipuri pe Windows/Mac/Linux. Acceptă încărcarea discurilor DVD/Blu-ray și exportul în diverse formate video/audio după cum doriți. Cu toate acestea, există puține setări de ieșire de personalizat, ceea ce va compromite calitatea înaltă originală.
Pasul 1Deschideți VLC Media Player și faceți clic pe meniul „Media”. Apoi, faceți clic pe butonul „Conversie/Salvare” pentru a continua.

Pasul 2În fereastra care apare, ar trebui să faceți clic pe butonul „Disc”, apoi să bifați opțiunea „Blu-ray” și să faceți clic pe butonul „Răsfoiți” pentru a adăuga discul. Faceți clic pe butonul „Conversie/Salvare”.
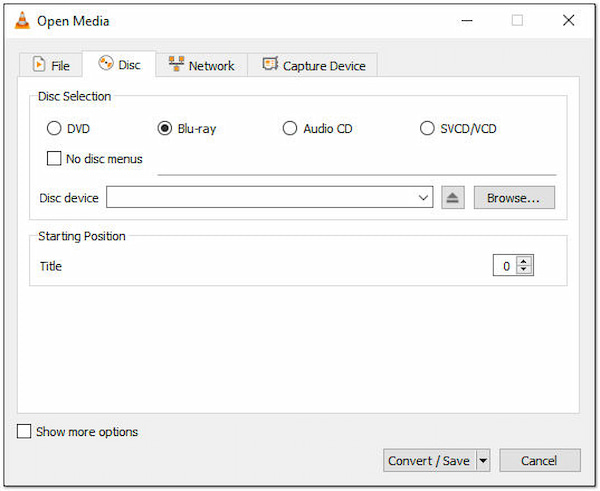
Pasul 3După aceea, puteți alege opțiunea „H.264+MOV” din lista derulantă „Profil”. În cele din urmă, selectați destinația dorită și faceți clic pe butonul „Salvare” pentru a începe extragerea Blu-ray în MOV.
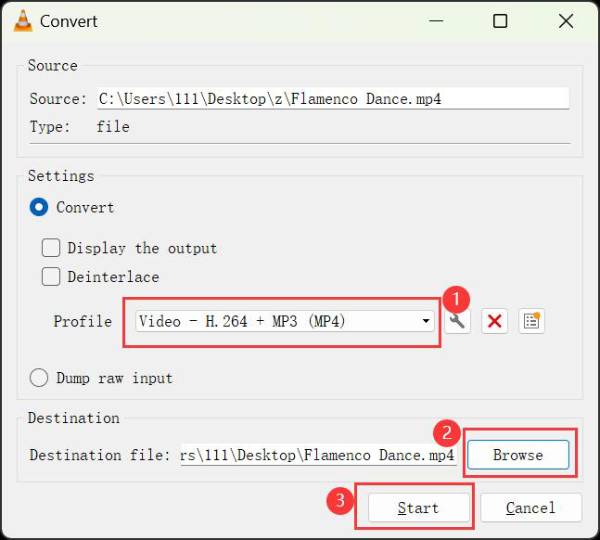
2 Mai multe instrumente profesionale pentru a converti Blu-ray în MOV
Doriți să comparați mai multe instrumente pentru a converti Blu-ray în format MOV? Iată 2 ripper Blu-ray profesionale din care să alegi. Continuați să citiți pentru a afla caracteristicile despre ele și pașii detaliați pentru a extrage Blu-ray în MOV.
1. DumboFab Blu-ray Ripper
Acest ripper Blu-ray la MOV este cunoscut pentru ieșirea sa de înaltă calitate, diverse formate și viteza de procesare rapidă. Puteți chiar să rămâneți subtitrările și pistele audio originale ale filmelor dvs. Blu-ray. Dar interfața software este învechită și există puține instrumente de editare pentru a personaliza discul.
Pasul 1După ce ați introdus discul Blu-ray, lansați DumboFab Blu-ray Player și faceți clic pe butonul „Încărcare disc” pentru a adăuga Blu-ray. Acum puteți selecta titlurile dorite pe care doriți să le extrageți.
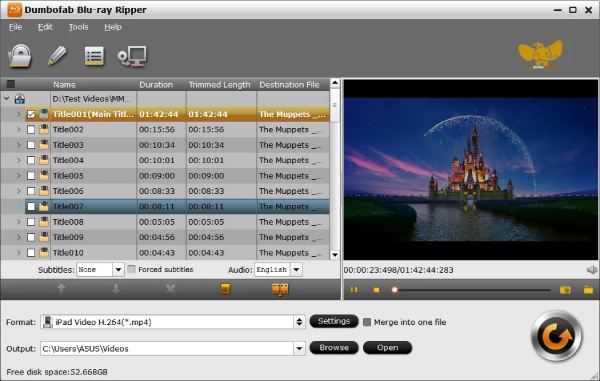
Pasul 2Faceți clic pe „Video comun” și apoi pe butonul „MOV-QuickTime” din fereastra „Profil”. De asemenea, puteți alege aici dispozitivul dorit cu setările prestabilite.
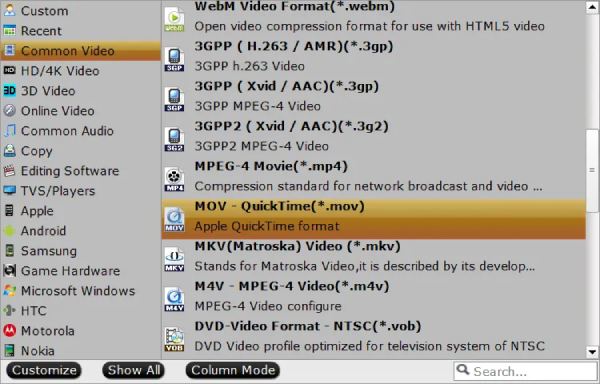
Pasul 3Mai mult, puteți selecta subtitrările și melodiile audio în funcție de nevoile dvs. În cele din urmă, faceți clic pe butonul „Convertire” pentru a extrage discul Blu-ray în MOV pentru QuickTime.
2. AVS Video Converter
Acest instrument este în principal pentru convertirea videoclipurilor și extragerea discurilor Blu-ray/DVD cu pași simpli. Poate chiar să se ocupe de filme Blu-ray 3D și să le facă redate pe toate dispozitivele. Dar calitatea ieșirii este setată la 1080P HD, ceea ce poate cauza pierderi de calitate pentru Blu-ray-urile 4K.
Pasul 1Deschideți AVS Video Converter și introduceți Blu-ray-ul. Faceți clic pe butonul „Răsfoiți” pentru a încărca discul.
Pasul 2Selectați formatul „MOV” din lista derulantă „Profil” și, de asemenea, puteți face clic pe butonul „Avansat” pentru a seta mai mulți parametri, inclusiv calitatea, rata de biți și altele. În cele din urmă, faceți clic pe butonul „Convertiți acum” pentru a salva filmele MOV extrase.
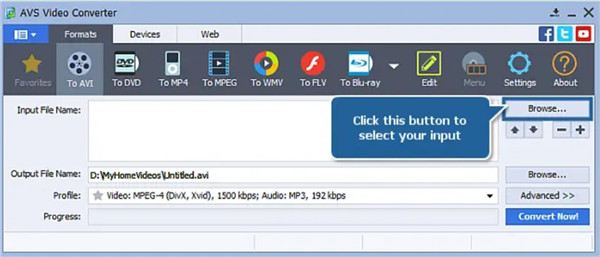
Concluzie
Cele 5 menționate sunt excelente Blu-ray ripper pe care le puteți folosi pentru a vă extrage Blu-ray în format MOV. Cu toate acestea, puteți reda cu ușurință filme Blu-ray prin QuickTime pe Mac. Dar dacă doriți să vă convertiți fără probleme Blu-ray în format digital și nu doriți nicio restricție, 4Easysoft DVD Ripper va fi bucuros să vă ajute. Acest DVD Ripper are un procesor cu mai multe nuclee care vă permite să aveți un proces fluid de extragere a DVD-ului și să exportați videoclipuri MOV de înaltă calitate.
100% Securizat
100% Securizat



