Creați disc/folder DVD/Blu-ray sau fișiere ISO din toate formatele video.
Cum să inscripționați videoclipuri 4K pe Blu-ray? 6 moduri de încredere de a încerca!
Cum să inscripționați 4K pe Blu-ray? Ei bine, este ceva care se poate face rapid, mai ales dacă aveți un inscripționar Blu-ray dedicat sau un instrument de creație. Dacă sunteți începător în inscripționarea videoclipurilor și nu știți cum să o faceți, continuați să citiți această postare. Această postare conține șase instrumente de inscripționare cu ghiduri corespunzătoare despre cum să inscripționați rapid și eficient 4K pe Blu-ray prin intermediul acestora. Folosind aceste instrumente, puteți pune videoclipuri 4K pe un Blu-ray pentru păstrare sau redare disc. Așadar, începeți să scufundați mai jos!
Lista Ghidului
Cel mai bun mod de a inscripționa videoclipuri 4K pe Blu-ray cu calitate originală 4K Cum să inscripționați 4K UHD pe disc Blu-ray prin DVDFab Creator Pași pentru a realiza Blu-ray din filme 4K cu Cyberlink Power2GO 3 mai multe inscriptoare externe 4K la Blu-ray Disc pentru tineCel mai bun mod de a inscripționa videoclipuri 4K pe Blu-ray cu calitate originală 4K
Dacă doriți cel mai bun mod de a inscripționa 4K pe Blu-ray printre metodele prezentate în această postare, alegeți un profesionist 4Easysoft DVD Creator. Acest instrument compatibil cu Windows și Mac vă permite să inscripționați videoclipuri 4K în diferite formate pe discuri Blu-ray sau foldere. Pe lângă operația eficientă și rapidă de ardere video 4K a acestui instrument, acceptă și diverse opțiuni pentru a vă redefini videoclipurile 4K. Aceste opțiuni includ crearea de capitole ale videoclipurilor dvs. 4K prin îmbinarea sau împărțirea acestora. În plus, puteți, de asemenea, să decupați, să decupați, să adăugați subtitrări și să ajustați efectele videoclipului dvs. 4K înainte de a-l inscripționa pe un Blu-ray. Acest instrument vă permite să inscripționați rapid și cu succes 4K pe Blu-ray. Acum, acestea sunt doar o privire a caracteristicilor puternice ale acestui instrument. Dacă doriți să aflați mai multe, priviți lista de mai jos.

Vă permite să inscripționați 4K pe Blu-ray fără a compromite calitatea originală a videoclipului.
Sprijină o bibliotecă de șabloane de teme de meniu pentru sărbători, nunți, călătorii etc.
Personalizați șabloanele de meniu schimbându-le fundalul, butoanele, muzica etc.
Adăugați subtitrări la videoclipul dvs. 4K în diferite formate, cum ar fi SRT, ASS sau SSA.
100% Securizat
100% Securizat
Pasul 1Instalați 4Easysoft DVD Creator pe computerul dvs. Apoi, rulați instrumentul, selectați opțiunea „Disc Blu-ray” și introduceți Blu-ray gol într-o unitate în care doriți să stocați videoclipul.
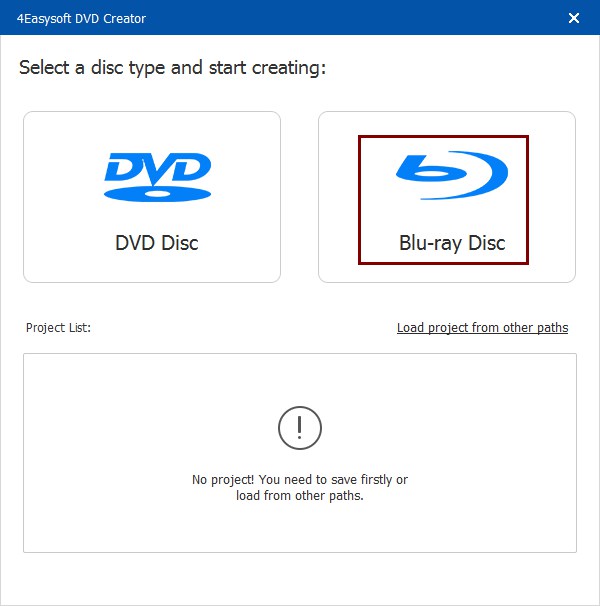
Notă: Un Blu-ray cu un singur strat acceptă 25 GB, iar discul său cu două straturi are o capacitate de 50 GB. Dacă videoclipul dvs. 4K ajunge la 60 GB, aveți nevoie de un disc Blu-ray Ultra HD cu o capacitate mai mare.
Pasul 2După aceea, faceți clic pe butonul „Adăugați fișiere media” și selectați videoclipul 4K pe care doriți să îl inscripționați. Apoi, faceți clic pe butonul „Următorul” pentru a trece la următoarea procedură.

Pasul 3Apoi, selectați fila „Șablon de meniu” și alegeți un șablon de meniu care se potrivește videoclipului dvs. Puteți personaliza șablonul făcând clic pe fila „Șablon personalizat”.
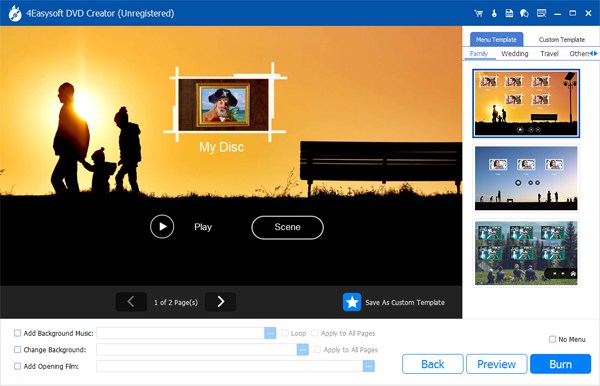
Pasul 4Apoi, faceți clic pe butonul „Inscripționați”, selectați o destinație, ajustați setările de ardere și schimbați modul de redare. Faceți clic pe butonul „Start” pentru a vă crea filmele/videoclipurile pe disc Blu-ray 4K.
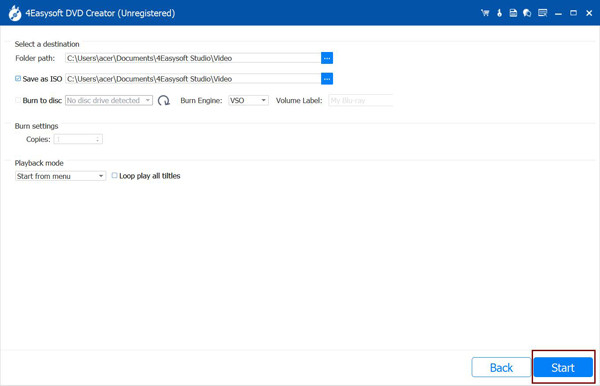
Cum să inscripționați 4K UHD pe disc Blu-ray prin DVDFab Creator
Pe lângă primul instrument de inscripționare Blu-ray 4K, puteți folosi și DVDFab Creator pentru a inscripționa 4K UHD pe discuri Blu-ray. Acest instrument vă permite, de asemenea, să inscripționați videoclipuri 4K pe un disc Blu-ray sau ISO/Folder rapid, dar eficient. Mai mult, acest instrument păstrează calitatea originală 4K a videoclipului în timpul și după procesul de ardere.
Cu toate acestea, poate fi consumatoare de resurse atunci când inscripționați fișiere de dimensiuni mari și videoclipuri de înaltă calitate, cum ar fi 4K. Dacă computerul este deja vechi, puteți experimenta performanțe instabile. Dar, dacă credeți că computerul dumneavoastră se poate descurca, atunci iată pașii despre cum să utilizați DVDFab Creator pentru a inscripționa 4K pe Blu-ray:
Pasul 1Instalați DVDFab Creator pe computer. Apoi, lansați instrumentul, selectați fila „Creator”, faceți clic pe „UHD Creator” și faceți clic pe „+” pentru a importa videoclipul 4K pe care doriți să îl inscripționați.
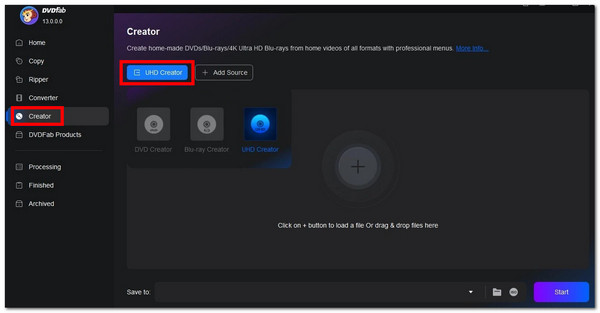
Pasul 2După aceea, dacă doriți să modificați unele aspecte ale videoclipului sau discului dvs. 4K, faceți clic pe butonul „Setări avansate”. De acolo, puteți regla calitatea video și modul de procesare.
Pasul 3După ce ați terminat configurarea de mai sus, faceți clic pe butonul derulant „Salvați în” și selectați discul Blu-ray. Asigurați-vă că ați introdus discul Blu-ray gol pe unitatea computerului.
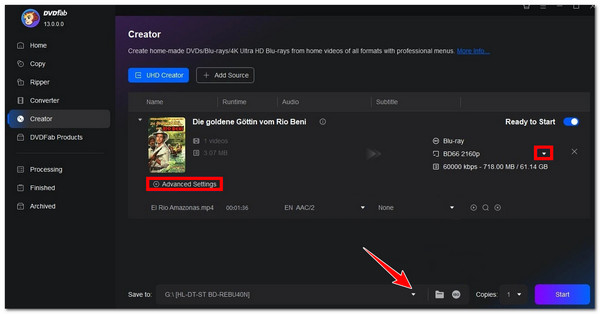
Pasul 4Apoi, faceți clic pe butonul „Start” pentru a vă crea filmele/videoclipurile Blu-ray 4K UHD. Și asta este! Așa folosiți acest instrument pentru a inscripționa 4K pe Blu-ray.
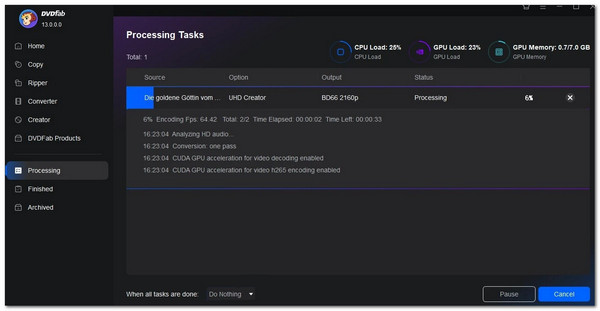
Pași pentru a realiza Blu-ray din filme 4K cu Cyberlink Power2GO
Un alt instrument de inscripționare pe care îl puteți folosi pentru a crea Blu-ray-uri 4K UHD de casă este CyberLink Power2GO. Acest instrument oferă un proces eficient și rapid de ardere video 4K. Vă permite să importați cu ușurință videoclipuri 4K trăgându-le și plasându-le pe interfața instrumentului, selectând discul Blu-ray ca destinație de ieșire și gata! Din păcate, instalarea acestui instrument necesită o mulțime de sarcini și nu este gratuită! Dar dacă aveți mult timp, începeți să învățați pașii de mai jos, arătându-vă cum să utilizați acest instrument pentru a inscripționa 4K pe Blu-ray:
Pasul 1Instalați instrumentul CyberLink Power2Go pe computer. După aceea, rulați instrumentul, selectați opțiunea „Disc video”, faceți clic pe butonul „Disc Blu-ray” și selectați dimensiunea corespunzătoare a discului.
Notă: Nu uitați să introduceți discul Blu-ray pe unitatea de disc a computerului.
Pasul 2După aceea, selectați butonul „Adăugați fișiere” pentru a importa videoclipul 4K pe care doriți să îl inscripționați. Apoi, puteți personaliza meniul discului, capitolul și alte opțiuni.
Pasul 3Apoi, faceți clic pe butonul „Inscripționați” pentru a declanșa arderea videoclipurilor dvs. 4K pe Blu-ray gol. Și asta este! Așa folosiți acest instrument pentru a inscripționa 4K pe Blu-ray!
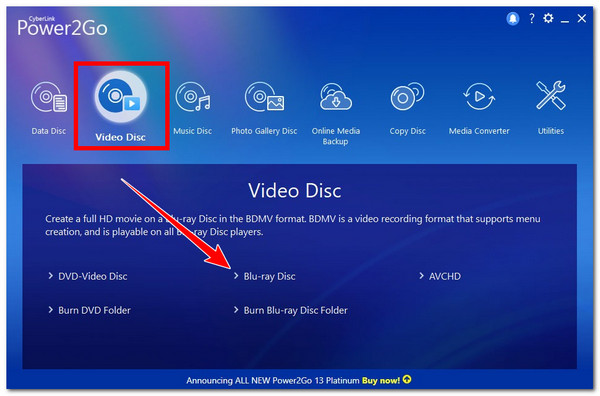
3 mai multe inscriptoare externe 4K la Blu-ray Disc pentru tine
În afară de instrumentele de inscripționare Blu-ray 4K descărcabile de mai sus, puteți folosi și instrumente hardware de inscripționare externă pentru a inscripționa videoclipuri 4K pe Blu-ray. Și pe această parte, veți vedea 3 dintre ele aici! Explorează fiecare și alege-l pe cel care se potrivește nevoilor tale.
1. Unitate Blu-ray puternică ASUS
Primul burner extern Blu-ray 4K al acestei game este ASUS Powerful Blu-ray Drive. Acest instrument de inscripționare de discuri oferă o viteză de scriere Blu-ray super-rapidă de 16 ori și acceptă până la 128 GB. Este compatibil cu MacOS și Windows și folosește o conexiune USB 3.0. În plus, utilizează instrumentul CyberLink Power2Go pentru operarea de ardere a discurilor cu criptare opțională pentru protecție.

- Pro
- Ușor de instalat și utilizat.
- Oferă un proces de ardere rapid.
- Funcționează bine atât cu computerele Windows, cât și cu Mac.
- Contra
- Destul de mare.
- Scump.
2. Unitate Blu-ray externă Guamar
Un alt instrument de inscripționare extern pentru a inscripționa 4K pe Blu-ray este unitatea externă Guamar Blu-ray. Acesta este pentru tine dacă vrei un instrument de arzător mult mai ieftin. Acest instrument poate citi și scrie discuri Blu-ray, făcându-l capabil să inscripționeze diferite fișiere video, inclusiv 4K. Mai mult, pe lângă capacitatea sa de a arde discuri, îl puteți folosi pentru a citi și transfera fișiere de pe carduri TF și SD, hard disk-uri și unități USB.

- Pro
- Instrument de arzător extern ușor de utilizat.
- Arzător Blu-ray 4K multifuncțional.
- Portabil și ușor de transportat.
- Contra
- Nu acceptați toate tipurile de discuri.
- Oferă doar o viteză de scriere de 6X.
3. POTVMOSL Blu-ray compatibil extern
Ultima recomandare de inscripționare externă Blu-ray 4K pentru dvs. este unitatea Blu-ray compatibilă externă POTVMOSL. La fel ca unitatea Blu-ray externă Guamar, unitatea POTVMOSL este destul de accesibilă. De asemenea, acceptă viteza de citire Blu-ray de 6X și un port 3.0 care poate ajunge până la 5Gbps, care este de șase ori mai rapid decât 2.0. În plus, portul său oferă o capacitate puternică de corectare a erorilor, zgomot redus și consum redus de energie.

- Pro
- Ușor de utilizat și instalat.
- Compatibil cu computere Windows și Mac.
- Suporta un port USB 3.0 excelent.
- Contra
- Nu acceptați anumite tipuri de Blu-ray.
- Infuzat cu un laser nu prea puternic.
Concluzie
Asta este! Acestea sunt cele mai bune șase instrumente de inscripționare pentru a inscripționa 4K pe Blu-ray. Cu aceste instrumente, acum puteți pune toate videoclipurile dvs. 4K de casă pe un disc Blu-ray pentru păstrare, copiere de rezervă sau redare disc. Cu toate acestea, profesionistul 4Easysoft DVD Creator instrumentul este cel mai bun dintre aceste instrumente software și hardware pentru arzătoare. Cu procedura avansată, dar ușor de inițiat, de înregistrare video 4K pe disc Blu-ray a acestui instrument și cu opțiunile de redefinire a videoclipurilor 4K, puteți obține cu siguranță cel mai bun serviciu de ardere și ieșire! Deci, ce mai aștepți? Descărcați și utilizați acest instrument acum.
100% Securizat
100% Securizat

 Postat de
Postat de 