Înregistrați videoclipuri, sunet, joc și cameră web pentru a înregistra cu ușurință momente prețioase.
Cum să convertiți melodiile CDA în audio MP3 la calitate înaltă
Ce instrument ar trebui să folosesc pentru a converti un fișier CDA în MP3? Știi ce să răspunzi când se pune această întrebare? Fișierele CDA nu sunt un format audio, ci mai degrabă o extensie care oferă doar durata și durata melodiei. Astfel, dacă insistați să copiați un fișier CDA pe un hard disk, vi se poate solicita eroare de redare CDA. În acest caz, luați în considerare conversia CDA în MP3 pentru o mai bună salvare. În ceea ce privește răspunsul la întrebarea de mai sus, bazați-vă pe această postare, deoarece veți găsi trei convertoare CDA în MP3 cu ghiduri detaliate. Să trecem peste asta!
Lista Ghidului
Convertiți CDA în MP3 cu Windows Media Player [Windows 10/8/7] Cum să convertiți CDA în MP3 prin iTunes pe Mac Mod alternativ de a înregistra CDA în MP3 la calitate înaltă Întrebări frecvente despre cum să convertiți CDA în MP3 AudiConvertiți CDA în MP3 cu Windows Media Player [Windows 10/8/7]
Dacă utilizați Windows 10/8/7, selectați programul implicit, Windows Media Player, pentru a converti CDA în MP3. Cu el, puteți face o sarcină de extragere a CD-ului pentru a introduce CDA într-un fișier MP3. După ce faceți clic pe CD-ul RIP, toate CD-urile vor fi scanate și convertite în formate MP3. De asemenea, Windows Media Player vine cu un glisor reglabil de calitate audio, în care puteți ajusta rata de biți personalizată. Începeți acum să convertiți CDA în MP3 pe Windows:
Pasul 1După lansarea „Windows Media Player” pe desktop, navigați la „Organizare” din bara de instrumente de mai sus. Selectați „Opțiuni” și alegeți „Rip Music” din fereastra pop-up.
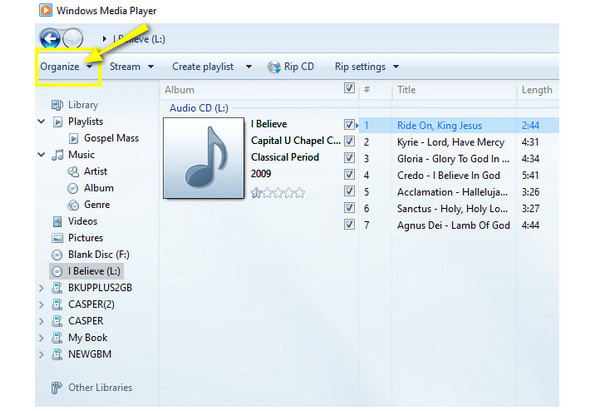
Pasul 2După aceea, în secțiunea „Setări de extragere” din interiorul ferestrei pop-up, puteți selecta „MP3” ca format țintă făcând clic pe lista de meniu „Format”. De asemenea, confirmați că „Crip CD-ul automat” nu este bifat. Nu uitați să ajustați „Calitatea audio” înainte de a converti CDA în MP3 trăgând cursorul de mai jos.
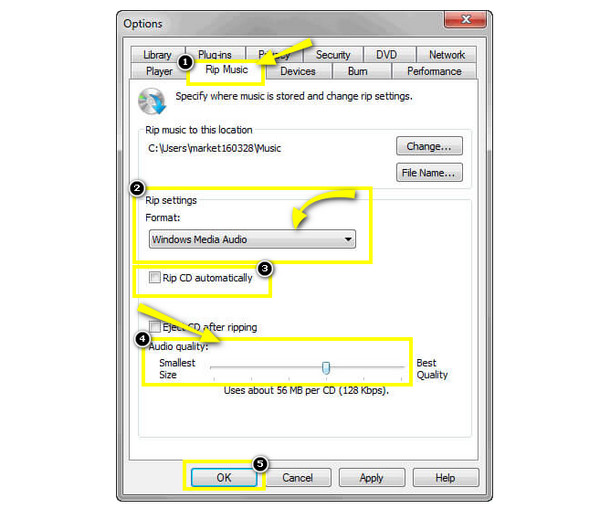
Pasul 3În cele din urmă, introduceți CD-ul în unitatea computerului și piesa CD-ului va apărea automat. Inspectați melodiile pe care doriți să le convertiți, apoi faceți clic pe „Rip CD” de mai sus. Conversia CDA în MP3 va începe apoi.
Cum să convertiți CDA în MP3 prin iTunes pe Mac
În timp ce Windows are programul implicit pentru a converti CDA în MP3, Mac oferă, de asemenea, o modalitate de a transforma CDA în MP3 prin iTunes. Acest program este un player media, un editor și o bibliotecă oferite de Apple utilizatorilor iOS. Folosind-o, vă puteți aranja biblioteca muzicală, precum și sincroniza dispozitivele și face backup. Cu toate acestea, iTunes funcționează și atunci când vine vorba de extragerea CD-urilor, ceea ce face lucrurile mai ușor pentru utilizatorii de Mac să convertească CDA în MP3.
Pasul 1Asigurați-vă că ați deschis cele mai recente versiuni de iTunes. Apoi, introduceți „CD-ul” pe care doriți să îl extrageți. Recunoașterea CD-ului dvs. poate dura un timp; odată ce ați terminat, faceți clic pe butonul „Disc” de mai sus și vor apărea toate piesele și etichetele.
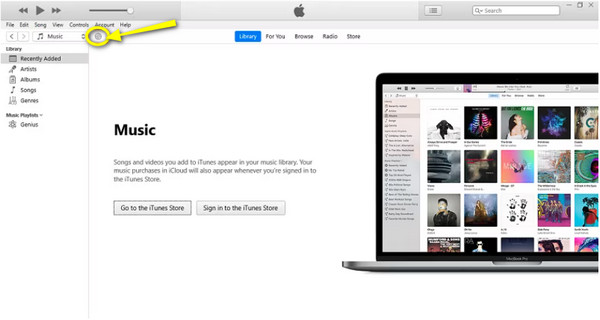
Pasul 2Din fereastra nou deschisă, veți vedea două file care sunt „Informații despre CD”, care se referă la informații suplimentare de pe discurile dvs., iar cealaltă este „Importați CD”, care vă permite să extrageți CD-urile în iTunes. Selectați „Import CD” pentru a începe conversia CDA în MP3.
Pasul 3În caseta mică pop-up, navigați la lista de meniu „Import Using” pentru a alege „MP3 Encoder”. Apoi, faceți clic pe opțiunea „Setări” pentru a alege calitatea dorită sau alegeți opțiunea „Mai mare ca 320 kbps”.
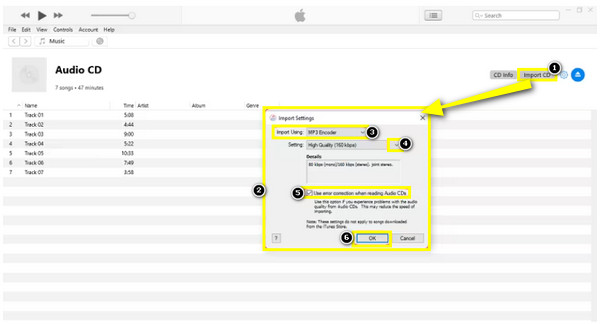
Apoi, confirmați că este bifată căsuța „Utilizați corectarea erorilor la citirea CD-urilor audio”; faceți clic pe „OK” pentru a aplica modificările.
Pasul 4iTunes va începe acum să extragă CD-ul; așteptați bara de progres până când arată o bifă verde. Scoateți CD-ul și descoperiți noile fișiere MP3 când toate piesele CDA sunt convertite în MP3 cu succes.
Mod alternativ de a înregistra CDA în MP3 la calitate înaltă
Între timp, dacă considerați că primele două moduri menționate sunt confuze de a transforma CDA în MP3, de ce să nu vă înregistrați CD-ul și apoi să îl salvați ca MP3? Folosind 4Easysoft Screen Recorder va fi convertit CDA în MP3 fără a compromite calitatea. Cu Audio Recorder, puteți înregistra cu ușurință piese audio CDA de pe un computer cu vocea microfonului. În plus, după convertirea CDA în MP3, puteți face mai multe editări de bază, cum ar fi tăierea și îmbinarea mai multor înregistrări audio și să le convertiți în MP3, WAV, AIFF și multe formate populare.

Capturați sunetul CDA al sistemului și sunetul microfonului simultan sau selectiv.
Capacitatea de a regla volumul audio înainte, după și chiar în timpul înregistrării.
Verificați sunetul MP3 înregistrat și decupați părțile nedorite după cum doriți.
Selectați dintre diverse formate, inclusiv MP3, WMA, WAV, AC3, AIFF și multe altele.
100% Securizat
100% Securizat
Pasul 1Pentru a înregistra un CD, nu uitați să-l introduceți în unitatea computerului, apoi deschideți-l și păstrați-l activ. Apoi, lansați 4Easysoft Screen Recorder și faceți clic pe „Audio Recorder” din ecranul principal pentru a înregistra fișiere CDA în MP3.

Pasul 2Selectați setările audio dorite, cum ar fi „Sunet sistem” și „Microfon”. Deoarece în acest caz trebuie doar să înregistrați sunetul computerului, activați „System Sound”.

Pasul 3Odată gata, faceți clic pe butonul „REC” sau utilizați combinațiile de taste „Ctrl + Alt + R” pentru a începe. În timpul procesului, puteți regla volumul audio trăgând cursorul.

Dacă ați terminat, faceți clic pe butonul „Oprire” pentru a deschide fereastra „Previzualizare”. Puteți tăia înregistrarea audio utilizând „Tunetorul avansat”. Mai târziu, faceți clic pe „Terminat” pentru a obține CDA convertit în MP3.

Întrebări frecvente despre cum să convertiți CDA în audio MP3
-
Ce instrumente online pot folosi pentru a converti CDA în MP3?
Din fericire, puteți folosi multe instrumente online astăzi dacă doriți să convertiți fișiere CDA, inclusiv Convertio, AnyConv, Online-Convert.com și multe altele.
-
Pot folosi VLC Media Player pentru a converti fișierele CDA în MP3?
Da. În timp ce VLC este în primul rând pentru redarea videoclipurilor, vine și cu funcționalități de conversie. Deci, îl puteți folosi pentru a reda CD-uri și a le converti în MP3.
-
Fișierele .cda pot fi redate pe un player MP3?
Nu. Dacă încercați să copiați fișiere CDA pe playerul dvs. MP3, veți descoperi că dispozitivul nu le poate reda, deoarece fișierele CDA nu stochează muzică; este un fel de fișier care vă ajută să redați CD-uri pe computer. Dar, pentru mai multă compatibilitate, trebuie să convertiți .cda în MP3.
-
Ce versiuni de Mac acceptă încă utilizarea iTunes?
Dacă nu puteți găsi iTunes pe Mac, este posibil ca Mac-ul dvs. să folosească macOS Catalina și versiuni ulterioare. Puteți utiliza iTunes numai dacă Mac-ul dvs. rulează macOS Mojave și versiuni anterioare.
-
Cum pot reda fișiere CDA pe computerul meu?
Asigurați-vă că există un CD audio introdus în computer. Și făcând dublu clic pe CDA, acesta se va deschide adesea în Windows Media Player. Dar îl puteți rula și pe VLC, iTUnes, RealPlayer și altele care redă fișiere CDA.
Concluzie
Asta e tot pentru cum să convertești fișierele CDA în MP3! Când sunt convertite în MP3, folosind modalitățile discutate, fișierele dvs. CDA vor fi mai compatibile cu multe dispozitive și platforme fără a avea nevoie de CD-ul original. În plus, este posibil să descoperiți că înregistrarea CD-ului și exportarea lui în MP3 funcționează cel mai bine pentru dvs. Atunci, nu te sfii să încerci 4Easysoft Screen Recorder pentru a înregistra MP3 cu orice activitate pe ecran. Obțineți o înregistrare CD de înaltă calitate exportată în fișiere MP3 astăzi!
100% Securizat
100% Securizat


 Postat de
Postat de 