Convertiți, editați și comprimați videoclipuri/audio în peste 1000 de formate la calitate înaltă.
Schimbați rezoluția video în 5 moduri eficiente [Desktop/Online]
Dacă doriți să schimbați rezoluția video pentru ca ecranul televizorului să pară neîncețoșat, să îl micșorați pentru partajare online rapidă, să îl faceți upgrade pentru a-i îmbunătăți calitatea etc., puteți face multe moduri pentru a vă atinge scopul de a face acest lucru. Mai ești în căutarea unora dintre aceste moduri? Ei bine, nu mai căutați, deoarece această postare conține cinci metode viabile pentru a schimba rezoluția video pe Windows, Mac și browser! Deci, gata să te scufundi? Derulați în jos acum.
Lista Ghidului
Cel mai bun instrument pentru a schimba rezoluția video în 2 moduri Cum să schimbați rezoluția video online gratuitCel mai bun instrument pentru a schimba rezoluția video în 2 moduri
Dacă vorbești despre modalități eficiente de a schimba rezoluția video, profesionistul 4Easysoft Total Video Converter oferă două moduri. Da, așa este! Oferă două moduri de a schimba rezoluția video! Acest instrument compatibil cu Windows și Mac este dotat cu o funcție de îmbunătățire video alimentată de AI, care poate crește automat rezoluția videoclipului dvs. În caz contrar, dacă doriți să măriți manual rezoluția videoclipului, această funcție vă oferă și o varietate de rezoluții, de la 1080x1920, 2560x1440, 2704x1520 și multe altele. În afară de asta, acest instrument acceptă și funcția de tăiere video. Puteți folosi acesta pentru a face rezoluția videoclipului dvs. mai mică decât cea originală. Procedând astfel, puteți reduce și dimensiunea fișierului video dacă acesta este prea mare pentru spațiu de stocare insuficient pentru a fi păstrat sau partajat online.

Vă permite să schimbați rezoluția video la 1080P HD, 2K, 4K etc.
Amplificator video care vă permite să optimizați luminozitatea, să reduceți zgomotul video etc.
Îmbunătățit cu o previzualizare pentru cropper și enhancer pentru a verifica modificările pe care le-ați făcut.
Oferiți opțiuni de raport de aspect pentru a schimba rezoluția video pe lângă decuparea acestuia.
100% Securizat
100% Securizat
1. Rezoluție superioară cu caracteristica Video Enhancer:
Pasul 1În primul rând, instalați și lansați 4Easysoft Total Video Converter pe Windows/Mac. După ce este deschis, faceți clic pe fila „Toolbox” din partea de sus a interfeței sale și alegeți opțiunea „Video Enhancer” din meniu.

Pasul 2
Pasul 3Pe interfața principală a funcției, bifați caseta de selectare „Rezoluție de upscale” dacă doriți ca AI să o extindă pentru dvs. Alternativ, puteți face acest lucru și manual. Faceți clic pe butonul derulant „Rezoluție” și alegeți o rezoluție mai mare. În cele din urmă, faceți clic pe butonul „Îmbunătățire”.
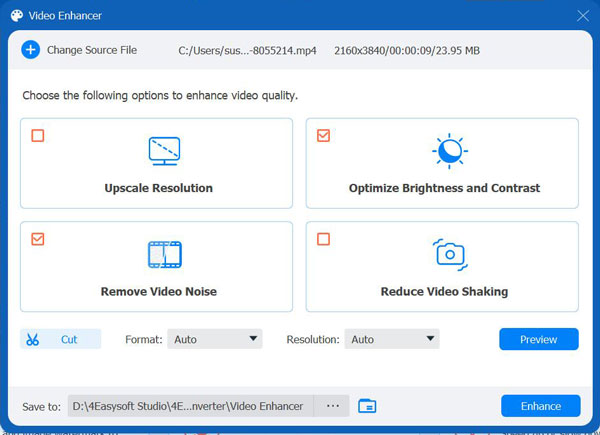
Și asta este tot ce este nevoie pentru a schimba rezoluția video folosind funcția Video Enhancer a acestui 4Easysoft Total Video Converter. Este ușor și rapid, nu? Dar mai mult decât atât, oferă și o ieșire care corespunde așteptărilor și dorințelor tale! Acum, aruncați o privire la celălalt de mai jos.
2. Decupați videoclipul la o rezoluție mai mică cu funcția de tăiere video
Pasul 1Instalați 4Easysoft Total Video Converter instrument pe computerul dvs. Windows/Mac. Apoi, porniți instrumentul, faceți clic pe fila „Toolbox” din partea de sus (chiar lângă fila „Colaj”) și alegeți opțiunea „Video Cropper” din meniu.

Pasul 2După aceea, aduceți videoclipul în interfața funcției făcând clic pe butonul „Adăugați” din mijloc. Odată ce instrumentul apare o fereastră de folder, căutați videoclipul pentru care doriți să modificați rezoluția, selectați-l și faceți clic pe „Deschidere”.
Pasul 3Apoi, faceți clic pe butonul drop-down „Aspect Ratio” și alegeți un raport de aspect mai mic decât raportul videoclipului dvs. De asemenea, puteți deveni mai precis folosind cadrele de margine din previzualizare pentru a decupa videoclipul. Doar trageți și ajustați-l la porțiunea videoclipului pe care doriți să o păstrați.
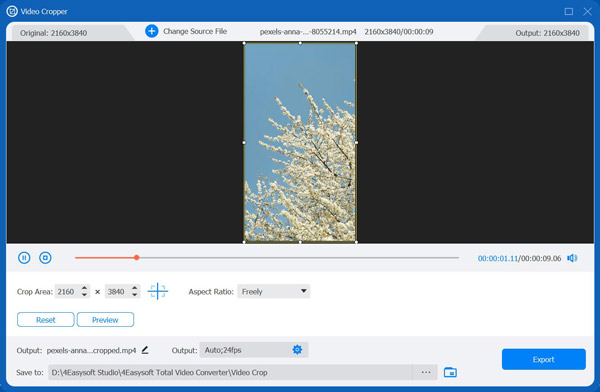
Pasul 4Odată ce sunteți mulțumit de selecție, faceți clic pe butonul „Exportați”. Și asta este! Așa folosiți funcția Video Cropper a acestui instrument pentru a schimba rezoluția video.
Cum să schimbați rezoluția video online gratuit
Dacă doriți doar să schimbați rezoluția video gratuit și online, iată cele mai bune trei instrumente online pe care le puteți folosi! Pe lângă scurtele lor descrieri, această postare a enumerat și un ghid simplu despre cum să le folosești. Deci, începeți să le explorați acum.
1. Clideo
Primul instrument online pe care îl puteți folosi pentru a schimba rezoluția video este Clideo. Cu Clideo, puteți modifica rezoluția videoclipului dvs. alegând un raport de aspect și introducând valori px. Mai mult, vă permite, de asemenea, să selectați culorile de fundal (bare), oferind opțiuni de umplere și potrivire și conversie. Acum, vrei să știi cum modifică Clideo rezoluția video? Iată pașii pe care trebuie să îi urmezi:
Pasul 1Căutați și accesați site-ul web Clideo Video Resize Online din browser. Faceți clic pe „Alegeți fișierul” pentru a încărca sau importa videoclipul pentru care doriți să modificați rezoluția.
Pasul 2Apoi, puteți alege o anumită platformă de socializare pentru a schimba raportul de aspect al videoclipului. Alternativ, puteți seta raportul de aspect preferat și valoarea de decupare pentru modificări manuale ale rezoluției.
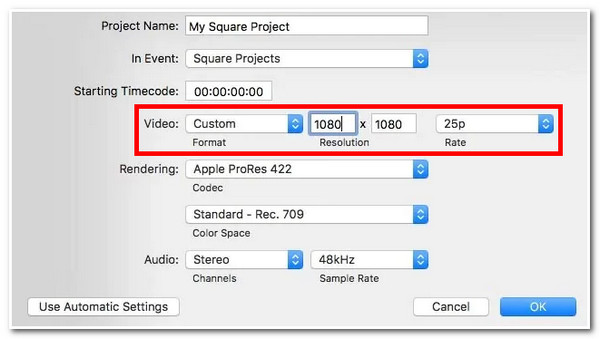
Pasul 3Odată mulțumit de setările de mai sus, faceți clic pe butonul „Export” pentru a descărca și salva rezultatul! Și asta este! Clideo vă oferă o modalitate rapidă de a schimba rezoluția video folosind Clideo.
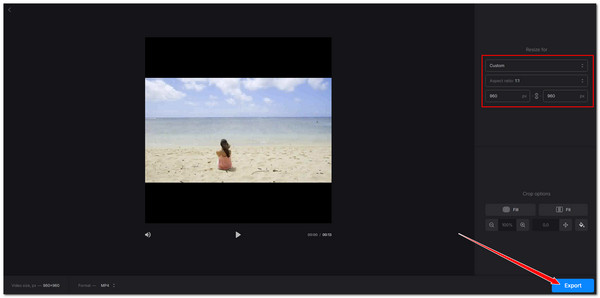
2. Bomboane video
Un alt instrument care este dincolo de capacitatea de a vă permite să schimbați rezoluția video este Video Candy. Același lucru este valabil și cu Clideo; Video Candy vă oferă, de asemenea, o varietate de moduri de a schimba rezoluția video. Acestea includ modificarea acestuia prin alegerea unui raport de aspect și introducerea valorilor de lățime și înălțime. Interfața acestui instrument online poate părea simplă, dar poate schimba eficient rezoluția video! Ești curios cum modifică acest instrument rezoluția video? Iată pașii pentru a vă arăta cum:
Pasul 1Accesați Video Candy Video Resizer Online. Apoi, faceți clic pe „ADD File” pentru a importa sau încărca fișierul video. Apoi, așteptați până la finalizarea procesului de încărcare.
Pasul 2După aceea, alegeți un raport specific pentru modificarea rapidă a rezoluției video în secțiunea Raport video. De asemenea, puteți introduce valori specifice „Lățime” și „Înălțime”.
Pasul 3În cele din urmă, faceți clic pe butonul „Exportați” pentru a începe procesul de modificare. Odată terminat, puteți stoca rezultatul pe computer. Acum, așa îl folosiți pe acesta pentru a schimba rezoluția video.
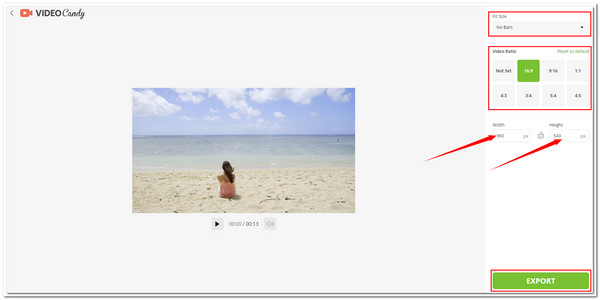
3. Videobolt
Nu în ultimul rând este Videobolt. Deși are similarități cu instrumentele online anterioare, acesta oferă o interfață de utilizator mult mai bună. În plus, Videobolt Video Resizer are funcții excelente de care aveți nevoie pentru a schimba rezoluția video. Ceea ce diferențiază Videobolt este că are și alte caracteristici care vă pot redefini videoclipul! Pentru a-l folosi, iată ghidul tău:
Pasul 1Vizitați pagina Videobolt Online Video Resizer din browser și trageți și plasați fișierul sau videoclipul în zona de plasare a fișierului a instrumentului. Apoi, selectați un raport de aspect sau introduceți manual valorile „Lățime” și „Înălțime” pentru a modifica cu precizie rezoluția videoclipului.
Pasul 2Apoi, alegeți opțiunea de decupare preferată și faceți clic pe butonul „Redimensionați și descărcați”! Acum, aceștia sunt pașii pentru a schimba rezoluția video folosind acest instrument.
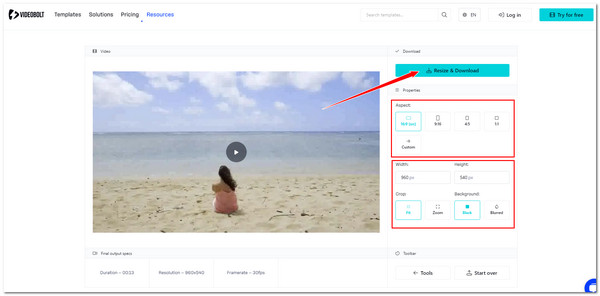
Concluzie
Iată-l! Acestea sunt modalitățile simple de a schimba rezoluția video. Acum vă puteți atinge cu ușurință scopul de a schimba rezoluția videoclipului prin aceste moduri. Dacă întâmpinați dificultăți la încărcarea videoclipului în acele instrumente online sau nu sunteți mulțumit de rezultatele acestora, utilizați funcția puternică 4Easysoft Total Video Converter! Cu cele două moduri ale acestui instrument de a schimba rezoluția video, puteți fie să măriți rezoluția videoclipului, fie să o scurtați și să obțineți o ieșire excelentă! Vizitați site-ul oficial al acestui instrument și descărcați-l acum!
100% Securizat
100% Securizat

 Postat de
Postat de 