Convertiți, editați și comprimați videoclipuri/audio în peste 1000 de formate la calitate înaltă.
Convertiți videoclipuri în MP3 pe Windows/Mac - 5 moduri cu pași detaliați
Când îți place muzica unui videoclip pe care îl urmărești pe platforma socială, cum obții muzică din videoclip? Puteți folosi convertorul pentru a converti videoclipuri în MP3 pe Mac/Windows și să vă bucurați cu ușurință de muzică. Dar dacă doriți să convertiți muzică de înaltă calitate din video, este posibil să aveți nevoie de un convertor profesionist. Continuați să citiți pentru a afla cele cinci metode simple de a converti videoclipuri în MP3 pe Mac/Windows și de a extrage muzică de înaltă calitate.
Lista Ghidului
Partea 1: Cele mai bune 3 moduri de a converti videoclipuri în MP3 [Windows/Mac] Partea 2: 2 metode de a converti video în MP3 online Partea 3: Întrebări frecvente despre conversia video în MP3 pe Windows/MacPartea 1: Cele mai bune 3 moduri de a converti videoclipuri în MP3 [Windows/Mac]
Metoda 1: 4Easysoft Total Video Converter [Windows/Mac și #93
Pentru a converti videoclipuri în MP3 pe Mac/Windows cu rezultate de înaltă calitate, 4Easysoft Total Video Converter este alegerea inițială pe care ar trebui să o încercați. Acest convertor video excelent oferă setări personalizate care pot ajusta rata de biți a sunetului la 320 kbps. De asemenea, acceptă conversia în lot și puteți converti simultan mai multe videoclipuri în MP3. În plus, are funcții de editare, cum ar fi reglarea volumului și adăugarea de efecte.

Acceptă personalizarea setărilor pentru a obține un MP3 de înaltă calitate, cum ar fi rata de biți, rata de eșantionare și canalul.
Furnizați conversie în lot și accelerator pentru a converti mai rapid videoclipul în MP3.
Instrumente de editare pentru a obține muzică fantastică din videoclip.
Furnizați o funcție Ripper pentru a extrage direct sunetul din videoclip.
100% Securizat
100% Securizat
Pasul 1După descărcarea 4Easysoft Total Video Converter și lansați-l. Trebuie să faceți clic pe Adăugați fișiere butonul pentru a importa videoclipurile descărcate de pe YouTube. De asemenea, puteți face clic pe La care se adauga butonul sau trageți fișierele direct în pătrat pentru a încărca fișierele video.

Pasul 2Apoi, ar trebui să alegeți MP3 ca format de ieșire făcând clic pe Format buton. Apasă pe Angrenaj butonul pentru a personaliza setările MP3-ului. Puteți ajusta rata de biți la 320 kbps pentru a obține sunet de înaltă calitate. De asemenea, puteți modifica canalul și rata de eșantionare în funcție de preferințele dvs.

Pasul 3Dacă doriți să schimbați volumul audio, puteți face clic pe butonul Editați pentru a deschide o nouă fereastră. Apoi faceți clic pe Audio buton. Puteți regla cu ușurință volumul trăgând glisorul.

Pasul 4Apasă pe Salveaza in butonul pentru a selecta folderul de ieșire. Apoi faceți clic pe Convertiți tot butonul pentru a începe convertirea videoclipului în MP3 pe macOS sau Windows 11. Dacă doriți să îmbinați mai multe fișiere într-un singur fișier, puteți verifica Îmbinați într-un singur fișier opțiune.

Metoda 2: VLC Media Player [Mac]
VLC Media Player este un player video renumit pentru compatibilitatea sa puternică, ceea ce înseamnă că puteți converti cu ușurință videoclipurile în MP3 pe Mac. Puteți utiliza acest convertor video pentru a converti diferite formate video populare. De asemenea, oferă conversie în lot și puteți ajusta rata de biți a audio în funcție de nevoile dvs. Dar nu are suficiente funcții de editare și viteza de conversie lentă.
Pasul 1Descărcați VLC Media Player pe dispozitivul dvs. și lansați-l. Apasă pe Mass-media butonul și Convertiți/Salvați butonul pentru a deschide o nouă fereastră. Apoi puteți face clic pe Adăuga pentru a importa fișierele video și faceți clic pe Convertiți/Salvați buton.
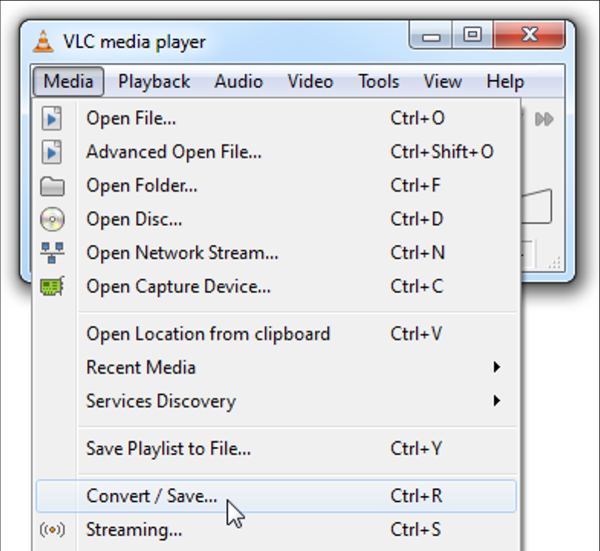
Pasul 2Va apărea Convertit fereastră. Puteți face clic pe Naviga butonul pentru a alege folderul de ieșire. Apoi faceți clic pe Profil butonul pentru a deschide Formă fereastră. Ar trebui să faceți clic pe Codec audio butonul pentru a alege MP3 ca format de ieșire.
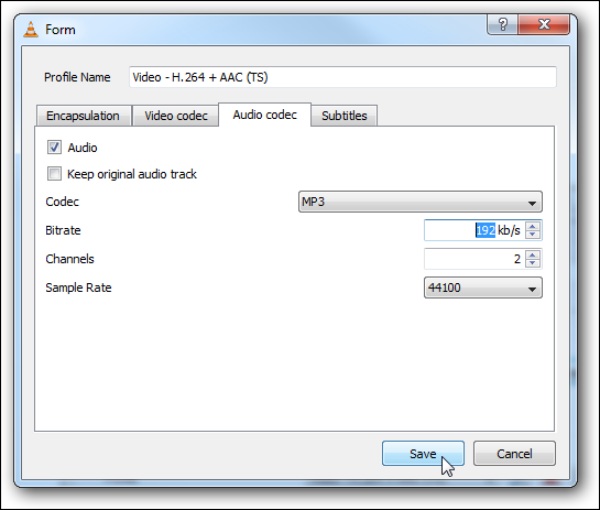
Pasul 3Puteți personaliza rata de biți, canalele și rata de eșantionare din Formă fereastră. Când terminați setările, puteți face clic pe start butonul pentru a începe convertirea videoclipului în MP3 pe Mac.
Metoda 3: frână de mână [Mac]
Frână de mână este un convertor video gratuit și open-source care oferă o mulțime de presetări pentru a ajusta setările în consecință. Cu el, puteți, de asemenea, converti mai multe videoclipuri în MP3 pe Mac simultan. Dar are o operație complexă, neprietenoasă pentru începători. Și viteza de conversie este lentă și trebuie să așteptați mult timp pentru a converti videoclipul în MP3.
Pasul 1Când ați descărcat frâna de mână și ați lansat-o. Apasă pe Sursă butonul și alegeți Deschide fișierul opțiunea de a încărca fișierele video în software.
Pasul 2Apasă pe Container butonul de sub Setări de ieșire pentru a alege MP3 ca format de ieșire. Apoi faceți clic pe Audio butonul și puteți personaliza setările audio, cum ar fi calitatea și rata de biți.
Pasul 3Apoi, ar trebui să selectați calea de ieșire făcând clic pe Naviga buton. Apasă pe start butonul din partea de sus pentru a începe conversia videoclipului în MP3 pe macOS Ventura.
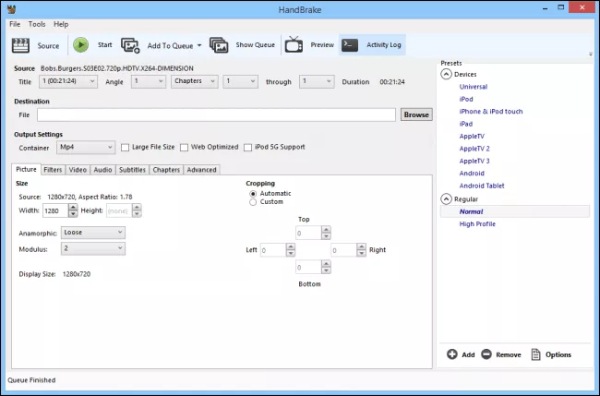
Partea 2: 2 metode de a converti video în MP3 online
Dacă nu doriți să descărcați niciun software, puteți încerca câteva convertoare online. Acest lucru vă permite să convertiți videoclipuri în MP3 pe orice sistem precum Windows și Mac. Software-ul online nu este doar gratuit, dar vă poate oferi și câteva funcții de conversie de bază. Dar există și unele deficiențe în convertorul online. Acum, învață cum să folosești convertorul online pentru a converti videoclipuri în MP3.
Metoda 4: Online AudioConvert
Online AudioConvert este un convertor online gratuit care acceptă conversia mai multor fișiere video într-un lot. De asemenea, puteți ajusta calitatea sunetului cu cele trei opțiuni, inclusiv Low(64kbps), Good (128kbps) și High (320kbps). De asemenea, puteți converti MOV în MP3 cu acest instrument. Din păcate, nu are instrumente de editare pentru a edita MP3-ul și are o viteză de conversie mică.
Pasul 1Deschideți Online AudioConvert pe site-ul dvs., faceți clic pe Alege fisierele butonul sau trageți fișierele direct în pătrat pentru a vă importa fișierele video. Puteți face clic pe Adăugați mai multe fișiere butonul pentru a încărca mai multe fișiere de convertit.
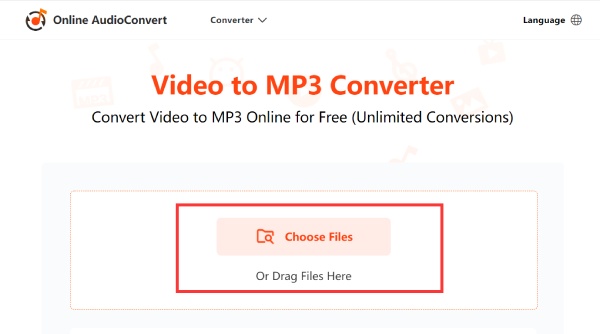
Pasul 2Apasă pe Opțiuni audio butonul pentru a deschide lista și apoi puteți alege să convertiți videoclipul în MP3. De asemenea, puteți regla calitatea audio alegând cele trei opțiuni, cum ar fi Scăzut, bun, și Înalt.
Pasul 3Apoi puteți începe să convertiți videoclipul în MP3 făcând clic pe Începeți să convertiți butonul roșu. Și când este terminat, puteți face clic pe Descarca butonul pentru a salva fișierul pe dispozitiv.
Metoda 5: Convertor audio
Convertor audio este, de asemenea, un convertor online pentru a converti videoclipuri în MP3 cu câțiva pași simpli. Puteți converti mai multe fișiere video în MP3 simultan, ceea ce vă poate economisi mult timp. În plus, acceptă setări personalizate, cum ar fi calitatea, rata de eșantionare și canalul. Dar nu are instrumente de editare pentru a edita fișierele audio.
Pasul 1Deschideți Audio Converter pe site-ul dvs. direct. Apasă pe Încărcați videoclipul butonul pentru a importa fișierele video. Dacă doriți să convertiți mai multe fișiere video, puteți face clic pe Adăugați mai multe fișiere butonul pentru a încărca mai multe fișiere.
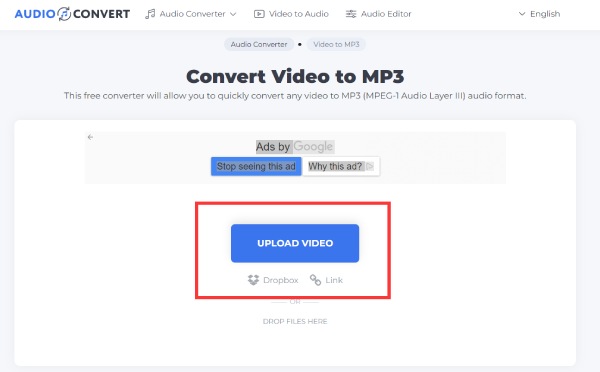
Pasul 2Apasă pe Schimba in butonul pentru a alege MP3 ca format de ieșire. Puteți face clic pe Angrenaj butonul pentru a regla calitatea MP3-ului la 256 kbps. De asemenea, puteți modifica rata de eșantionare a sunetului.
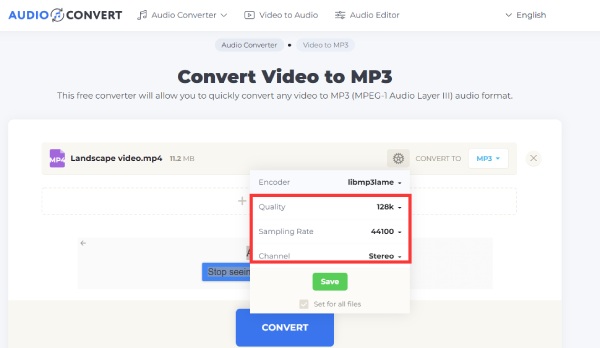
Pasul 3Începeți să convertiți videoclipul în MP3 făcând clic pe Convertit buton. Apoi faceți clic pe Descarca butonul pentru a salva fișierul MP3.
Partea 3: Întrebări frecvente despre conversia video în MP3 pe Windows/Mac
-
Cum se convertesc videoclipuri în MP3 prin Windows Media Player?
Ar trebui să descărcați Windows Media Player și să-l lansați. Apasă pe Fişier butonul și Deschis butonul pentru a încărca fișierul video. Și faceți clic pe Salvează ca butonul pentru a schimba extensia de la .mp4 la.mp3. Apoi va începe conversia MP4 în MP3.
-
Se va pierde calitatea audio la conversia videoclipurilor YouTube în MP3?
Da. Videoclipul de pe YouTube este comprimat. Deci, atunci când convertiți videoclipuri de pe YouTube în MP3, veți pierde calitatea. Dacă doriți să păstrați calitatea, puteți utiliza FFmpeg pentru a extrage sunetul din videoclip.
-
Există vreo aplicație de conversie video care poate fi utilizată direct pe telefoanele mobile?
Da, desigur. Îl puteți căuta în App Store al telefonului dvs., cum ar fi Comenzi rapide Siri pentru iPhone.
Concluzie
Această postare a prezentat cele cinci metode eficiente de conversie fără probleme a videoclipurilor în format audio MP3 pe Mac, Windows, online. Puteți alege unul dintre ele în funcție de nevoile și preferințele dvs. Când trebuie să convertiți mai multe fișiere video la o viteză mai mare pe Mac/Windows, 4Easysoft Total Video Converter trebuie să fie cea mai bună alegere pentru tine.
100% Securizat
100% Securizat

 Postat de
Postat de 