Conţinut
Bazele
Introducere
4Easysoft Mac Data Recovery este un instrument versatil de recuperare pentru Mac și ajută utilizatorii să rezolve rapid problemele de pierdere a datelor, ceea ce înseamnă că puteți recupera rapid și ușor datele care sunt șterse greșit, fără operațiuni complexe. Datele și fișierele care Recuperarea datelor Mac poate gestiona muzică, video, audio, documente, e-mail și altele. Mai mult, puteți recupera și datele de pe dispozitivele dvs. mobile, cum ar fi iPhone sau Android, prin linkul de descărcare al Recuperare date iOS/Android pe interfața principală.
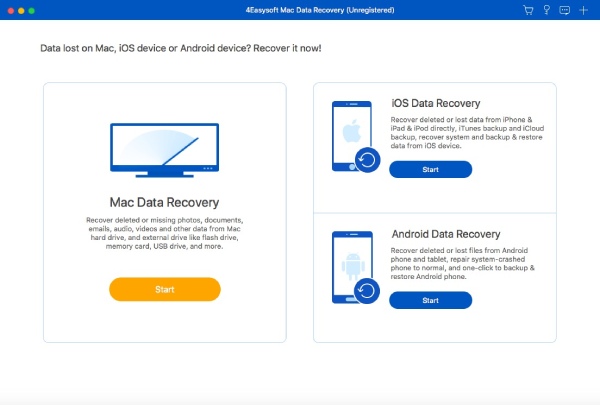
Instalați și lansați
După ce obțineți o descărcare gratuită a 4Easysoft Mac Data Recovery pe Mac, puteți găsi programul de instalare pe Finder. Apoi, pe măsură ce instalați alt software, după ce faceți dublu clic pe el, trageți Recuperarea datelor Mac pictograma în folderul Aplicație pentru instalare. După aceea, programul tău va fi lansat automat pe Mac.

Cumpărare și înregistrare
Pentru a accesa toate funcțiile puternice din 4Easysoft Mac Data Recovery, trebuie să cumpărați. Pur și simplu faceți clic pe pictograma coș de cumpărături de pe interfața principală pentru a fi direcționat către pagina de achiziție din browserul dvs. Safari și completați informațiile necesare și ștergeți plata. Apoi, înapoi la Recuperarea datelor Mac, faceți clic pe pictograma cheie pentru a introduce adresa dvs. de e-mail și codul de înregistrare pe care tocmai l-ați primit. În cele din urmă, faceți clic pe Inregistreaza-te butonul pentru a termina.
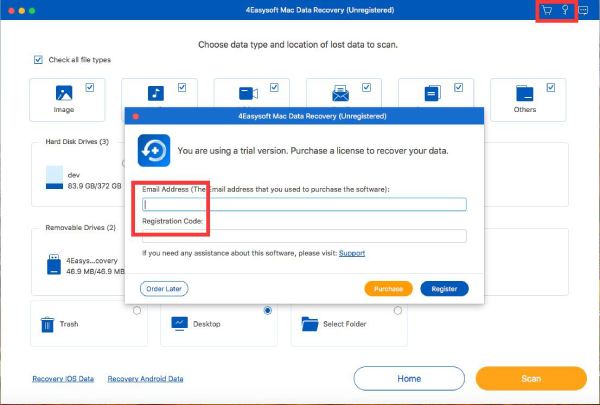
Actualizați
Există două moduri de a actualiza 4Easysoft Mac Data Recovery, actualizare manuală sau actualizare automată. Pentru a obține automat cea mai recentă versiune a Recuperarea datelor Mac în timp, trebuie să faceți clic pe 4Easysoft Mac Data Recovery pe bara de meniu de mai sus și apoi pe Preferințe buton. Asigurați-vă că Verificați automat actualizările opțiunea este activată acolo. În plus, puteți, de asemenea, să faceți clic pe Verifica actualizarea butonul pentru a verifica manual dacă există o nouă versiune de la Ajutor opțiunea din bara de meniu.

Recuperați datele de pe computer
Recuperați datele pe Mac
Pe lângă faptul că este eficient și puternic, 4Easysoft Mac Data Recovery este, de asemenea, un program simplu de utilizat pentru a recupera date pierdute, cum ar fi imagini, audio, videoclipuri, e-mailuri, documente și altele. Toate aceste date și fișiere pot fi recuperate după câteva clicuri. Și s-ar putea chiar să vă recuperați toate în același timp.
Pasul 1Lansați Recuperarea datelor Mac. Apoi, după cum puteți vedea, există trei opțiuni pentru dvs. pe interfața principală, faceți clic pe start butonul de sub Recuperarea datelor Mac a continua. Celelalte două butoane vă vor direcționa către descărcarea software-ului. Alegeți tipurile de fișiere și discul de pe care doriți să îl restaurați. Și va începe o scanare rapidă pe Mac.

Pasul 2Odată ce scanarea rapidă se termină, vi se vor prezenta fișierele pe care doriți să le preluați de pe unitatea de disc pe care ați ales-o. De asemenea, puteți continua pentru o scanare mai aprofundată făcând clic pe Scanare profundă butonul dacă fișierele existente nu îl includ pe cel de care aveți nevoie.

Pasul 3După scanare, puteți vedea că fișierele sunt clasificate în funcție de tipurile și calea lor în partea stângă, puteți alege o categorie de vizualizat. Puteți introduce numele fișierului pentru a căuta pe Filtru bara și faceți clic pe Filtru buton. Dacă fișierul este corupt, puteți face clic pe Conţinut butonul pentru a vedea mai multe informații despre date. Și faceți clic pe Recupera butonul pentru a alege o cale de stocare și de preluare.

Recuperați datele de pe unitatea flash
Trebuie să fi văzut acel avertisment care spune că fișierul nu poate fi recuperat după ștergere atunci când încercați să scăpați de anumite fișiere de pe unitățile flash. Din fericire, acum te-ai cunoscut 4Easysoft Mac Data Recovery, care vă poate ajuta să recuperați fișierele pe care le-ați șters accidental anterior din unitățile flash externe.
Pasul 1Pentru a recupera datele de pe unitatea flash sau driverul extern de pe Mac, trebuie să introduceți unitatea în computer înainte de a lansa Recuperarea datelor Mac. După aceea, alegeți tipul de fișier pe care trebuie să îl preluați. Și faceți clic pe unitatea pe care tocmai ați conectat-o sub Unități amovibile secțiune.

Pasul 2Apasă pe Scanează butonul din colțul din dreapta de mai jos. De asemenea, puteți face clic pe Scanare profundă după finalizarea primei scanări și căutați mai multe fișiere care pot fi recuperate de pe unitatea dvs. După aceea, faceți clic pe Tastați Listă sau Lista de căi butonul pentru a verifica fișierele.

Pasul 3Bifați caseta de lângă fișierele pe care doriți să le preluați, iar în partea dreaptă, veți vedea mai multe informații despre fișiere. Apoi, faceți clic pe Recupera butonul și selectați un folder în fereastra pop-up și faceți clic pe Deschis butonul pentru a confirma. Datele dvs. recuperate vor fi acolo în cele din urmă. Pentru a o vizualiza, faceți clic pe Deschideți folderul butonul pentru a vedea.

Recuperați datele din coșul de gunoi
Dacă ați eliminat definitiv un fișier, în mod normal nu îl puteți recupera de la dvs Gunoi deoarece este șters definitiv. Cu toate acestea, lucrurile stau diferit în 4Easysoft Mac Data Recovery, puteți selecta tipul de fișier pe care l-ați șters și puteți bifa caseta din Gunoi opţiune. Apoi, faceți clic pe Scanează butonul pentru a începe căutarea în toate fișierele șterse. După aceea, găsiți pe cel pe care trebuie să îl restaurați și faceți clic pe Recupera butonul pentru a-l recupera. Selectați un folder pentru a-l plasa și faceți clic pe Salvați butonul pentru a-l recupera în sfârșit.

Recuperați datele prin SPF
După scanarea în 4Easysoft Mac Data Recovery, puteți genera, de asemenea, un fișier SPF pentru a salva rezultatul scanării, pentru a le recupera ulterior, dacă nu doriți să le recuperați acum. Urmați pașii de aici pentru a vedea cum.
Pasul 1 Lansați Recuperarea datelor Mac program pe Mac și alegeți un tip de fișier și un disc pentru a scana sau a scana alte unități externe. Apoi, veți fi într-o nouă fereastră cu rezultatul scanării rapide.

Pasul 2Apasă pe Salvați proiectul de scanare butonul cu o pictogramă card de memorie pentru a salva rezultatul scanării pentru utilizare ulterioară. Va apărea o fereastră pentru a alege un folder de destinație pentru a stoca fișierul SPF, a denumi fișierul SPF, a alege un folder și a face clic pe Salvați butonul pentru a termina.

Pasul 3După generarea unui fișier SPF, îl puteți importa în Recuperarea datelor Mac program oricând doriți să recuperați datele. Pur și simplu faceți clic pe La care se adauga pictograma din partea de sus a interfeței principale după lansarea programului pe Mac, alegeți fișierul SPF pe care l-ați generat și faceți clic pe Deschis butonul pentru a importa. Apoi selectați fișierele de recuperat.

 Pentru Windows
Pentru Windows Pentru Mac
Pentru Mac Soluții online gratuite
Soluții online gratuite