Transferați și gestionați toate datele între dispozitivele iOS, dispozitiv și computer, și iTunes și dispozitive.
6 metode dovedite pentru a rezolva mutarea la iOS nu funcționează [Eficiente și ușoare]
Întrebarea „De ce nu funcționează Move to iOS?” au început să întrebe mulți utilizatori iOS după ce s-au confruntat cu probleme legate de erori de conexiune și transferuri de fișiere nereușite, etc. Mutare la iOS este o soluție excelentă la îndemână pentru transferul de fișiere, nu până când îi frustrează pe utilizatori. De asemenea, probabil întâmpinați această problemă și căutați modalități de a o rezolva. Din fericire, ați găsit această pagină! Această postare conține 6 moduri de a remedia Move to iOS care nu funcționează și vă recomandă cel mai bun instrument alternativ!
Lista Ghidului
De ce nu funcționează mutarea în iOS? 5 moduri de a o repara Cum să remediați mutarea în iOS care nu funcționează cu alternativa Întrebări frecvente despre cum să remediați problema mutarii în iOS care nu funcționeazăDe ce nu funcționează mutarea în iOS? 5 moduri de a o repara
Există diverși factori pentru care apare această problemă „Mutarea la iOS nu funcționează”. Unele sunt cauzate de conectivitatea la rețeaua Wi-Fi, disponibilitatea spațiului de stocare, compatibilitatea aplicațiilor etc. Din fericire, există diferite modalități de depanare eficiente dovedite care ar putea readuce funcția principală a aplicației Mutare în iOS. Explorați fiecare dintre modalitățile enumerate mai jos și descoperiți cea care ar putea remedia aplicația Mutare în iOS care nu funcționează.
1. Verificați compatibilitatea dispozitivului dvs - Ați întâlnit un scenariu în care vizitați Google Play Store sau Apple App Store pentru a instala o aplicație? Dar există un mesaj care vă spune „Dispozitivul dvs. nu este compatibil cu această versiune”. Aceasta înseamnă că versiunea actuală a aplicației nu este disponibilă pentru sistemul de operare al dispozitivului dvs. Dezvoltatorii aplicației Move to iOS au impus o cerință minimă ca aplicația să fie descărcată pe Android 4.0 și versiunile superioare. Pe de altă parte, utilizatorii de iPhone ar trebui să aibă o versiune iOS 9.0 sau mai mare înainte de a descărca aplicația. Iată pașii detaliați pentru a vă verifica mobilul:
Pentru Android utilizatorii, faceți următoarele:
Pasul 1Lansați Setări aplicația de pe dispozitivul dvs., selectați Managementul sistemului, și atingeți Despre telefon buton
Pasul 2Apoi verifica-ti Versiunea Android pentru a vedea dacă trece cerința pentru versiunea minimă Mutare la iOS.
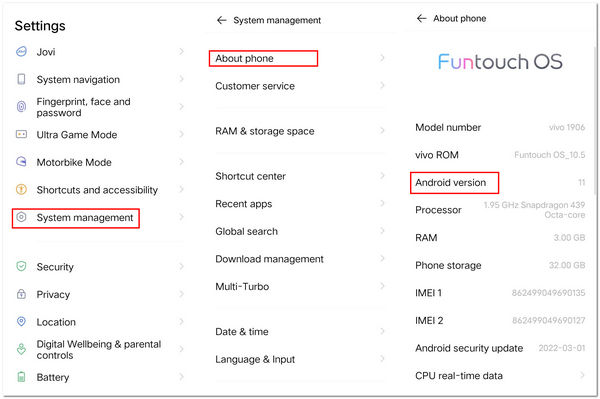
În caz contrar, dacă ești un iPhone utilizator, urmați acești pași:
Pasul 1Deschideți dispozitivul dvs Setări aplicație, selectați General, și atingeți Despre.
Pasul 2Apoi, verificați dacă versiunea dispozitivului dvs. este aplicabilă pentru a instala aplicația.
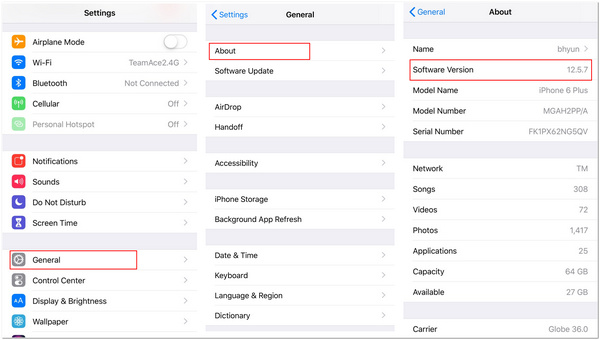
Dacă puteți descărca aplicația cu o versiune incompatibilă cu dispozitivul, pot apărea erori în timpul utilizării acesteia. Deci, problema care nu funcționează Apple Move to iOS vă va împiedica să transferați diferite fișiere.
2. Verificați starea dvs. Wi-Fi - Deoarece aplicația Mutare în iOS utilizează o conexiune Wi-Fi pentru a transfera diferite fișiere pe un alt dispozitiv, trebuie să vă asigurați că utilizați în prezent o conexiune puternică și stabilă. Odată ce Wi-Fi-ul dvs. vă oferă o conexiune slabă, va avea ca rezultat întreruperi ale procesului și transfer de fișiere nereușit. Pentru a vă evalua stabilitatea conexiunii Wi-Fi, puteți utiliza un test de viteză a conexiunii online precum Ookla. Cu cât valoarea Ping a rețelei Wi-Fi este mai mică, cu atât mai bine. În cazul în care nu este, reîmprospătați routerul sau modemul pentru a reporni conexiunea. Ca o reamintire suplimentară, ar trebui să vă asigurați că ambele dispozitive sunt conectate la același Wi-Fi. A avea o conexiune stabilă este unul dintre cele mai importante lucruri pe care trebuie să le iei în considerare pentru a evita eroarea de conexiune Mutare la iOS care nu funcționează.
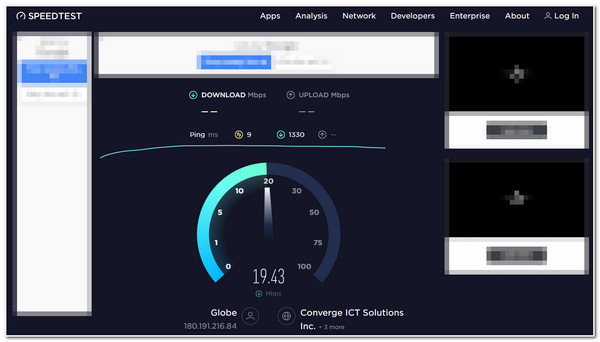
3. Verificați spațiul de stocare al iPhone-ului - Dacă iPhone-ul pe care îl veți stoca toate fișierele are spațiu insuficient, vă va împiedica cu siguranță să transferați cea mai mare parte a fișierelor. Deci, trebuie să verificați dacă acel dispozitiv iPhone este încă eligibil pentru a stoca mai multe fișiere; dacă nu este, nu veți reuși să obțineți un transfer de fișiere cu succes, care este, de asemenea, o parte a problemei Mutare la iOS care nu funcționează. Pentru a verifica spațiul de stocare al iPhone-ului tău, iată pașii pe care trebuie să-i urmezi:
Pasul 1Du-te la ta Setări aplicația pe iPhone și atingeți General din optiuni.
Pasul 2Apoi, caută Stocare iPhone și atingeți-l.
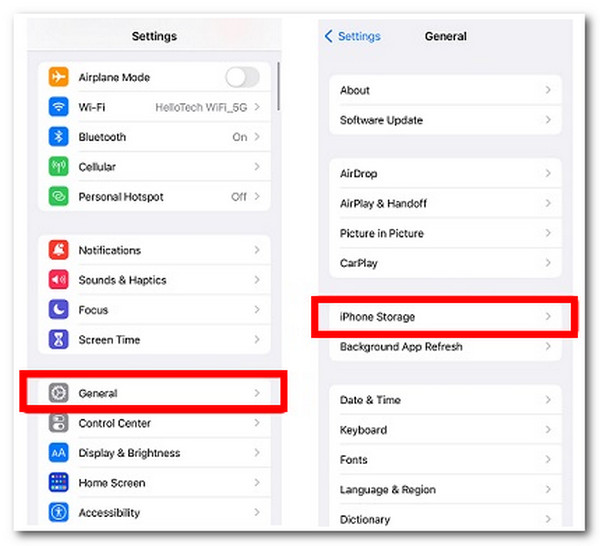
4. Dezactivați datele celulare pentru ambele dispozitive - Un alt motiv pentru care transferul de fișiere diferite de pe un dispozitiv pe altul utilizând aplicația Mutare în iOS este din cauza unei rețele celulare active. Treceți la aplicația iOS folosind o conexiune Wi-Fi privată; oprirea rețelei celulare va preveni posibile întreruperi și problema Mutare la iOS nu funcționează în timpul transferului de fișiere de pe un dispozitiv pe altul. De asemenea, trebuie să dezactivați opțiunea Android Smart Network Switch pentru a stabili o conexiune puternică și corectă între cele două dispozitive.
5. Activați Modul Avion - Activarea modului Avion al dispozitivului vă va ajuta să evitați posibile interferențe în conexiunea aplicației Mutare la iOS. În plus, puteți controla dispozitivul pentru a vă conecta de la alte conexiuni prezente în jurul localității dvs. În acest fel, puteți rezolva obstacolele nevăzute care ar putea declanșa eroarea de conexiune Mutare la iOS care nu funcționează.
Cum să remediați mutarea în iOS care nu funcționează cu alternativa
Cu aceste metode, probabil acum, scăpați deja de problema Mutare la iOS care nu funcționează. Dar, dacă tot ești blocat cu el, nu-ți face griji; această parte vă oferă cel mai bun instrument alternativ: 4Easysoft iPhone Transfer. Acest instrument transferă ușor și rapid diferite fișiere pe dispozitive iOS, computere sau iTunes. În plus, vă permite să mutați fișiere, cum ar fi istoricul apelurilor, contacte, mesaje text, fotografii, videoclipuri, muzică și date sociale, indiferent dacă sunt de pe WhatsApp, Line, Viber sau altele. În plus, acest instrument asigură că procesul de transfer este sigur, sigur și eficient. Dacă acele lucruri v-au atras deja interesul, încercați să utilizați cea mai bună alternativă la Mutați pe iOS acum pentru a experimenta abilitățile sale extraordinare!

Echipat cu alte funcționalități puternice, cum ar fi crearea de tonuri de apel dintr-o piesă muzicală, conversia imaginilor, backup și restaurarea contactelor, sincronizarea bibliotecii iTunes etc.
Vă permite să gestionați diferite fișiere, indiferent dacă doriți să le editați, să le ștergeți, să le creați sau să le convertiți înainte de a le transfera.
Acceptă transferul de fișiere pe diferite dispozitive iOS, fie iPhone, iPod sau iPad, computere Windows sau Mac, precum și Android.
Vă oferă transfer de fișiere fără întreruperi folosind un cablu USB.
100% Securizat
100% Securizat
Cum să remediați mutarea în iOS care nu funcționează prin instrumentul 4Easysoft iPhone Transfer:
Pasul 1Descărcați și instalați 4Easysoft iPhone Transfer instrument pe computerul dvs. Windows sau Mac. După aceea, lansați instrumentul, faceți clic pe Trusa de sculeși conectați ambele dispozitive mobile la computer folosind un cablu USB. Pentru cei care folosesc dispozitive iOS 13 sau ulterioare, trebuie să bifați Încredere butonul pentru a oferi instrumentului permisiunea de a accesa fișierele dispozitivului dvs.

Pasul 2Apoi, bifați Telefon la Telefon butonul și selectați datele pe care doriți să le mutați pe alt dispozitiv. Trebuie doar să faceți clic pe casetele de selectare corespunzătoare pentru fiecare opțiune de fișier clasificat pe care doriți să o transferați.

Pasul 3Odată mulțumit de selecția dvs., bifați start butonul pentru a începe procesul de transfer prin această alternativă Mutare la iOS. Așteptați ca instrumentul să termine procesul și, odată terminat, puteți vizualiza acum datele pe care le-ați transferat de pe dispozitivul destinatar.
Întrebări frecvente despre cum să remediați problema mutarii în iOS care nu funcționează
-
De ce transferul fișierelor de pe alt dispozitiv durează atât de mult timp Mutarea în iOS?
Motivul ar putea fi numărul de fișiere pe care doriți să le transferați, mai ales dacă sunt prea multe și conțin fișiere de dimensiuni mari. În plus, utilizarea acestuia cu o conexiune Wi-Fi slabă afectează și viteza de transfer de fișiere de la un dispozitiv la altul.
-
Ce se va întâmpla dacă aplicația Mutare în iOS este întreruptă în timpul transferului de fișiere?
Veți primi o notificare care vă anunță că fișierul de transfer este întrerupt. Dar nu trebuie să vă faceți griji cu privire la fișierele stocate pe Android, dar s-ar putea să vă simțiți frustrați, deoarece trebuie să inițiați din nou procesul de transfer al fișierelor.
-
Ce tipuri de date pot transfera folosind Move to iOS?
Fișierele pe care le puteți transfera folosind Move to iOS sunt contacte, mesaje, calendare, fotografii, videoclipuri, conturi de e-mail, marcaje, aplicații gratuite etc.
Concluzie
Iată-l! Acestea sunt cele 6 metode viabile pentru a remedia problemele care nu funcționează în aplicația Mutare în iOS. Prin această aplicație Apple, Mutare în iOS, transferul fișierelor de pe Android pe iPhone este într-adevăr ușor de făcut, dar dacă nu funcționează pentru tine, poți folosi cel mai bun instrument alternativ, 4Easysoft iPhone Transfer. Cu acest instrument, vă puteți baza pe capabilitățile sale puternice în ceea ce privește transferul diferitelor fișiere pe diferite dispozitive, indiferent dacă este un iPhone, iPad, iPod, Windows, Mac sau Android. Experimentați acum transferul fără întreruperi de fișiere!
100% Securizat
100% Securizat


