Recuperați toate datele de pe dispozitivele dvs. iOS, backup iTunes și iCloud.
De ce Mac-ul tău nu se încarcă? Motive și remedieri rapide pentru dvs
În cazul în care Mac-ul dvs. nu se va încărca sau nu se va porni, atunci care este cel mai bun lucru pe care l-ați face? Deja îl conectați și deconectați, apoi repetați, dar nu se întâmplă nimic. Acest lucru este foarte frustrant și nu poți folosi Mac-ul tău mort acum. Căutarea răspunsurilor este la fel de importantă ca și cunoașterea posibilului motiv pentru care acest Mac nu se va încărca. Din fericire, această postare a înțeles totul! Scufundați-vă pentru a vedea motivele și patru modalități de a scăpa de această problemă.
Lista Ghidului
Partea 1: De ce Mac-ul tău nu se încarcă? Motivele pe care ar trebui să le știți Partea 2: 3 moduri eficiente de a remedia problema Mac-ul nu se încarcă Partea 3: Întrebări frecvente despre Mac Air/Pro nu se va încărcaPartea 1: De ce Mac-ul tău nu se încarcă? Motivele pe care ar trebui să le știți
A afla care sunt cauzele pentru care Mac-ul tău nu se încarcă este primul lucru de bază pe care ar trebui să-l faci înainte de a te remedia. Deoarece posibilele motive ar putea fi simple, o cauză minoră, există șansa să remediați totul de unul singur, chiar dacă nu sunteți o persoană tehnică. Deci, acum, să intrăm în lista de motive potențiale pentru a răspunde: „De ce Mac-ul meu nu se încarcă?” de mai jos și sunt împărțite în probleme hardware și software.
Probleme de software:
- Mac-ul are unele probleme de sănătate a bateriei, așa că refuză să fie încărcat sau nu se va încărca la fel de repede ca înainte.
- Problemele de software pot cauza erori care duc la o baterie descărcată, motiv pentru care Mac-ul nu se va încărca deloc sau aplicațiile consumă și bateria.
- Software-ul învechit cauzează uneori o problemă în ceea ce privește descărcarea bateriilor Mac.
Probleme hardware:
- Complicațiile hardware pot fi responsabile pentru problemele de încărcare Mac, inclusiv un port de încărcare deteriorat sau murdar.
- Adaptorul nu este conectat corespunzător la priza de încărcare sau cablul de încărcare este conectat incorect la adaptor; cu atât mai rău este că unul este deteriorat.
- Supraîncălzirea este printre motive; adaptorul de alimentare tinde să devină prea fierbinte, așa că este posibil să nu funcționeze corect și să poată încărca Mac-ul.
Partea 2: 3 moduri eficiente de a remedia problema Mac-ul nu se încarcă
Ai idee care dintre motivele pentru care Mac-ul tău nu se încarcă? Dacă da, este timpul să rezolvi această problemă cu cele trei moduri fără probleme de mai jos.
Soluția 1. Verificați problemele hardware.
Asigurați-vă mai întâi că încărcătorul sau orice alt hardware fizic funcționează bine. Bateriile reîncărcabile vor avea probleme pe măsură ce îmbătrânesc, așa că verificați-le mai întâi. Apoi, inspectați portul de încărcare, cablul și adaptorul de alimentare dacă sunt deteriorate sau conectate corect; dacă unul este deteriorat, trebuie să încetați să îl utilizați. În plus, puteți utiliza un alt cablu sau un adaptor de perete AC dacă descoperiți că unul dintre ele face ca Mac-ul să nu se încarce.
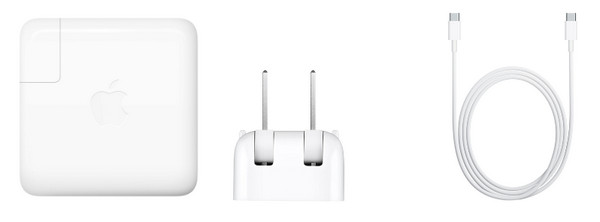
În plus, se recomandă curățarea portului cu o cârpă moale și liberă și lăsarea Mac-ului să se răcească pentru a preveni supraîncălzirea. Dacă niciunul nu funcționează, puteți utiliza Apple Diagnostic pentru a vă ajuta să descoperiți ce hardware fizic este defect.
Soluția 2. Verificați problemele software.
Când observați că unele aplicații, cum ar fi programele de editare video sau jocurile, consumă o mulțime de baterii Mac mai repede decât înainte, evitați-l. Verificați anumite dispozitive și setări conectate, cum ar fi luminozitatea, deoarece acestea afectează și epuizarea bateriei. În afară de aceasta, asigurați-vă că actualizați software-ul în mod regulat atunci când există unele actualizări disponibile va ajuta la îmbunătățirea conexiunii pe care o aveți cu adaptorul, astfel încât să puteți sta departe de Mac, nu va încărca și nu va activa problema.
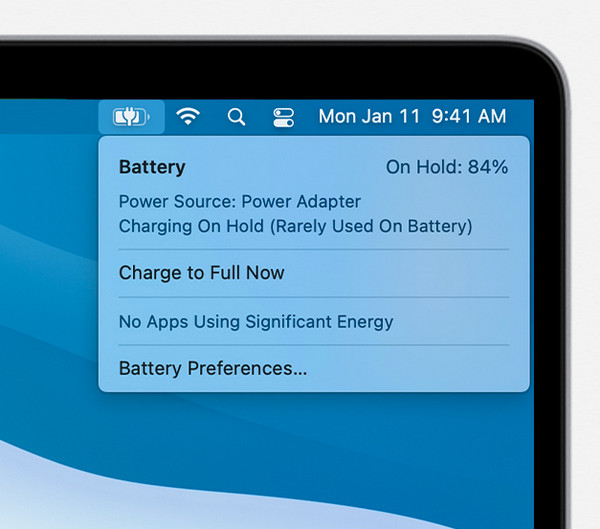
În plus, resetarea SMC sau a controlerului de gestionare a sistemului care controlează modul în care puterea managerului Mac este utilă. Și, în sfârșit, dezactivați funcțiile de sănătate a bateriei, deoarece este normal ca un laptop să se oprească din încărcare înainte de a ajunge la 100% pentru a-și extinde durata de viață.
Soluția 3. Faceți service pentru Mac-ul dvs. cu asistență Apple.
Dacă niciunul dintre aceștia nu a funcționat pentru a vă scoate din Mac, problema nu va încărca, luați în considerare MacBook-ul în apropierea magazinului Apple sau obțineți sfaturi contactând asistența Apple. Puteți lua în considerare, de asemenea, să aveți o baterie nouă dacă este recomandată de un furnizor de servicii autorizat Apple. Pentru unii care au încă husa Apple sau Mac-ul este în garanție, le va fi fără efort să obțină o reparație; puteți verifica dacă al dvs. este încă în garanție pe site-ul de service și asistență Apple. Introduceți numărul de serie după aceea, apoi dovediți că nu sunteți robot.
Sfaturi bonus despre cum să vă salvați datele după resetare sau actualizare
După ce ați discutat despre posibilele motive hardware și software și soluții pentru a rezolva Mac-ul nu va încărca problema dvs., meritați să aflați un sfat suplimentar convenabil pentru toată lumea. După ce ați efectuat astfel de acțiuni, cum ar fi resetarea sau actualizarea, care ar putea dăuna fișierelor dvs., salvați-le cu 4Easysoft Data Recovery. Pentru a recupera respectivul program acoperă recuperarea de pe dispozitive iOS, backup iTunes și backup iCloud. În plus, acceptă mai mult de 20 de fișiere, cum ar fi note, mesaje, contacte, sunet și videoclipuri și vă salvează din diferite scenarii, cum ar fi blocări ale sistemului, parole uitate, daune cauzate de apă etc.

Recuperează în siguranță toate fișierele esențiale de pe dispozitivele dvs. iOS; chiar și terți sunt acceptați.
Recuperarea sistemului iOS funcționează foarte bine pentru a detecta și a remedia instantaneu probleme simple și grave cu un singur clic.
Fără pierderi de date în timp ce remediați erorile sistemului iOS și garantând o rată de succes ridicată.
Aveți suport complet pentru toate dispozitivele iOS și versiunile acestora, inclusiv cele mai recente.
100% Securizat
100% Securizat
Pasul 1Rulați 4Easysoft Data Recovery pentru Mac. Apoi loviți Recuperare date iPhone opțiunea de pe ecranul principal. Nu uitați să vă conectați dispozitivul la computer printr-un cablu USB.

Introduceți parola dispozitivului dvs. dacă este blocat, apoi atingeți Încredere butonul din notificarea pop-up de pe ecranul telefonului.
Pasul 2Dacă Mac-ul tău nu se încarcă și ai resetat dispozitivul. Acum, recuperați toate datele făcând clic pe Incepe scanarea butonul pentru a scana toate datele dispozitivului. Vă rugăm să așteptați un minut dacă aveți multe fișiere de salvat.

Pasul 3Toate datele vor fi văzute pe ecran și clasificate în diferite tipuri de fișiere. Dublu click pe fiecare pentru a previzualiza, apoi apăsați pe Caseta de bifat dacă doriți să le recuperați. În cele din urmă, faceți clic pe butonul Recuperare pentru a începe procesul.

Partea 3: Întrebări frecvente despre Mac Air/Pro nu se va încărca
-
De ce se încarcă Mac-ul meu, dar nu se pornește?
Dacă acesta este cazul, Mac-ul tău nu se încarcă deloc. Verificați dacă toate sunt conectate corespunzător la conexiunea de alimentare sau puteți încerca să utilizați un alt accesoriu de încărcare.
-
Puteți porni Mac Pro dacă nu se încarcă?
Da cu siguranta. Mac încă funcționează chiar dacă nu se încarcă. Cu toate acestea, acest lucru poate epuiza bateria și poate duce la probleme grave pentru Mac-ul dvs., mai ales dacă vă confruntați cu Mac-ul nu va încărca o problemă fără să știți.
-
Cablul de încărcare rapidă dăunează Mac Air/Pro?
Nu va afecta software-ul sau datele Mac-ului dvs. și nu va duce la descărcarea bateriei. Dar, un adaptor de alimentare și un cablu incluse pe Mac sunt în continuare recomandate pentru a avea cea mai bună experiență de încărcare și pentru a evita problemele.
Concluzie
Asta este! Ați învățat cum să remediați Mac-ul nu va încărca probleme din motivele date și soluțiile practice în întregul conținut. După aceea, continuați să salvați fișierele esențiale de pe dispozitivele dvs. iOS cu 4Easysoft Data Recovery, care este un program convenabil care vă recuperează și vă protejează datele în siguranță. Nu uitați să îl încercați când recuperați și reparați iPhone-urile, iPad-urile și iPod-urile problematice.
100% Securizat
100% Securizat


