Convertiți, editați și comprimați videoclipuri/audio în peste 1000 de formate la calitate înaltă.
Cum să înghețe cadru video pe PC pentru a afișa scena importantă în detaliu
Înghețați cadru video sau țineți o anumită scenă dintr-un videoclip în mișcare concentrează eficient atenția publicului asupra subiectului. Este la fel ca întreruperea unui videoclip, dar tehnica efectului de înghețare a cadru poate fi realizată prin extinderea duratei acelui cadru. Deși poate părea profesionist și provocator, o poți face fără efort. Din fericire, întregul conținut vă va prezenta cele mai bune 3 instrumente care vă pot ajuta la înghețarea unui cadru pe videoclip, fiecare cu un ghid detaliat. Hai să înghețăm!
Lista Ghidului
Cel mai bun mod de a face videoclipuri înghețate cu cadru cu ușurință Cum să faci videoclipuri Freeze Frame în Adobe Premiere Pro Cum să adăugați cadre înghețate la videoclip în After Effects Întrebări frecvente despre Cum să faci videoclipuri înghețate cu cadru cu ușurințăCel mai bun mod de a face videoclipuri înghețate cu cadru cu ușurință
Să începem cu cel mai bun mod de a adăuga cu ușurință cadru înghețat la videoclip, cu ajutorul programului 4Easysoft Total Video Converter. Acest software pentru Windows și Mac acceptă realizarea de prezentări de diapozitive și videoclipuri folosind fotografiile și clipurile dvs. Adăugarea de filtre, efecte și tranziții sunt, de asemenea, acoperite. Și pentru a realiza înghețarea cadrelor, programul are un editor încorporat care le permite utilizatorilor să decupe, să roteze, să decupe, să înghețe cadre etc. În plus, vine cu o cronologie ușor de navigat, cu o interfață de utilizator prietenoasă care a câștigat nu provoacă probleme la editare.

Adăugați cu ușurință un cadru înghețat de videoclip la clipurile originale cu un singur clic.
Aplicați efecte, filtre profesionale, teme prefabricate și tranziții.
Setări de ieșire video reglabile, cum ar fi Rezoluție, Calitate, Format etc.
O calitate super video este ceea ce oferă, inclusiv 1080P și 4K.
100% Securizat
100% Securizat
Pasul 1Descărcați gratuit” 4Easysoft Total Video Converter de pe site-ul său principal. Lansați-l pe desktop, apoi accesați fila „MV Maker” din meniul de mai sus. Adăugați videoclipul după aceea.
Rețineți să faceți capturi de ecran ale cadrelor pe care doriți să le înghețați și, pentru a face acest lucru, utilizați „Ctrl + Print Screen” sau „Tasta Windows + Print Screen”. Apoi, acestea vor fi adăugate împreună cu videoclipul.
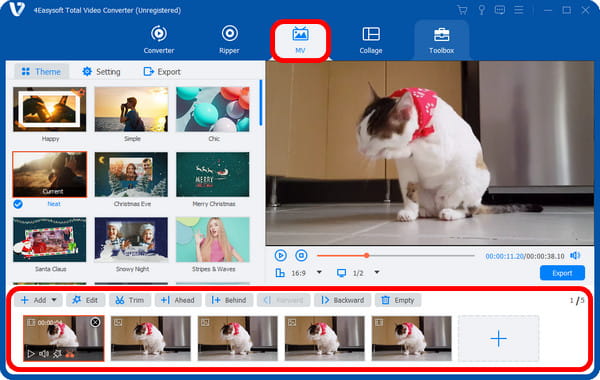
Pasul 2După ce ați adăugat toate clipurile necesare și capturile de ecran capturate pentru a adăuga cadre înghețate, puteți ajusta fiecare lungime făcând clic pe cadru.
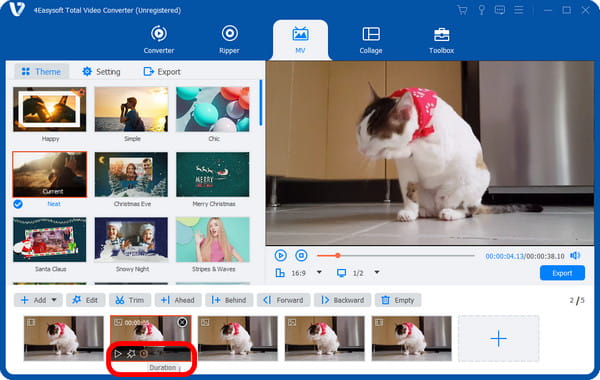
Pasul 3Apoi, vi se permite să editați fiecare separat, accesând butonul „Editați”. De acolo, veți accesa funcția „Rotire și trunchiere”, filele „Efecte și filtru”, „Filigran”, „Audio” și „Subtitrare”. Editați conform cerințelor dvs.
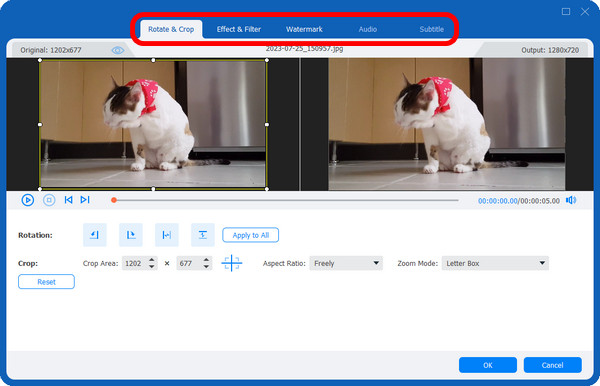
Pasul 4După toate, puteți face clic pe butonul „Export”, apoi personalizați formatul, rezoluția, calitatea etc. Acum puteți face clic în sfârșit pe „Start Export” pentru a obține videoclipul înghețat.

Cum să faci videoclipuri Freeze Frame în Adobe Premiere Pro
În ceea ce privește modul profesional de a adăuga cadru înghețat la videoclip, Adobe Premiere Pro este un instrument excelent. Toate efectele de înghețare a cadrului se găsesc convenabil în meniul Clip; pur și simplu trebuie să le găsești. Utilizarea programului vă va prezenta trei moduri de a face video înghețat cadru; uită-te la fiecare ghid de mai jos.
Modul 1: Folosiți opțiunea Frame Hold.
Frame Hold vă permite să aveți control complet asupra cadrului ales, inclusiv asupra punctelor sale de intrare și ieșire. Puteți folosi capul de redare pentru a plasa cadru care va fi înghețat. Și iată cum să o faci:
În cronologie, faceți clic dreapta pe clip, apoi selectați „Adăugați cadru de reținere” din meniul care apare. Aceasta va tăia cadrul în două agrafe; al doilea va fi înghețarea cadrului.
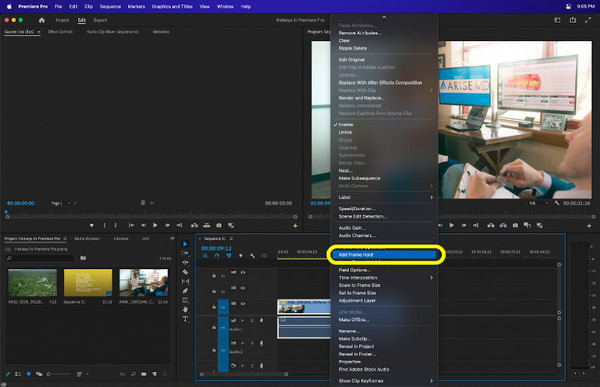
Modul 2: introduceți un segment de reținere a cadrului.
Această a doua opțiune, Frame Hold Segment, este cea mai folosită pentru a adăuga cadru liber la videoclip. S-ar putea să îl vedeți adesea în conținutul video legat de sport.
Navigați la clipul dvs. în Timeline, apoi faceți clic dreapta pe el. Selectați „Insert Frame Hold Segment” dintre orice alte opțiuni. Clipul selectat va adăuga un cadru înghețat de două secunde lângă el. Apoi puteți modifica sau edita clipul înghețat ca orice alt conținut media.
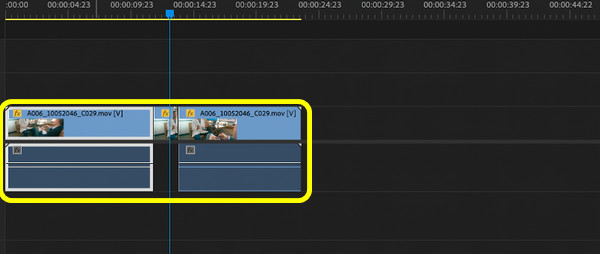
Modul 3: Exportarea unui cadru
Ultima metodă de a adăuga cadru înghețat la videoclip este prin intermediul cadrului de export. Este avantajos dacă doriți să încărcați imaginea înghețată pe platformele de socializare pentru a crea o miniatură.
Trebuie doar să faceți clic pe pictograma „Cameră”, care este butonul „Export Frame”, pentru a face acest lucru. Apoi va fi vizibilă o fereastră, oferindu-vă opțiuni pentru salvarea cadrului ales în JPEG, PNG, TIFF și în alte formate de imagine.
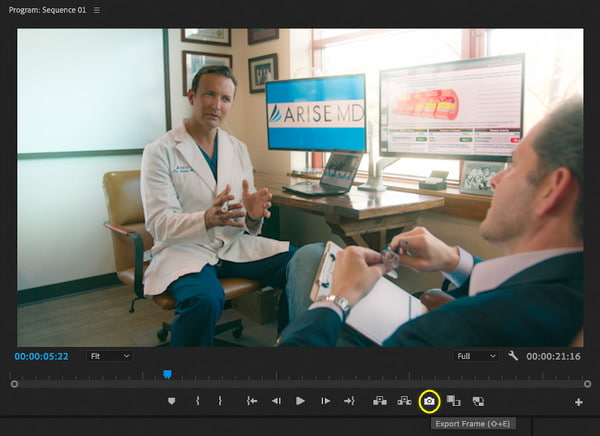
Cum să adăugați cadre înghețate la videoclip în After Effects
Este timpul pentru metoda finală de înghețare a cadrelor video pe PC, iar Adobe After Effects este cel care vă va ajuta. Pentru a crea un film puternic și uimitor sau alte videoclipuri, utilizați graficele în mișcare, animațiile și efectele vizuale uimitoare ale programului. Iată cum să adăugați cadru înghețat la videoclip în After Effects:
Pasul 1Rulați software-ul pe desktop. Apoi, deschideți proiectul video sau plasați-l direct, apoi adăugați-l la „Cronologie” de mai jos. Alternativ, puteți face clic pe „Compoziție nouă din filmare” și puteți găsi videoclipul.
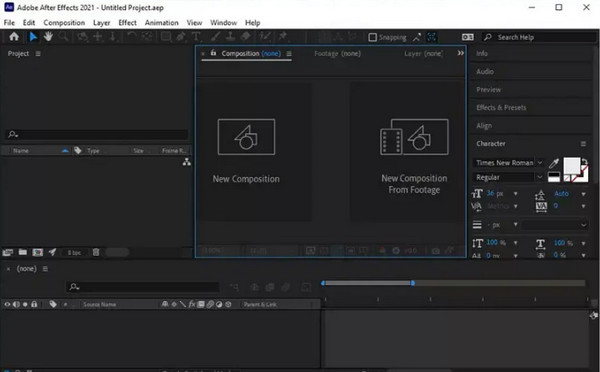
Pasul 2Folosiți „Playhead” sau „Slider” pentru a selecta cadrul pe care doriți să îl înghețați. Apăsați „Spațiu” pentru a reda, apoi apăsați din nou pentru a opri la cadrul selectat.
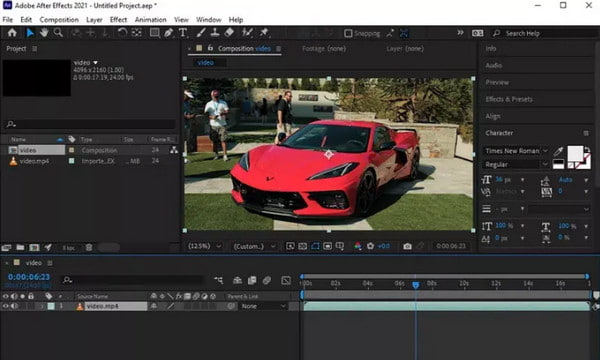
Pasul 3Pentru a adăuga stratul de cadru selectat, apăsați „Ctrl + Shift + D” pentru a decupa cadrul din videoclip. După aceea, faceți clic dreapta pe stratul de înghețare, selectați „Timp” și accesați „Freeze Frame” din meniul lateral pentru a îngheța clipul.
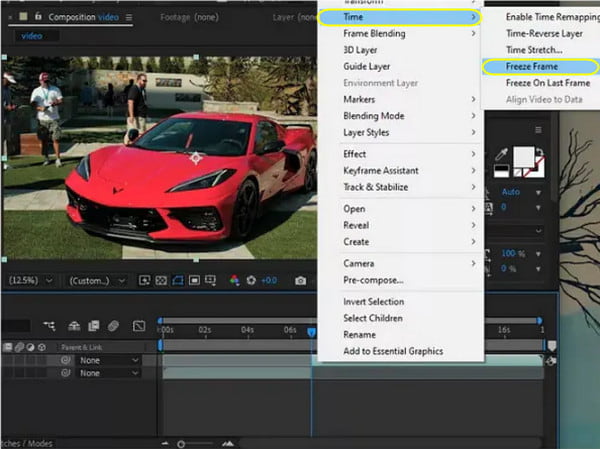
Pasul 4În cele din urmă, navigați la „Fișier” din meniul de mai sus, apoi alegeți „Export” pentru a salva videoclipul înghețat pe cadru pe computer.
Întrebări frecvente despre Cum să faci videoclipuri înghețate cu cadru cu ușurință
-
Pot folosi Adobe After Effects pe Mac?
Din fericire, Adobe After Effects funcționează perfect pentru computerele Windows și Mac. Și ambilor li se oferă o încercare gratuită timp de 7 zile înainte de a vă abona la Pro pentru a accesa funcțiile complete.
-
Care este instrumentul online recomandat pentru a realiza videoclipuri cu cadru înghețat?
Unul dintre cele mai bune din zilele noastre este Kapwing, care oferă o funcție prin care puteți îngheța automat cadrul cu doar un clic. După aceea, puteți ajusta lungimea în funcție de cerințele dvs.
-
iMovie acceptă adăugarea de cadre înghețate la videoclip?
Un alt instrument pe Mac este iMovie pentru a îngheța un cadru. Mutați capul de redare pentru a-l plasa în cadrul pe care doriți să îl înghețați, apoi selectați Modificare pentru a adăuga cadru înghețat.
-
Pot adăuga un cadru înghețat la videoclipul de pe iPhone/Android?
Mai multe aplicații sunt disponibile și pe dispozitivele mobile. Printre cele mai bune exemple se numără CapCut, un instrument prietenos de editare video pentru ambele sisteme de operare, care vă permite să adăugați cu ușurință efecte de înghețare a cadrelor.
-
Care este cea mai rapidă modalitate de a realiza un videoclip cu cadru înghețat în Premiere Pro?
Cea mai rapidă modalitate de a adăuga efecte de înghețare a cadrului este prin opțiunea Frame Hold, unde puteți face clic pe ea din meniu după ce faceți clic dreapta pe clipul video.
Concluzie
Acum știi cum să faci un video înghețat cadru! Cu soluțiile oferite pentru computere, tot ce trebuie să faceți este să selectați care este cel mai bun și mai convenabil pentru a adăuga efecte de înghețare a cadru. Sugeratul este 4Easysoft Total Video Converter, unde puteți face capturi de ecran ale scenei selectate și să o adăugați! În plus, există funcții puternice de care vă puteți bucura cu siguranță. Descărcați-l acum și începeți imediat să aveți o experiență extraordinară de editare video!
100% Securizat
100% Securizat


