Înregistrați videoclipuri, sunet, joc și cameră web pentru a înregistra cu ușurință momente prețioase.
Cum să înregistrați ieșirea audio Mac folosind instrumente precum OBS Studio
Pentru Mac OBS, cum adaugi Desktop Audio dacă este dezactivat?
-de la QuoraCapturarea sunetului Mac folosind OBS Studio poate fi o provocare, chiar dacă OBS face o treabă excelentă ajutându-vă să înregistrați activitatea de pe ecran pe Mac. Spre deosebire de alte sisteme de operare, macOS impune unele limitări care îngreunează OBS să capteze direct sunetul sistemului. Dacă te confrunți cu această problemă, nu ești singur. Acest ghid vă va ajuta să ocoliți limitările macOS și vă va prezenta cum să înregistrați cu ușurință sunetul ecranului și al sistemului folosind OBS Studio.
Lista Ghidului
OBS Studio poate înregistra direct audio Mac? Cum să ocoliți restricțiile de înregistrare audio pentru Mac Cum să faci OBS să înregistreze Mac Audio Out Cel mai simplu mod de a înregistra sunetul MacOBS Studio poate înregistra direct audio Mac?
Mulți oameni au întrebări similare deoarece nu reușesc să facă OBS să înregistreze audio Mac: poate OBS Studio să înregistreze direct audio Mac? De fapt, acest lucru trebuie discutat de la caz la caz, deoarece capacitatea OBS Studio de a capta sunetul desktopului Mac depinde în mare măsură de versiunea macOS și OBS pe care o utilizați.
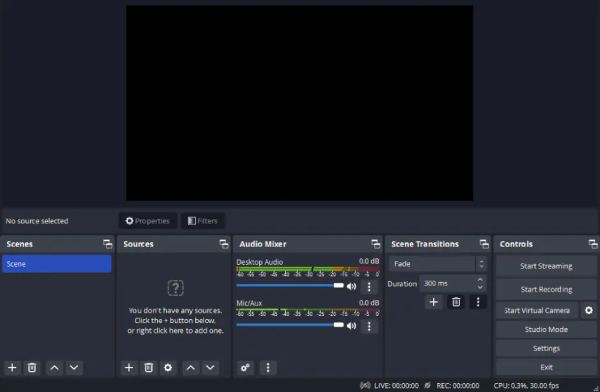
Deși OBS este un excelent înregistrator de ecran pentru Mac, datorită limitărilor încorporate de macOS privind înregistrarea audio internă, de obicei aveți nevoie de câteva măsuri suplimentare pentru a vă asigura că înregistrarea funcționează normal și atinge funcționalitatea deplină. În funcție de setările dvs., poate fi necesar să actualizați software-ul sau să vă bazați pe pluginuri terțe pentru a obține o înregistrare de înaltă calitate a ecranului.
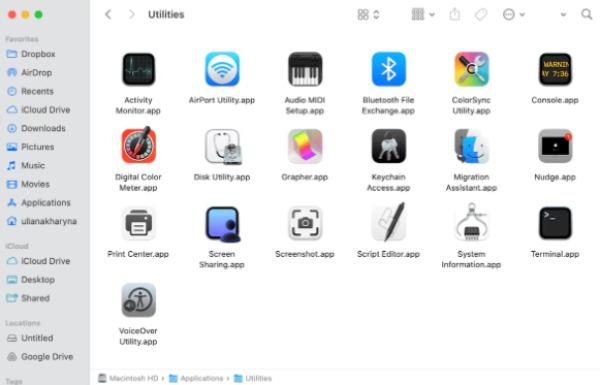
Dacă Mac-ul dvs. rulează Ventura (macOS 13) sau mai nou, OBS Studio 30 a introdus o caracteristică încorporată pentru captarea sunetului desktopului și al aplicațiilor. Această caracteristică simplifică procesul, permițându-vă să configurați fără probleme și să începeți înregistrarea audio a sistemului cu doar câteva clicuri.
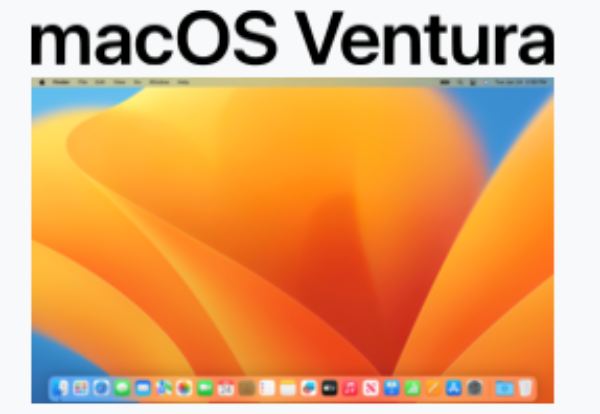
Cu toate acestea, pentru utilizatorii care folosesc versiuni mai vechi de macOS sau OBS, înregistrarea ecranului pe Mac cu sunet devine mai complicat. OBS 28 și 29 pot capta sunetul aplicației pe Ventura, dar numai dacă este adăugată o sursă de captură de ecran. Pentru versiunile macOS dinainte de Ventura, OBS nu are capacitatea de a înregistra audio de sistem pe cont propriu.
Cum să ocoliți restricțiile de înregistrare audio pentru Mac
Înregistrarea sunetului de pe desktopul Mac cu OBS Studio necesită de obicei pași suplimentari pentru a ocoli limitările încorporate ale macOS. Iată un ghid simplu pentru a vă ajuta să vă înregistrați ecranul și sunetul folosind pluginuri terțe și setările OBS corespunzătoare. În general, trebuie să efectuați doi pași diferiți pentru a evita limitările implicite ale macOS privind înregistrarea audio și pentru a vă asigura că înregistrarea audio Mac poate funcționa corect. Acești doi pași sunt: instalarea de pluginuri terță parte pentru a acționa ca drivere audio virtuale; și configurarea detaliilor pentru înregistrarea OBS Studio.
1. Instalați un plugin terță parte
Deoarece macOS nu acceptă în mod nativ înregistrarea audio a sistemului OBS, veți avea nevoie de un plugin de rutare audio terță parte, cum ar fi iShowU Audio Capture, Loopback sau BlackHole. Aceste instrumente creează un dispozitiv audio virtual pentru a direcționa sistemul audio către OBS. După descărcarea și instalarea plugin-ului preferat de pe site-ul oficial, ar trebui să:
Accesați Preferințe de sistem > Sunet > Ieșire și selectați dispozitivul audio virtual creat de plugin
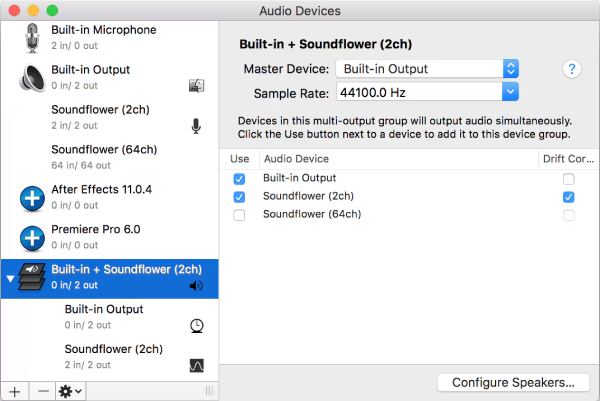
2. Configurați setările OBS
După ce instalați un plugin terță parte pentru înregistrarea audio, va trebui, de asemenea, să faceți unele modificări la setările implicite ale OBS Studio pentru a vă asigura că aceste pluginuri terță parte funcționează corect. Dacă nu faceți setările și selecțiile corespunzătoare, este posibil ca OBS Studio să nu poată rula aceste pluginuri audio virtuale în mod normal în timpul înregistrării ecranului.
Pasul 1Lansați OBS Studio și creați o scenă nouă pentru înregistrare, așa cum faceți de obicei.
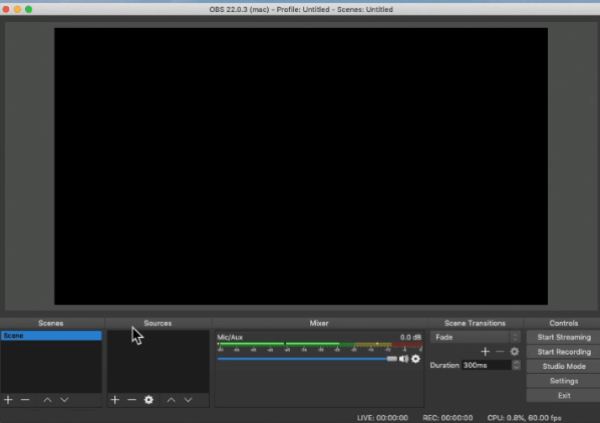
Pasul 2Faceți clic pe butonul „Setări” din fila „Control”. Apoi, faceți clic pe butonul „Audio”.
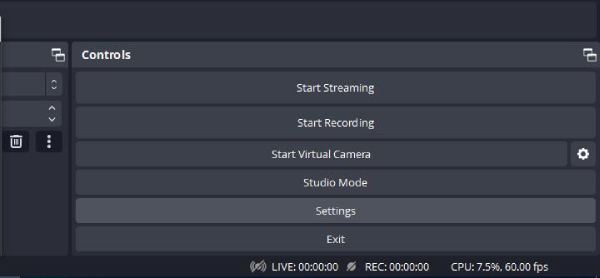
Pasul 3Sub fila „Dispozitive audio globale”, faceți clic pe butonul „Audio desktop” pentru a schimba intrarea audio. În cele din urmă, faceți clic pe butonul „Aplicați”.
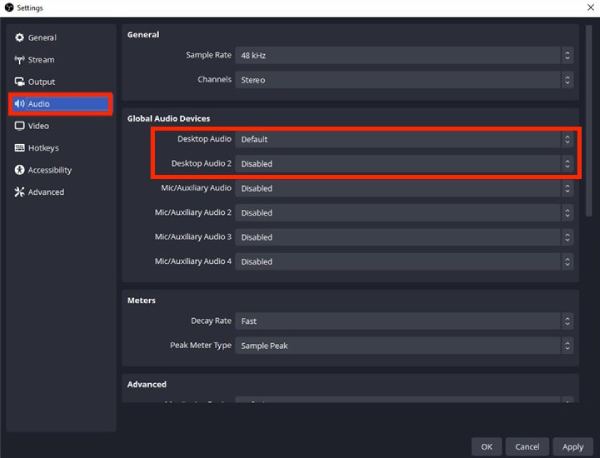
Cum să faci OBS să înregistreze Mac Audio Out
După instalarea unui plugin audio terță parte și configurarea setărilor corecte, puteți ocoli efectiv restricțiile macOS privind înregistrarea audio de sistem în OBS Studio. Această configurație vă permite să capturați sunet de înaltă calitate alături de înregistrările de pe ecran, permițând OBS Studio să funcționeze ca o soluție completă de înregistrare atât pentru video, cât și pentru sunet. Procesul poate părea complicat inițial, dar cu pașii potriviți, devine simplu și extrem de plin de satisfacții. Odată ce pluginul este instalat și configurat corect, sunteți gata să continuați. Pur și simplu urmați instrucțiunile pas cu pas de mai jos pentru a configura OBS Studio și pentru a începe înregistrarea audio Mac cu ușurință.
Pasul 1Lansați OBS Studio și faceți clic pe butonul „Adăugați” din fila „Surse”. Faceți clic pe butonul „Captură afișare”.
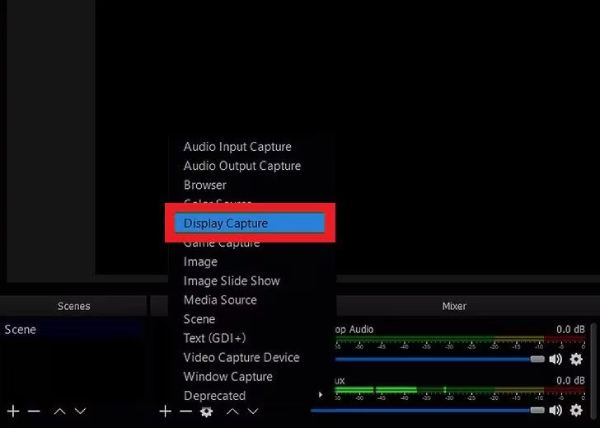
Pasul 2Faceți clic pe butonul „Afișare” și faceți clic pe „Afișare xxx” pentru a selecta dispozitivul înregistrarea audio a sistemului de pe Mac.
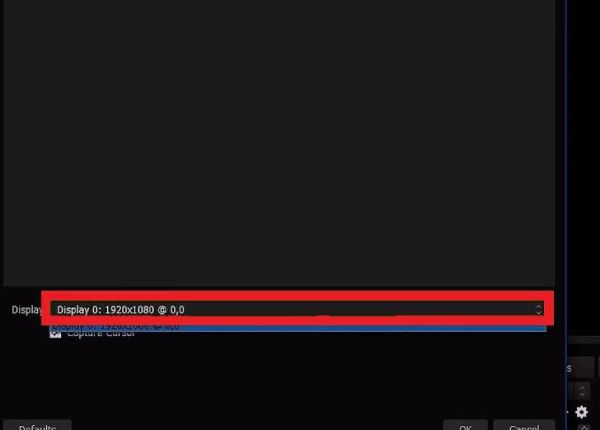
Pasul 3Acum, puteți ajusta setările audio după cum doriți. După ce ați terminat, faceți clic pe butonul „Începe înregistrarea”.
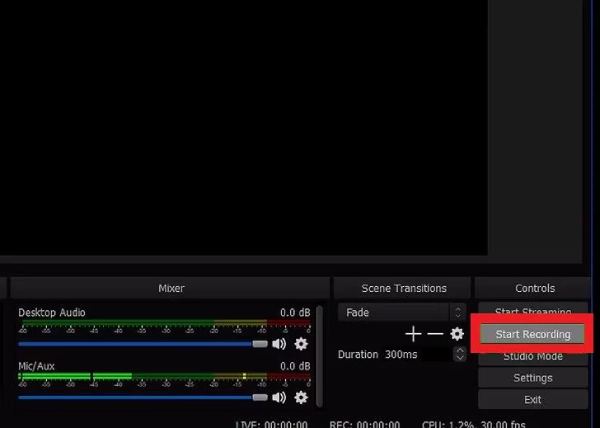
Cel mai simplu mod de a înregistra sunetul Mac
Dacă folosirea OBS Studio cu pluginuri terță parte și configurații complexe vă copleșește, atunci este posibil să aveți nevoie de o soluție mai simplă pentru a înregistra sunetul Mac. Multe aparate de înregistrare a ecranului avansate sunt concepute pentru a gestiona sunetul ecranului și al sistemului fără a fi nevoie de instrumente suplimentare sau de configurare complicată. Aceste echipamente all-in-one elimină problemele de compatibilitate, reduc pașii necesari și oferă o experiență mai fluidă.
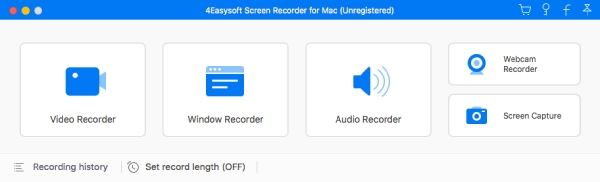
4Easysoft Screen Recorder este un astfel de recorder profesional excelent, care oferă în general o calitate excelentă a înregistrării, acceptă video de înaltă rezoluție și sunet clar. Cu instrumente de editare încorporate, setări personalizabile și opțiuni de export direct, 4Easysoft Screen Recorder este o alegere ideală pentru utilizatorii care caută o soluție de înregistrare eficientă și profesională. Indiferent dacă creați tutoriale, capturați întâlniri sau înregistrați jocul, aceste opțiuni vă asigură că veți obține o experiență plăcută cu un efort minim.

Asigurați-vă că sunetul Mac poate fi captat în timpul înregistrării ecranului.
Nu este nevoie să instalați pluginuri terțe sau setări suplimentare.
Alegeți dispozitivul pe care să înregistrați cu setări personalizate.
Eliminați zgomotul de fundal pentru a îmbunătăți calitatea audio.
100% Securizat
100% Securizat
Pasul 1Lansați 4Easysoft Screen Recorder pe Mac. Faceți clic pe butonul „Înregistrare audio”.
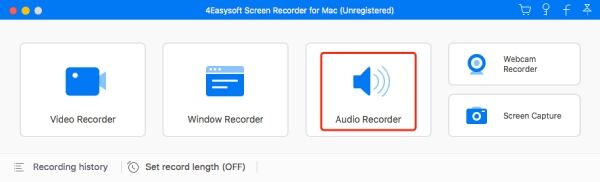
Pasul 2Faceți clic pe butonul „Sunet sistem” pentru a înregistra ecranul Mac cu sunetul audio inclus.
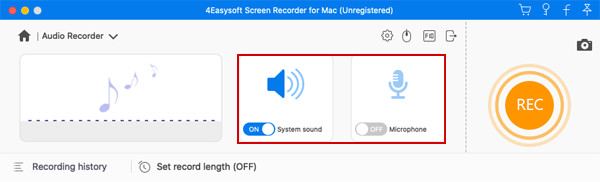
Pasul 3Faceți clic pe butonul „Înregistrare” pentru a-l face să înregistreze audio Mac. Când ați terminat, faceți clic pe butonul „Oprire”. opriți înregistrarea ecranului pe Mac.
Concluzie
În concluzie, înregistrarea audio Mac cu OBS Studio este eficientă, dar necesită pluginuri și configurații suplimentare. Pentru utilizatorii care caută o soluție mai simplă, recorderele de ecran fără probleme oferă o alternativă excelentă care simplifică procesul, oferind în același timp rezultate de înaltă calitate. Dacă doriți să vă bucurați de o astfel de înregistrare fără întreruperi și de înaltă calitate pe Mac, descărcați și 4Easysoft Screen Recorder acum pentru a înregistra ecranul Mac cu audio într-un singur clic.
100% Securizat
100% Securizat


