Convertiți, editați și îmbunătățiți peste 1000 de formate video cu AI Techonogy
Pași pentru a converti MOV în MP4 pe toate sistemele [Computer/Mobil/Online]
Când tocmai transferați de pe dispozitivele iOS pe telefoanele Android, este posibil să descoperiți că toate videoclipurile MOV nu pot fi redate pe noul dvs. mobil Android. În conformitate cu asta, trebuie convertiți MOV în MP4 format, care este compatibil cu majoritatea dispozitivelor portabile. În acest fel, puteți reda videoclipul pe aproape orice player sau dispozitiv.
Acest articol vă va spune procedurile fără probleme pentru conversia MOV în MP4 pe Mac, Windows, iOS, Android și online. Stai pe loc, relaxează-te și continuă să citești întreaga postare.
Lista Ghidului
Partea 1: Cel mai rapid mod de a converti MOV în MP4 pe Windows/Mac Partea 2: Pași pentru a converti MOV în MP4 prin QuickTime pe Mac Partea 3: Cum să convertiți MOV în format MP4 pe Android/iPhone Partea 4: 2 Metode ușoare de a converti online gratuit MOV în MP4 Partea 5: Întrebări frecvente despre conversia MOV în MP4Partea 1: Cel mai rapid mod de a converti MOV în MP4 pe Windows/Mac
Există o mulțime de convertoare video, dar dacă sunteți după viteza de conversie și calitatea ieșirii, 4Easysoft Total Video Converter este cel mai bun pentru tine. Acest software se va asigura că nu se produce nicio pierdere de calitate în timpul conversiei MOV în MP4 pe Mac sau Windows. Mai mult, are, de asemenea, o viteză de conversie avansată și de mare viteză, care vă va face conversia fără plictisire. Așadar, grăbiți-vă și descărcați acest software puternic acum pe Windows/Mac.

Convertiți în peste 1000 de formate de fișiere video și audio, cum ar fi MOV în MP4.
Suportă ajustarea rezoluției video și a ratei de biți pentru a păstra calitatea înaltă.
Convertiți un lot de fișiere MOV în MP4 simultan, fără restricții de dimensiune a fișierului.
Oferiți mai multe instrumente de editare pentru a decupa, decupa, roti și adăuga efecte la videoclipuri.
100% Securizat
100% Securizat
Pași de urmat:
Pasul 1Desigur, descărcați 4Easysoft Total Video Converter mai întâi pe Windows/Mac. Apoi, adăugați fișierele MOV pe care doriți să le convertiți în MP4 făcând clic pe Adăugați fișiere buton. De asemenea, puteți să glisați și să plasați toate fișierele direct în software.

Pasul 2Apoi, faceți clic pe Format pictograma pentru a schimba formatul. De acolo, du-te la Video secțiunea și alegeți MP4 format de fișier pentru a vă converti videoclipurile MOV în MP4 pe Mac/Windows.

Pasul 3Dacă doriți să mențineți un videoclip de înaltă calitate, puteți ajusta Setarile profilului. Apasă pe Angrenaj pictograma de lângă formatul pe care l-ați selectat. Apoi va apărea o nouă fereastră pe ecran. Puteți modifica codificatorul, rata de cadre, rezoluția și rata de biți din noua fereastră. După ce ați terminat, faceți clic pe Creaza nou buton.
Pasul 4În cele din urmă, faceți clic pe Salveaza in butonul și alegeți o locație a fișierului pentru a găsi imediat videoclipurile convertite. După aceea, faceți clic pe Convertiți tot butonul pentru a începe conversia MOV în MP4. Desigur, poți și tu convertiți MOV în AVI și alte formate

Partea 2: Pași pentru a converti fișierele MOV în MP4 prin QuickTime pe Mac
Cu excepția redării videoclipurilor sau a filmelor, cele preinstalate QuickTime Player pe Mac vă poate ajuta, de asemenea, să convertiți fișiere fără probleme. Deplasați-vă pentru a vedea pașii pentru conversia fișierelor MOV în MP4 pe macOS Sequoia pentru o redare mai bună.
Pași de urmat:
Pasul 1Deschide Timp rapid aplicația pe Mac. După aceea, faceți clic pe Fişier meniu și selectați Deschide fișierul opțiune. Apoi, dintre fișierele dvs., alegeți un videoclip MOV pe care să îl convertiți în MP4.
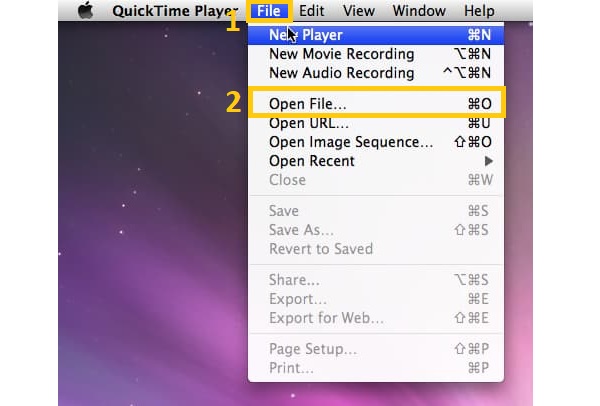
Pasul 2Odată ce videoclipul dvs. a fost încărcat, accesați Fişier meniu din nou și faceți clic pe Export opțiune. De acolo, alegeți Film în MPEG-4 opțiune.
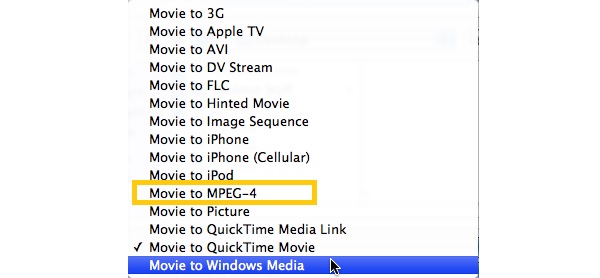
Pasul 3În cele din urmă, salvați fișierele convertite. Apasă pe Salvați butonul și așteptați ca aplicația QuickTime să convertească MOV în MP4 pe Mac.

Partea 3: Cum să convertiți MOV în format MP4 pe Android/iPhone
Dacă ați transferat videoclipuri MOV pe telefonul Android și doriți să convertiți videoclipuri direct prin telefon, această postare are ceva pentru dvs. Vă va oferi două dintre cele mai bune modalități de a converti MOV în MP4 pe iPhone sau Android. Continuați să citiți și bazați-vă pe procedurile pas cu pas de mai jos.
1. VidCompact
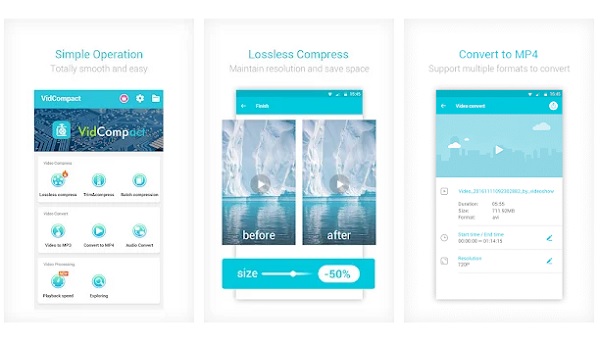
VidCompact este o aplicație gratuită și eficientă de conversie MOV în MP4, care funcționează ca un reductor de dimensiune video, un trimmer și un compresor ridicat. În plus, puteți tăia, decupa, inversa și roti videoclipurile pentru a personaliza și modifica videoclipurile înainte de a le converti. În plus, programul are o interfață de utilizare simplă, produce fișiere de ieșire de înaltă calitate.
- Pro
- Interfața cu utilizatorul este simplă și ușor de utilizat.
- Comprimați dimensiunea videoclipului fără a sacrifica calitatea videoclipului.
- Contra
- Aplicația are limitări privind dimensiunea fișierelor și nu poate deține fișiere mari.
2. iConv
iConv acceptă o gamă largă de conversii, inclusiv conversia MOV în MP4, WAV la MP4, etc. Conversia video și audio, procesarea documentelor, decomprimarea fișierelor, conversia imaginilor și conversia PDF sunt exemple. În plus, vă permite să convertiți simultan multe videoclipuri și audio pe iPhone, iPad și iTunes.
- Pro
- Vă permite să convertiți în bloc toate fișierele MOV în MP4.
- Multe formate audio și video sunt acceptate cu această aplicație.
- Contra
- Consumă mult spațiu de depozitare.
Partea 4: 2 Metode ușoare de a converti online gratuit MOV în MP4
O altă metodă care este funcțională atât pe sistemele Windows, cât și pe Mac este convertorul online. Acest lucru funcționează cel mai bine, mai ales atunci când nu aveți prea mult spațiu pentru o aplicație suplimentară pe computer. Vino și consultă ghidul pas cu pas despre cum să convertești MOV în MP4 pe macOS cu convertoare online gratuite de mai jos.
1. CloudConvert
CloudConvert este un software de conversie bazat pe web care vă permite să convertiți fără probleme MOV în fișiere MP4 pe Mac și alte 200 de tipuri diferite de fișiere. Audio, video, documente, arhive, fotografii, prezentări, cărți electronice și foi de calcul sunt exemple.
Pași de urmat:
Pasul 1 Căutați CloudConvert pe bara de căutare și accesați site-ul oficial. Apoi, când sunteți acolo, faceți clic pe Selectați Fișier butonul și încărcați fișierele MOV în software.
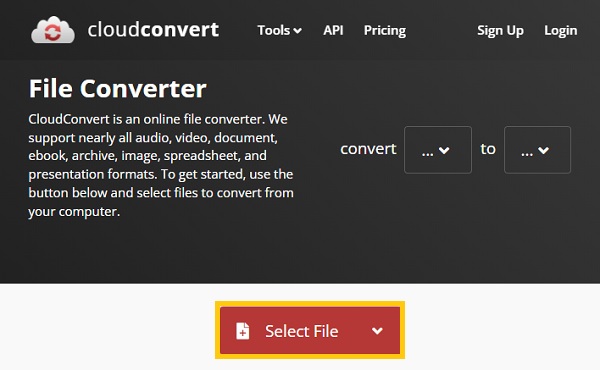
Pasul 2Apoi, faceți clic pe Schimba in butonul derulant și alegeți MP4 tipul fisierului. Mai mult, puteți face clic pe Angrenaj pictograma pentru a schimba ceva din Setările video.
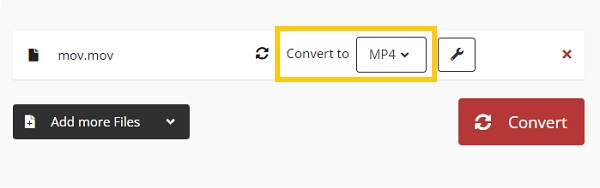
Pasul 3În cele din urmă, faceți clic pe Convertit butonul și așteptați să finalizați conversia MOV în MP4. Apoi, dacă doriți să-l descărcați, faceți clic pe Descarca buton.
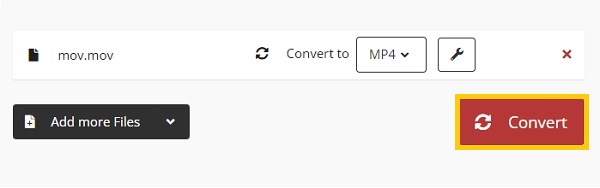
2. Zamzar
Zamzar este un convertor online gratuit MOV în MP4 pentru Mac care are multe caracteristici fascinante. Poate converti videoclipuri, audio, fotografii, documente și multe altele. De asemenea, acceptă comprimarea video, audio, imagini și documente. Cu toate acestea, puteți converti doar două fișiere pe zi, cu maximum 50 MB per fișier.
Pași de urmat:
Pasul 1Mai întâi, vizitați site-ul oficial al Zamzar. Apoi, faceți clic pe Adăugați fișiere butonul și alegeți un fișier MKV de convertit. Asigurați-vă că dimensiunea fișierului nu va depăși 50 MB.
Pasul 2Apoi, faceți clic pe Schimba in butonul drop-down. Apoi, sub Formate video, alege MP4 format
Pasul 3În sfârșit, faceți clic pe Convertiți acum butonul pentru a salva cu succes videoclipul convertit. Odată ce procesul de conversie este încheiat, puteți face clic pe Descarca butonul pentru a-l descărca pe dispozitivul dvs.
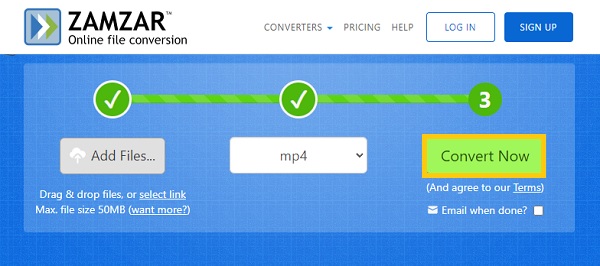
Partea 5: Întrebări frecvente despre conversia MOV în MP4
-
Cum se convertesc MOV în MP4 prin VLC?
VLC este un renumit player media care vă permite să convertiți între mai multe tipuri de fișiere, inclusiv MOV și MP4. Pentru a utiliza VLC Media Player, accesați Mass-media secțiune și alegeți Convertiți/Salvați din meniul derulant. Apoi, faceți clic pe +Adăugați butonul și alegeți un fișier de convertit. După aceea, din Convertiți/Salvați meniul derulant, selectați Convertit opțiune.
-
Cum convertesc MOV în MP4 gratuit?
Există multe convertoare video gratuite disponibile online. Puteți lua în considerare utilizarea Convertio, CloudConvert, Online-Convert, Aconvert și multe altele online.
-
MOV vs. MP4: Care este mai bun?
Fișiere MP4 sunt mai comprimate și au o dimensiune de fișier mai mică decât MOV. Pe de altă parte, deoarece formatul MP4 este universal, funcționează fără probleme pe aproape toate sistemele de operare și dispozitivele.
Concluzie
Una peste alta, cele 6 metode eficiente introduse mai presus de toate vă permit să convertiți MOV în MP4 pe Mac, Windows, iOS și Android. În plus, metodele gratuite cu convertoarele online vă permit să economisiți puțin spațiu pe disc pe dispozitiv. Acum, este timpul să încerci.
100% Securizat
100% Securizat



