Convertiți, editați și îmbunătățiți videoclipurile MP4 cu tehnologia AI
Aflați cum să convertiți QuickTime în MP4 [Ghid final 2024]
În mod implicit, QuickTime salvează videoclipuri în format MOV. Cu toate acestea, filmele QuickTime nu pot fi redate pe Windows, Android și multe alte dispozitive. Astfel, cel mai bun mod de a reda fără probleme videoclipuri QuickTime este conversia QuickTime în format MP4. Este pentru o dimensiune mai mică a fișierului și o compatibilitate mai bună cu dispozitive mobile Android, software, playere DVD și alte platforme. Nu vă faceți griji; convertirea nu vă va lua mult timp și efort. Trebuie doar să urmați pașii simpli de mai jos și veți putea să convertiți QuickTime în MP4 și să vă bucurați de vizionarea filmelor QuickTime convertite pe orice dispozitiv.
Lista Ghidului
Partea 1: Cum să convertiți cu ușurință QuickTime în MP4 pe Windows/Mac Partea 2: Cum să convertiți QuickTime prin iMovie pe Mac Partea 3: Cum să convertiți QuickTime cu VLC pe Windows Partea 4: Instrumente ușoare pentru a converti online QuickTime în MP4 Partea 5: Întrebări frecvente despre conversia QuickTime în MP4Partea 1: Cum să convertiți cu ușurință QuickTime în MP4 pe Windows/Mac
Nu există o modalitate mai ușoară și mai rapidă de a converti fișiere decât să ai un convertor video desktop pe dispozitivul tău. 4Easysoft Total Video Converter este primul lucru pe care trebuie să îl luați în considerare. Mulți utilizatori recomandă acest instrument datorită serviciilor sale fantastice și caracteristicilor fascinante. Ce e mai mult? Chiar și utilizatorii începători se bucură de el. Așadar, nu trebuie să vă faceți griji dacă este prima dată când convertiți fișiere, deoarece vă vor lua doar câteva clicuri pentru a avea fișierele convertite la îndemână. Descărcați acest convertor video puternic acum și convertiți QuickTime în MP4!

Convertiți QuickTime MOV în MP4 cu doar câteva clicuri.
Păstrați o calitate ridicată a ieșirii modificând setările profilului.
Cu viteză de conversie avansată și de mare viteză.
Acceptă conversia în lot pentru mai multe fișiere audio și video.
100% Securizat
100% Securizat
Pași de urmat:
Pasul 1Instalare 4Easysoft Total Video Converter pe computerul dvs. Windows/Mac. Apoi, folosind Adăugați fișiere opțiunea, adăugați fișierele MOV. Puteți, de asemenea, să glisați / să plasați toate fișierele în program.

Pasul 2Pentru a converti Quicktime MOV în MP4, faceți clic pe Format pictograma. Apoi du-te la Video secțiune și selectați MP4 ca format de fișier.

Pasul 3Puteți modifica Setarile profilului pentru a păstra un videoclip de înaltă calitate. Faceți clic pe pictograma roată din partea laterală a formatului pe care l-ați ales și o nouă fereastră se va deschide pe ecran. Puteți modifica codificatorul noii ferestre, rata de cadre, rezoluția și rata de biți. Apasă pe Creaza nou butonul când ai terminat.
Pasul 4În cele din urmă, selectați o locație a fișierului pentru videoclipurile dvs. convertite făcând clic pe Salveaza in buton. După aceea, selectați Convertiți tot butonul și bucurați-vă de fișierele dvs. MP4.

Partea 2: Cum să convertiți QuickTime prin iMovie pe Mac
Dacă sunteți un utilizator Mac, puteți utiliza iMovie ca convertor gratuit MOV în MP4. iMovie este un instrument de editare video pentru dispozitivele Mac OS X și iOS. Această secțiune vă va oferi procesul de conversie QuickTime în MP4 pe un Mac. Vă rugăm să urmați pașii de mai jos.
Pași de urmat:
Pasul 1Lansați și deschideți aplicația iMovie pe Mac. Apoi, du-te la Fişier secțiunea și selectați Import media opțiune.
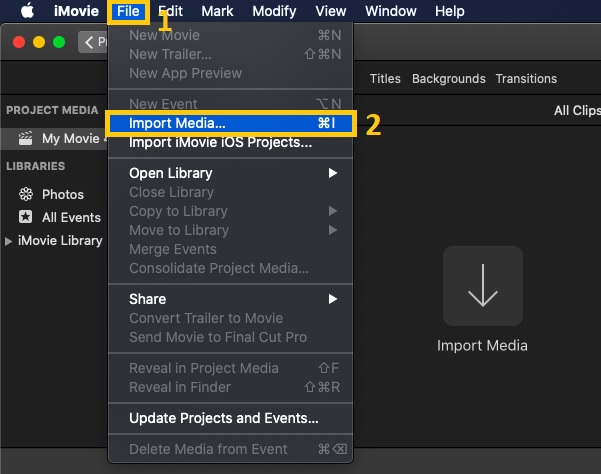
Pasul 2După aceea, pe ecran va apărea o fereastră. Printre fișierele dvs., selectați-l pe cel pe care doriți să îl convertiți în MP4, apoi faceți clic pe Import toate buton.
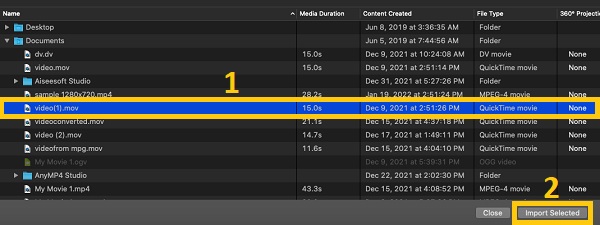
Pasul 3Apoi, întoarceți-vă la Fişier secțiunea și selectați Acțiune opțiune. De acolo, alegeți Fişier opțiune.
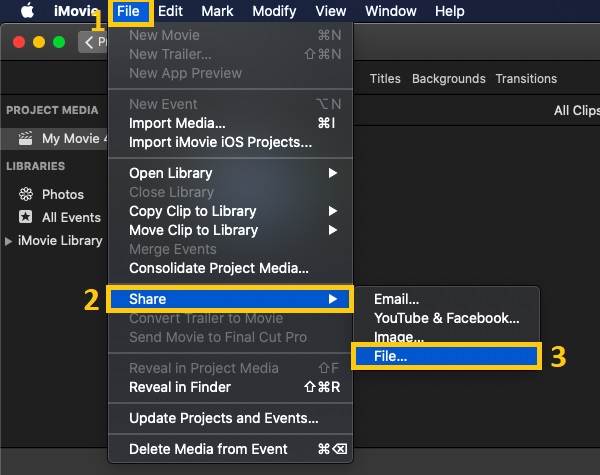
Pasul 4Din noua fereastră pop-up, puteți modifica formatul, rezoluția, calitatea și comprimarea. După ce ați terminat, faceți clic pe Următorul butonul și alegeți o locație de fișier. După aceea, faceți clic pe Salvați butonul pentru a începe conversia QuickTime MOV în MP4.
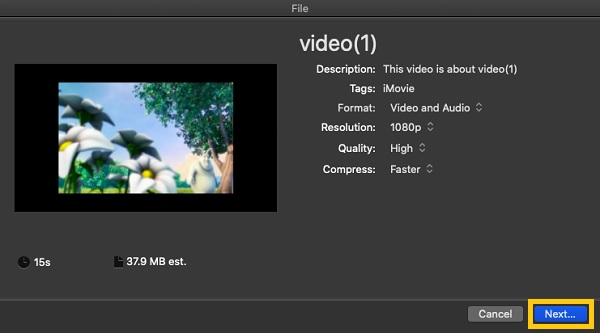
Partea 3: Cum să convertiți QuickTime cu VLC pe Windows
VLC este un convertor, player și editor video multiplatformă care este gratuit și open source. VLC Media Player permite utilizatorilor să convertească gratuit fișiere QuickTime MOV în MP4 pe dispozitive mobile și desktop. Dar vă rugăm să fiți conștient că este posibil să aveți dificultăți în a converti, mai ales dacă este prima dată. Cu toate acestea, pentru a converti cu succes fișiere folosind VLC, acest articol vă va oferi proceduri pas cu pas pentru a converti QuickTime în MP4 cu imagini.
Pași de urmat:
Pasul 1Pentru a începe, mergeți la Mass-media meniu și selectați Convertiți / Salvați buton.
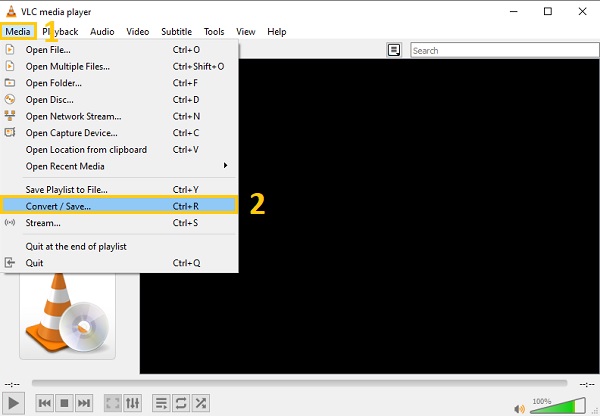
Pasul 2Pentru a adăuga fișiere QuickTime la software, faceți clic pe +Adăugați butonul și selectați filmul QuickTime pe care doriți să îl convertiți. După ce ați adăugat cu succes fișierele, accesați Convertiți / Salvați meniul derulant și selectați Convertit buton.
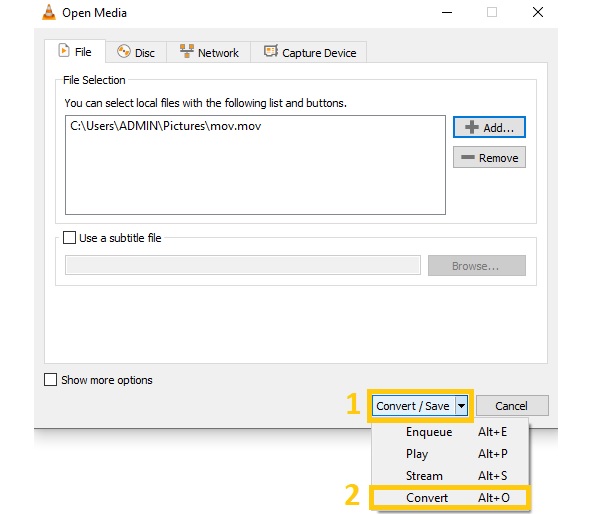
Pasul 3Ecranul dvs. va afișa apoi o nouă fereastră. Bifați meniul derulant Profil și sub acesta, selectați Video - H.264 + MP3 (MP4) format. După aceea, selectați o locație de fișier făcând clic pe Naviga opțiune. Când ați terminat, faceți clic pe start butonul pentru a converti QuickTime în MP4.
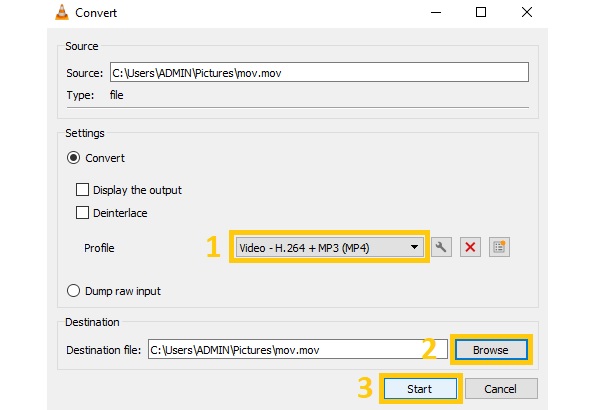
Partea 4: Instrumente ușoare pentru a converti online QuickTime în MP4
Există mai multe convertoare online QuickTime MOV în MP4 care vă vor permite să convertiți gratuit QuickTime MOV în MP4 și alte formate. Unul dintre acestea este Video Converter. Acest convertor video online gratuit QuickTime MP4 acceptă 40 de formate de fișiere de intrare și ieșire. În plus, vă poate comprima și fișierele diferite. Vă rugăm să urmați instrucțiunile simple pentru a începe.
Pași de urmat:
Pasul 1În primul rând, caută Convertor Video pe fila dvs. și accesați site-ul oficial. Apoi, faceți clic pe +Adăugați media dvs butonul pentru a adăuga fișiere.
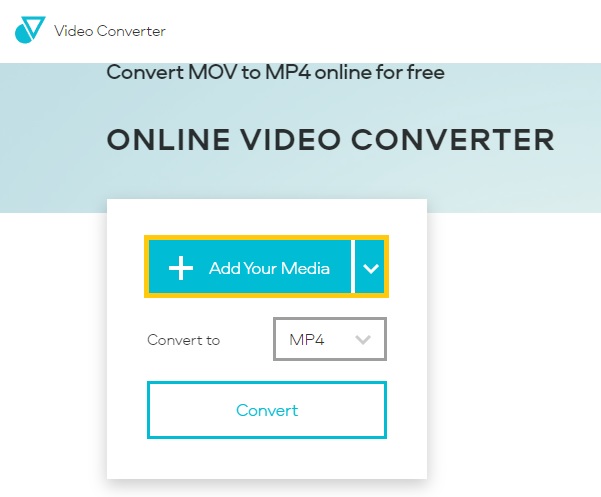
Pasul 2După aceea, faceți clic pe Format butonul drop-down, iar sub Video secțiunea, alegeți MP4 tipul fisierului. În cele din urmă, faceți clic pe Convertit butonul și așteptați ca procesul de conversie să se termine.
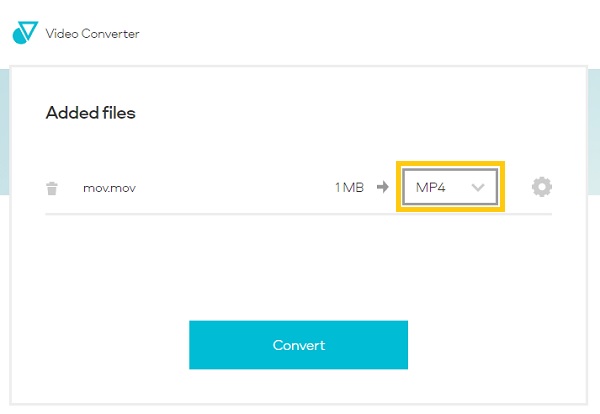
Partea 5: Întrebări frecvente despre conversia QuickTime în MP4
-
Cum se convertesc QuickTime în MP4 prin iTunes?
iTunes este un player media creat de Apple Inc. De asemenea, vă poate ajuta să convertiți QuickTime în MP4. Tot ce trebuie să faci este să deschizi iTunes, apoi pe Bibliotecă, selectează Film opțiune. Apoi, faceți clic pe Convertiți selecția pentru iPod, și alegeți MPEG-4. Apoi, va începe să vă convertească fișierele în MP4.
-
Ce format de fișier este utilizat de QuickTime?
-
Pot converti QuickTime în MP4 gratuit?
4Easysoft Total Video Converter vă permite să convertiți gratuit QuickTime în MP4. Trebuie doar să îl descărcați și să îl lansați pe dispozitivul dvs. Apoi, faceți clic pe Adăugați fișiere pentru a adăuga fișierele pe software. După aceea, schimbați formatul în MP4 și faceți clic pe Convertiți tot buton.
Concluzie
Pe măsură ce parcurgeți cele patru moduri ușoare de a converti QuickTime în MP4, puteți atesta că nu există o modalitate mai ușoară decât utilizarea 4EasySoft Total Video Converter. Deci, nu mai ezitați și descărcați-l acum pe Windows/Mac pentru a vă bucura de vizionarea filmelor QuickTime pe orice dispozitiv.
100% Securizat
100% Securizat


 Postat de
Postat de 