Deblocați toate iPhone-ul/iPod-ul/iPad-ul ștergând parola și eliminați complet ID-ul Apple.
Cheia de recuperare Apple: Cum să restaurați și ce ar trebui să știți despre ea
Unul dintre lucrurile remarcabile despre un dispozitiv Apple este securitatea sa strictă, iar Apple Recovery Key adaugă un plus de siguranță contului tău Apple ID. Deoarece ID-ul Apple este cheia principală pentru iTunes, iCloud și pentru descărcarea aplicațiilor, Apple Recovery este acolo pentru a-l face backup dacă uitați parola. Este folosit pentru a vă ajuta să vă resetați parola ID-ului Apple și să vă accesați din nou contul, dar ce se va întâmpla dacă ați pierdut cheia Apple Recovery? Indiferent dacă vă place sau nu, poate duce la un cont Apple ID blocat permanent. Deci, dacă doriți să știți cum să rezolvați această problemă, aruncați-vă în următoarele părți!
Lista Ghidului
Ce este cheia de recuperare Apple și cum o configurați? Cum să restabiliți cheia de recuperare Apple pierdută pe iPhone Ai uitat parola Apple ID? Remediați-l fără cheia de recuperare Apple Întrebări frecvente despre Apple Recovery Key pe iPhone 16Ce este cheia de recuperare Apple și cum o configurați?
Ce este o cheie Apple Recovery? Apple a introdus cheia de recuperare, care este la îndemână pentru contul tău Apple ID. Când ați uitat parola ID-ului Apple și cheia de recuperare este activată, puteți utiliza cheia din 28 de cifre pentru a reseta parola în loc să parcurgeți căi complexe. În plus, cheia de recuperare este o securitate suplimentară pentru conturile dvs., mai ales dacă nu aveți un dispozitiv de încredere. Este mai sigur, dar trebuie să fii responsabil pentru utilizarea acestuia, deoarece ai putea avea un cont blocat permanent, iar Apple nu te-ar ajuta să recâștigi accesul la cont.
Acestea fiind spuse, ar fi mult mai complicat dacă ai uita cheia Apple Recovery. Deci, păstrați-l în siguranță; puteți avea mai multe copii dacă doriți și le puteți trimite în conturile dvs. Dacă ați decis să configurați cheia Apple Recovery, aruncați o privire la cum să configurați una pe dispozitivul iOS.
Pasul 1Îndreptați-vă spre Setări aplicația pe iPhone. Sau, dacă utilizați Mac-ul dvs., accesați Preferințe de sistem.
Pasul 2Atingeți numele dvs. sau dvs ID-ul Apple de mai sus. Pe Mac, faceți clic pe ID-ul Apple. Apoi, du-te la Parolă și securitate, și apăsați pe Cheie de recuperare.
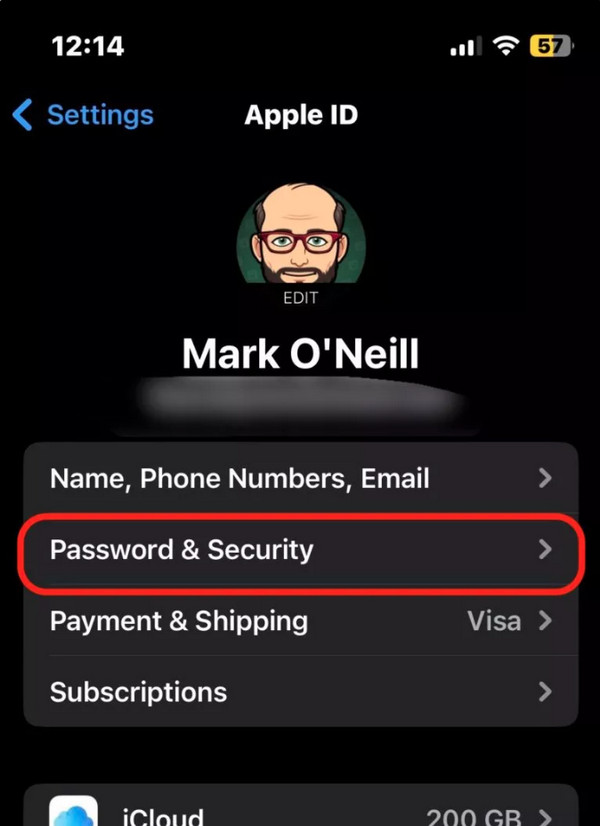
Pasul 3Comutați butonul comutator al Cheie de recuperare pentru a porni. Selectează Utilizați cheia de recuperare pe cutia care apare.
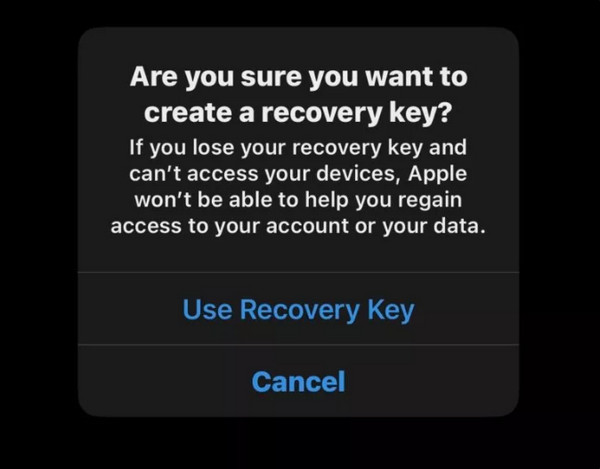
Pasul 4Introduceți codul de acces pentru ecran, activați-vă cheia de recuperare și păstrați-o în siguranță. Reintroduceți cheia Apple Recovery pentru a verifica.
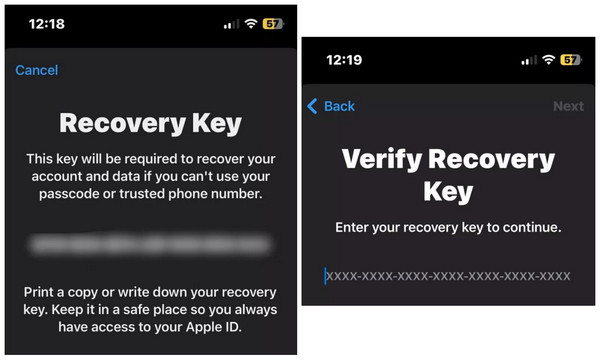
Cum să restabiliți cheia de recuperare Apple pierdută pe iPhone
După ce ați învățat cum să configurați cheia de recuperare Apple pe iPhone, aflați acum cum să o restaurați dacă ați pierdut cheia de recuperare. Cel mai simplu mod de a rezolva o cheie de recuperare uitată sau pierdută este să o înlocuiți prin crearea uneia noi și puteți face acest lucru cu un ghid simplu de mai jos, atâta timp cât utilizați iOS 14. În plus, puteți înlocui cheia de recuperare numai dacă aveți acces la unul dintre dispozitivele dvs. deja conectate, așa că asigurați-vă că nu vă pierdeți dispozitivul de încredere. Odată gata, mergeți și citiți următorii pași pentru a înlocui cheia Apple Recovery pierdută.
Pasul 1Mergi la Setări pe iPhone, apoi atingeți ID-ul sau numele Apple de mai sus.
Pasul 2Apăsați pe Parolă și securitate, derulați în jos până când vedeți Cheie de recuperare, și atingeți-l.
Pasul 3Clic Creați o cheie nouă de recuperare sub Cheie de recuperare. În fereastra pop-up, atingeți Înlocuiți cheia de recuperare pentru a continua și va trebui să introduceți parola dispozitivului.
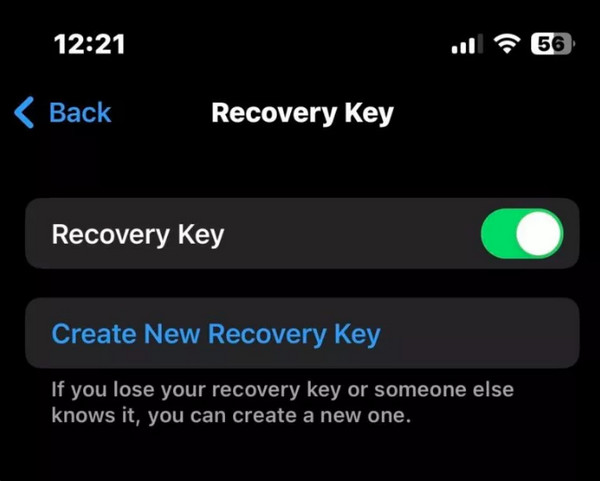
Pasul 4După aceea, dvs 28 de cifre va apărea cheia și o puteți nota și păstra într-un loc sigur pentru a o accesa cu ușurință odată ce aveți nevoie de ea. Dacă ați terminat, apăsați pe Continua buton. În cele din urmă, atingeți Următorul a termina.
Ai uitat parola Apple ID? Remediați-l fără cheia de recuperare Apple
Dacă ați uitat parola ID-ului Apple, remediați-o fără a utiliza cheia Apple Recovery cu cel mai bun program, the 4Easysoft iPhone Unlocker. Puteți elimina toate restricțiile privind parola de pe dispozitivele dvs. iOS cu ajutorul acestui program. Le poate șterge pe toate în siguranță, indiferent dacă utilizați o parolă cu cifre, Touch ID sau Face ID. În plus, acceptă deblocarea iPhone-urilor vechi, resetarea dispozitivelor iOS cu ecrane sparte, remedierea stărilor dezactivate și dispozitivele iOS sub restricții privind timpul de utilizare. Începeți să remediați problemele uitate cu codul de acces fără Apple Recovery Key.

Suportă complet toate dispozitivele și versiunile iOS, cum ar fi cel mai recent iPhone 16 și iOS 17/18.
Ștergeți toate restricțiile privind parola de pe iPhone, inclusiv Screen Time, iCloud, Apple ID etc.
Resetați ID-ul Apple dacă ați uitat parola, chiar și fără a utiliza cheia de recuperare Apple și creați una nouă rapid.
Funcționează perfect în eliminarea tuturor parolelor, indiferent dacă utilizați o parolă cu cifre, Touch ID sau Face ID.
100% Securizat
100% Securizat
Pasul 1Odată ce descărcați și instalați 4Easysoft iPhone Unlocker, lansați-l pe computer. În interfața principală a programului, faceți clic pe Eliminați ID-ul Apple. Amintiți-vă că eliminarea ID-ului Apple poate elimina și toate datele existente pe iPhone. Conectați-vă iPhone-ul la computer înainte de a continua procesul, apoi apăsați pe Încredere butonul de pe ecran.
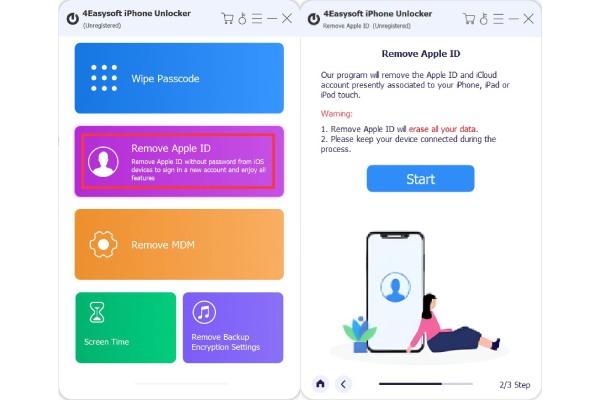
Pasul 2Pentru a continua, faceți clic pe start butonul pentru a continua fără cheia de recuperare Apple. Următorul pas va depinde dacă Găsește-mi iPhone-ul este pornit.
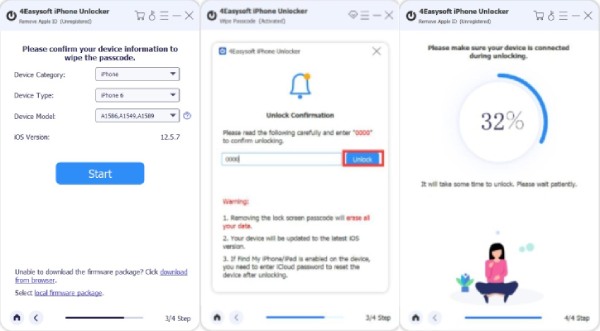
Pasul 3Dacă Find My iPhone este dezactivat, trebuie să așteptați câteva minute pentru a vă debloca ID-ul Apple când faceți clic pe start.
Următorii pași sunt pentru a avea Găsește-mi iphone-ul pornit:
Între timp, dacă este activat, pentru iOS 11.3 sau o versiune anterioară, mergeți la Setări aplicație, accesați General, și atingeți Resetați. Selectați Sterge tot continutul si setarile a elimina si schimba ID-ul Apple.
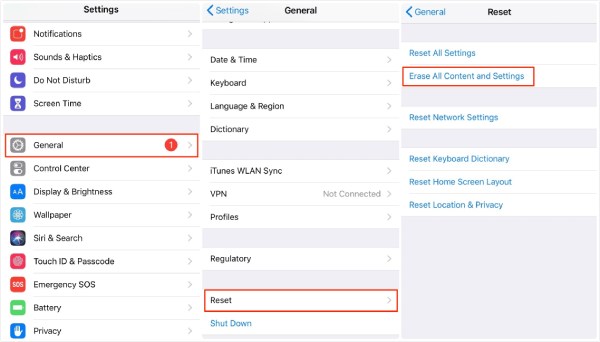
Pentru iOS 11.4 sau cea mai recentă versiune, odată ce vă aflați în Setări aplicație, apăsați pe dvs Nume, apoi Parolă și securitate. Apoi, asigurați-vă că porniți Autentificare cu doi factori.
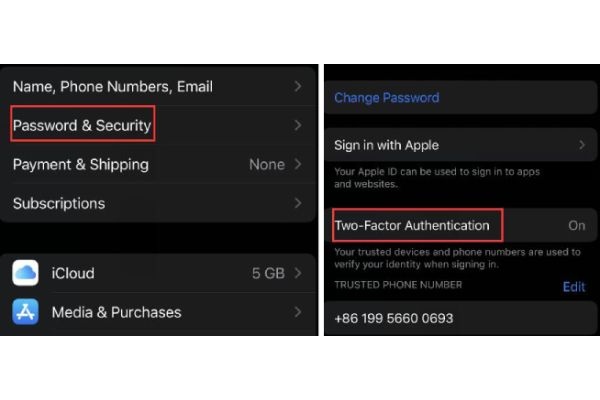
Pasul 4Reveniți la program, intrați 0000 în casetă și faceți clic A confirma a continua. Înainte de a continua, verificați mai întâi informațiile despre dispozitiv, apoi faceți clic pe start butonul pentru a descărca firmware-ul.
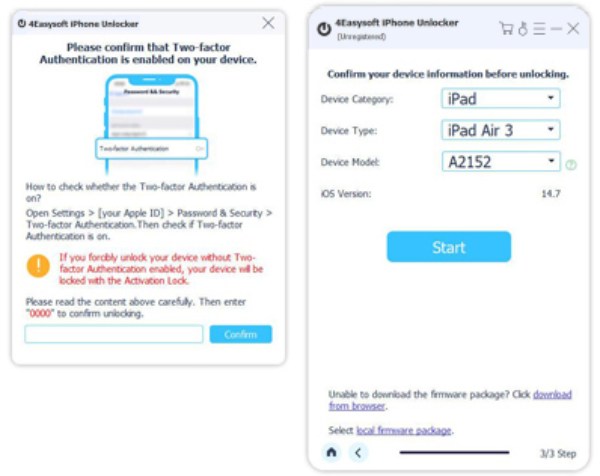
Pasul 5Dacă este descărcat, intrați 0000 din nou pentru a confirma, apoi faceți clic pe Deblocați butonul pentru a vă elimina ID-ul Apple fără cheia de recuperare Apple.
Întrebări frecvente despre Apple Recovery Key pe iPhone 16
-
De ce iPhone cere o cheie de recuperare?
Apple a introdus cheia de recuperare pentru a adăuga securitate contului tău Apple ID. iPhone-ul vă va cere cheia de recuperare pentru a vă accesa contul Apple ID dacă v-ați uitat parola.
-
Unde găsesc cheia de recuperare pentru iPhone-ul meu?
Odată ce ați configurat cheia Apple Recovery, aceasta nu este stocată automat într-un singur loc. Depinde de tine unde îl vei păstra sau îl vei înregistra. Cu toate acestea, dacă ați uitat unde l-ați pus, puteți reveni la părțile 2 și 3 pentru a vă rezolva problema.
-
Contul meu Apple ID este pierdut când îmi pierd cheia Apple Recovery?
Depinde. Puteți crea o cheie nouă dacă încă aveți acces la ID-ul Apple. Dacă ați pierdut cheia și nu vă puteți accesa ID-ul Apple, atunci da, contul este pierdut definitiv.
Concluzie
Atât are de spus această postare despre cheia Apple Recovery. Aveți un avantaj acum că știți cum să înlocuiți cheia de recuperare pierdută. Încă o dată, pentru a vă aminti, îl puteți înlocui doar dacă aveți acces la dispozitivul la care v-ați conectat deja. Deci, dacă nu vă amintiți unde ați pus cheia de recuperare, deblocați ID-ul Apple cu ajutorul 4Easysoft iPhone Unlocker. Cu acest program, nu veți avea nevoie de o cheie de recuperare; trebuie să vă conectați iPhone-ul la computer și să vă eliminați ID-ul Apple. Pe lângă deblocarea ID-ului Apple, rezolvă multe probleme cauzate de parola iPhone. Încercați să utilizați programul și împărtășiți-vă părerile despre el!
100% Securizat
100% Securizat


