Transferați și gestionați toate datele între dispozitivele iOS, dispozitiv și computer, și iTunes și dispozitive.
Transferul fișierelor Android nu funcționează pe Mac [9 remedieri eficiente]
Google a creat aplicația Android File Transfer pentru a transfera fișiere de pe Android pe un Mac. Cu toate acestea, există momente în care această aplicație nu își face treaba din diverse motive. Acum, probabil că sunteți în roaming pe internet căutând o modalitate de a rezolva problema! Ei bine, din fericire, ai găsit această pagină! Această postare conține 9 remedieri eficiente care vă pot ajuta să remediați problema care nu funcționează Android File Transfer pe Mac, inclusiv motivele pentru apariția acestei probleme! Deci, explorați-le mai jos.
Lista Ghidului
De ce transferul de fișiere Android nu funcționează pe Mac? 8 soluții eficiente pentru a remedia transferul de fișiere Android nu funcționează Sfat bonus despre cum să transferați fișiere între dispozitivele iOS Întrebări frecvente despre transferul fișierelor Android nu funcționeazăDe ce transferul de fișiere Android nu funcționează pe Mac?
Deci, care sunt motivele pentru care problema Android File Transfer Mac nu funcționează? Și de ce este important să le stabilim? Ei bine, apariția acestei probleme s-ar putea datora setărilor necorespunzătoare, defecțiunilor hardware, conflictelor software etc. Acum, de ce este important să determinați aceste motive? Deoarece vă va fi mai ușor să trasați sistemul, hardware-ul și software-ul pe care trebuie să le abordați pentru a remedia problema. Acum, iată lista motivelor care ar putea declanșa transferul de fișiere Android care nu funcționează în problema Mac:
◆ Cabluri USB și porturi USB ale dispozitivelor deteriorate sau incompatibile. Problema va apărea dacă porturile USB, cablul și conectorii sunt deteriorate. De asemenea, dacă cablul USB pe care îl utilizați nu este pentru transferul fișierelor, atunci Android File Transfer nu va funcționa.
◆ Modul Transfer de fișiere nu este activat pe dispozitivul dvs. Android, ceea ce ar putea duce la apariția problemei.
◆ Unele permisiuni nu sunt acordate pe Android, ceea ce împiedică Mac-ul să acceseze fișierele.
◆ Software terță parte pe Mac (Samsung Kies sau Samsung Smart Switch) care oprește funcționarea Transferului de fișiere Android.
◆ Este posibil să apară erori pe dispozitivul dvs. Android.
◆ Mac și Android nu rulează cele mai recente versiuni ale sistemului de operare.
8 soluții eficiente pentru a remedia transferul de fișiere Android nu funcționează
Acum că ați explorat posibilele motive pentru care problema de transfer de fișiere Android 13/14/15 nu funcționează, o puteți remedia cu cele 9 soluții eficiente din această postare. Puteți încerca fiecare soluție și vedeți care vă ajută să remediați problema!
1. Verificați cablul USB și porturile USB
Prima soluție pe care o puteți face pentru a remedia problema Android File Transfer nu funcționează este să verificați cablul USB și porturile. Trebuie să vă asigurați că cablul USB pe care îl utilizați pentru a conecta ambele dispozitive nu este deteriorat. Mai mult, puteți încerca și să conectați cablul USB în diferite porturi de pe Mac. În plus, asigurați-vă că utilizați un cablu de transfer de date, nu un cablu de încărcare.
2. Verificați dacă depanarea USB este activată
O altă soluție pe care trebuie să o faceți pentru a remedia problema Android File Transfer nu funcționează este să verificați dacă depanarea USB este activată pe Android. Depanarea USB este o caracteristică care creează o punte de comunicare între Android și Mac.
Acum, pentru a verifica dacă această caracteristică este activată sau nu, rulați aplicația „Setări”, selectați „Opțiuni pentru dezvoltatori” și verificați dacă „Depanarea USB” este activată. Dacă nu este, comutați pe butonul „comutați”.
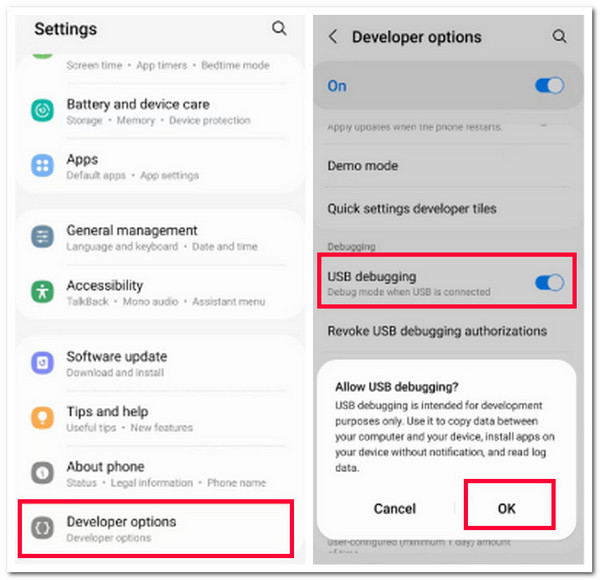
3. Activați modul de transfer de fișiere
Pe lângă activarea depanării USB, ar trebui să activați și modul Transfer de fișiere pe Android. Prin activarea acestui mod, computerul Mac va identifica rapid dispozitivul Android. Dacă nu, acesta ar putea fi vinovatul problemei care nu funcționează Android File Transfer.
Deci, pentru a activa acest lucru, trebuie să conectați ambele dispozitive folosind un cablu USB. Apoi, mergeți la Android, deblocați-l și glisați în jos pe panoul de notificări. După aceea, atingeți „Conectivitate USB” și selectați opțiunea „Transfer fișiere”.
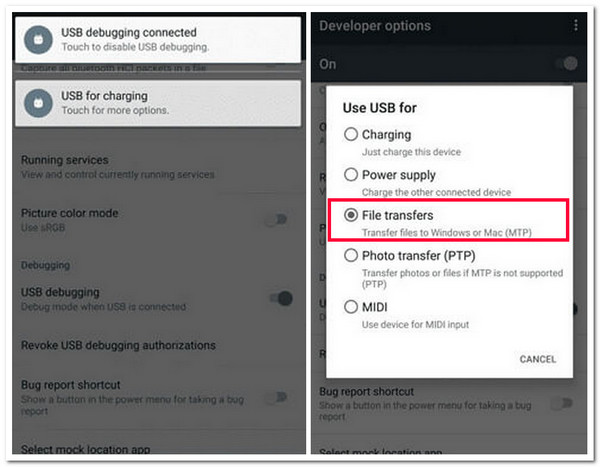
4. Dezinstalați Kies sau Smart Switch
Dacă problema Android File Transfer care nu funcționează încă te deranjează după ce ai făcut toate remediile de mai sus, o alta pe care trebuie să o faci este să dezinstalezi Kies sau Smart Switch. Dacă utilizați un telefon Samsung, aceste două aplicații de gestionare a fișierelor pot bloca operațiunile Android File Transfer. Astfel, dezinstalarea acelor aplicații vă poate ajuta să remediați problema.
5. Reinstalați Android File Transfer
Puteți reinstala aplicația Android File Transfer dacă nu utilizați un Samsung cu o aplicație Kies sau Smart Switch. Dar înainte de asta, trebuie să vă asigurați că aplicația este cea mai recentă versiune sau nu este coruptă. Dacă aplicația nu este la cea mai recentă versiune, o puteți actualiza pe Google Play. În caz contrar, dacă este corupt, îl puteți reinstala. Apoi, după efectuarea procesului de mai sus, verificați dacă remediază problema Android File Transfer care nu funcționează.
6. Dezactivați software-ul antivirus
Pe lângă Kies și Smart Switch, un alt program care poate împiedica funcționarea aplicației Android File Transfer este software-ul antivirus al Mac-ului tău. Puteți dezactiva acest tip de program și puteți verifica dacă problema Android File Transfer care nu funcționează este rezolvată sau nu.
Acum, pentru a-l dezactiva, navigați la bara „Meniu” de pe Mac și de acolo, veți vedea o pictogramă „Antivirus”. După aceea, faceți clic dreapta pe el și faceți clic pe opțiunea „Dezactivare” din meniul drop-down.
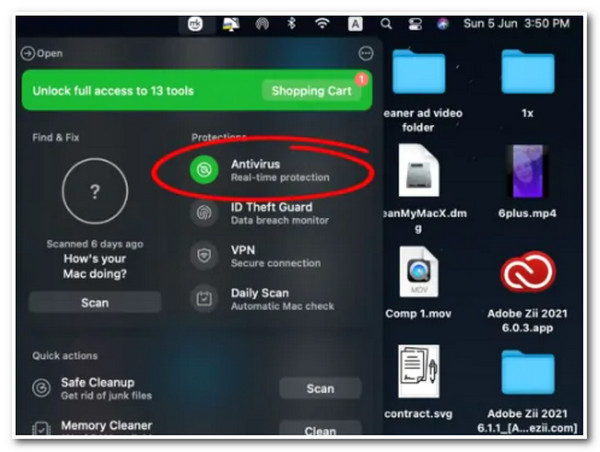
7. Reporniți dispozitivul Android și Mac
Dacă niciuna dintre remediile de mai sus nu vă poate ajuta să rezolvați problema care nu funcționează Android File Transfer, puteți reporni ambele dispozitive. Uneori, o simplă repornire vă poate ajuta să remediați diverse probleme de sistem, inclusiv Android File Transfer nu funcționează. Acum, pentru a reporni dispozitivul, iată pașii pe care trebuie să îi urmați:
Cum să repornești Android:
Pasul 1Apăsați și mențineți apăsat butonul „Pornire” de pe dispozitivul dvs. Android, selectați opțiunea „Repornire” și așteptați ca dispozitivul să se închidă automat.
Pasul 2După aceea, așteptați ca dispozitivul să se pornească din nou. După ce se pornește, deblocați dispozitivul și verificați dacă rezolvă problema.
Cum să repornești Mac:
Pasul 1Faceți clic pe pictograma „Apple” din colțul din stânga sus al ecranului Mac-ului și selectați opțiunea „Repornire” din meniul drop-down.
Pasul 2După aceea, în caseta „dialog”, bifați butonul „Repornire” pentru a confirma operația. Așteptați ca Mac-ul să se închidă și să repornească automat.
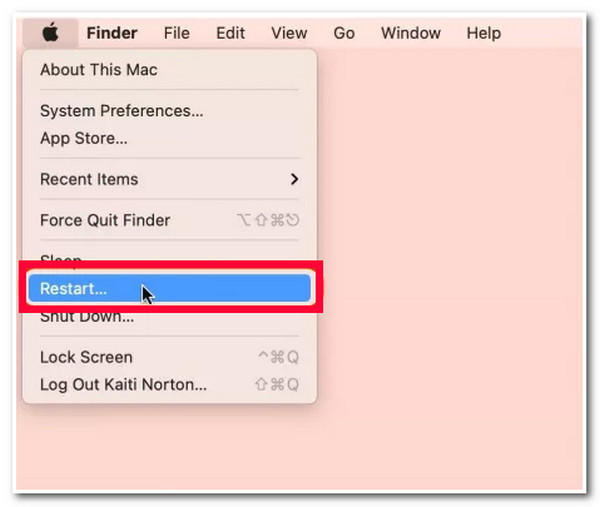
8. Actualizați macOS
Ultima soluție pe care o puteți face pentru a remedia problema Android File Transfer care nu funcționează este să actualizați macOS-ul Mac-ului dvs. Dacă problema se datorează unei erori de sistem pe Mac, puteți instala cea mai recentă versiune pentru a elimina această eroare și a remedia problema.
Pentru a actualiza macOS-ul Mac-ului dvs., faceți clic pe pictograma „Apple” din colțul din stânga sus și selectați opțiunea „Preferințe de sistem”. După aceea, bifați butonul „Actualizare software” și așteptați finalizarea procesului.
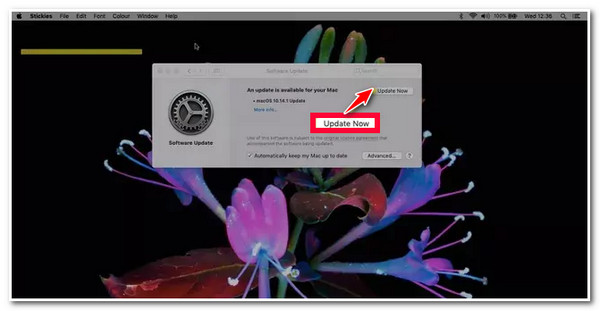
Sfat bonus despre cum să transferați fișiere între dispozitivele iOS
Iată-l! Acestea sunt cele 8 moduri eficiente de a remedia problema Android File Transfer care nu funcționează. Acum, dacă utilizați un dispozitiv iOS și doriți să transferați unele fișiere pe alte dispozitive iOS, puteți utiliza 4Easysoft iPhone Transfer instrument! Acest instrument compatibil cu Windows și Mac vă permite să transferați mai multe fișiere simultan între diferite dispozitive iOS. Unele dintre fișierele acceptate care urmează să fie transferate includ cele clasificate ca importante, media și date sociale. În plus, acest instrument oferă un proces de transfer de fișiere sigur și rapid, fără a pierde calitatea originală. Acum, acestea sunt doar o privire a caracteristicilor avansate ale acestor instrumente. Dacă vrei să descoperi mai multe, explorează lista de mai jos!

Oferiți o funcție avansată de previzualizare care vă permite să vedeți și să selectați cu ușurință fișierele.
Suportă 3 moduri de transfer de fișiere: transfer între dispozitive iOS, computere și iTunes.
Vă permite să gestionați fișierele folosind managerul de fotografii, asistentul de contact și editorul de muzică.
Oferă funcții suplimentare, cum ar fi Telefon la telefon, Dispozitiv la PC, Backup pentru contacte etc.
100% Securizat
100% Securizat
Întrebări frecvente despre transferul fișierelor Android nu funcționează
-
Cum pot spune dacă încărcătorul meu poate transfera fișiere?
Pentru a identifica dacă încărcătorul poate transfera fișiere, puteți verifica dacă există un simbol USB la un capăt. Dacă utilizați acest simbol, acesta indică faptul că cablul USB (încărcătorul) este capabil să transfere fișiere.
-
Unde pot găsi opțiunea Mod dezvoltator din Setările mele Android?
Dacă nu găsiți opțiunea Modul dezvoltator pe Android, trebuie mai întâi să atingeți de 7 ori „Numărul Build/Version (Acest lucru poate fi găsit de obicei sub opțiunea „Version”)” de 7 ori. Apoi, așteptați să apară Modul Dezvoltator. Odată ce apare, acum îl puteți accesa.
-
De ce transferul fișierelor mele Android durează atât de mult pentru a transfera fișiere?
Motivul pentru care Transferul de fișiere Android necesită mult timp pentru a transfera fișiere se poate datora dimensiunii fișierului, problemelor de conectivitate și puterii de procesare a ambelor dispozitive. Puteți utiliza aplicații de transfer de fișiere terță parte sau stocarea fișierelor în cloud dacă nu sunteți mulțumit de serviciul său.
Concluzie
Asta este! Acestea sunt cele 9 moduri eficiente de a remedia problema Android File Transfer care nu funcționează! Cu aceste 9 moduri eficiente, puteți aduce aplicația Android File Transfer să funcționeze și să transferați toate fișierele pe care doriți să le transferați! Dacă doriți să transferați diverse fișiere de pe dispozitivul dvs. iOS pe un alt dispozitiv iOS, puteți utiliza un profesionist 4Easysoft iPhone Transfer instrument! Cu funcțiile și procesele puternice ale acestor instrumente de transfer de fișiere, puteți transfera în siguranță, ușor și rapid multe fișiere de pe dispozitivul iOS pe altul! Vizitați site-ul oficial al acestui instrument pentru a afla mai multe!
100% Securizat
100% Securizat


