Creați disc/folder DVD/Blu-ray sau fișiere ISO din toate formatele video.
7 convertoare AVI în DVD pentru a viziona filme pe un ecran mai mare!
Pentru a viziona acele videoclipuri AVI, care au venit de la o cameră video sau un instrument de editare precum Adobe Premiere, le puteți importa pe un DVD gol pe un ecran mai mare precum un televizor. Cu toate acestea, puteți face acest lucru fără un instrument de conversie/creator DVD. S-ar putea să fii copleșit de câte dintre ele sunt pe piață. Din fericire, ai găsit această postare! Această postare adună cele mai bune 7 DVD Burner/Creator/Converter pe care le puteți folosi pentru a inscripționa AVI pe DVD! Deci, începeți să scufundați mai jos.
Lista Ghidului
Cel mai bun mod de a inscripționa AVI pe DVD cu meniu personalizat Cum să inscripționați AVI pe DVD pe Mac prin Finder 5 Mai multe convertoare AVI în DVD pe Windows/Mac/Online Întrebări frecvente despre cum să inscripționați videoclipuri AVI digitale pe DVDCel mai bun mod de a inscripționa AVI pe DVD cu meniu personalizat
Dacă sunteți în căutarea unui instrument suprem de conversie AVI în DVD, care vă oferă caracteristici excelente, cum ar fi opțiuni care vă permit să personalizați meniul DVD, atunci 4Easysoft DVD Creator instrumentul este ceea ce cauți! Acest instrument compatibil cu Windows și Mac acceptă diverse formate video de importat pe un DVD gol, cum ar fi MP4, FLV, MOV, WMV, MTS și AVI. Mai mult decât atât, acceptă și diferite tipuri de DVD-uri, inclusiv DVD-5, DVD-9, DVD-R, DVD+R și multe altele. În plus, ceea ce face ca acest instrument să fie suprem este că vă oferă și o mulțime de șabloane tematice editabile pentru a vă personaliza meniul DVD-ului!

Vă oferă opțiuni de editare de bază, cum ar fi trimmer, cropper, adăugare de muzică, subtitrări etc.
Oferiți o opțiune înaltă pentru a păstra rezoluția și calitatea originală în timpul și după ardere.
Vă permite să combinați videoclipuri AVI într-un singur capitol sau să tăiați un videoclip în mai multe capitole.
Vă permite să inscripționați AVI pe DVD cu diferite standarde. NTSC sau PAL.
100% Securizat
100% Securizat
Cum să inscripționați în cele din urmă AVI pe DVD cu meniu personalizat folosind 4Easysoft DVD Creator:
Pasul 1Descărcați și instalați 4Easysoft DVD Creator instrument pe computerul dvs. Windows sau Mac. După aceea, lansați instrumentul și introduceți DVD-ul gol în driverul de disc al computerului. Apoi, selectați opțiunea „DVD Disc”.

Pasul 2Apoi, faceți clic pe meniul drop-down „Adăugați fișiere media” pentru a importa videoclipurile AVI pe care doriți să le transferați pe un DVD gol. Puteți crea un disc cu mai multe fișiere video AVI în 4,7 GB. Apoi, bifați butonul „Următorul”.

Pasul 3După aceea, alegeți șabloanele de teme dorite din fila „Șablon de meniu”. De asemenea, vă puteți crea șablonul cu un fundal și un titlu personalizate. De asemenea, puteți adăuga un film de deschidere sau o pistă de fundal, dacă doriți.

Pasul 4Apoi, după ce ați terminat cu setările de mai sus, bifați butonul „Ardeți”. Într-o fereastră nouă, puteți modifica calea de stocare, puteți modifica unele setări de ardere și puteți selecta un mod de redare. În cele din urmă, bifați butonul „Start” pentru a iniția procesul de ardere AVI pe DVD.

Cum să inscripționați AVI pe DVD pe Mac prin Finder
În afară de instrumentul final de mai sus, puteți folosi Finder pentru a inscripționa AVI pe DVD dacă utilizați un Mac. Finder este un program gratuit încorporat pe majoritatea platformelor Mac. Este dotat cu capacitatea de a inscripționa videoclipuri AVI pe DVD-uri fără a cheltui bani și folosind instrumente terțe. Cu toate acestea, spre deosebire de primul instrument, Finder nu oferă șabloane și personalizări ale meniului DVD. Mai mult, arde doar DVD-uri de date. Dacă tot doriți să încercați Finder pentru a inscripționa AVI pe DVD, iată pașii pe care trebuie să îi urmați:
Pasul 1Introduceți discul gol pe driverul optic sau extern al Mac-ului dvs. Apoi, în caseta de dialog pop-up, selectați opțiunea „Open Finder” din lista drop-down „Action”.
Pasul 2Apoi, faceți dublu clic pe disc pentru a deschide fereastra acestuia și apoi trageți și plasați videoclipurile AVI pe care doriți să le inscripționați pe DVD. Apoi, introduceți numele discului preferat în câmpul de introducere „Nume”.
Pasul 3În cele din urmă, bifați butonul „Inscripționați” pentru a iniția procesul de ardere AVI pe DVD. Așteptați până când procesul este finalizat.
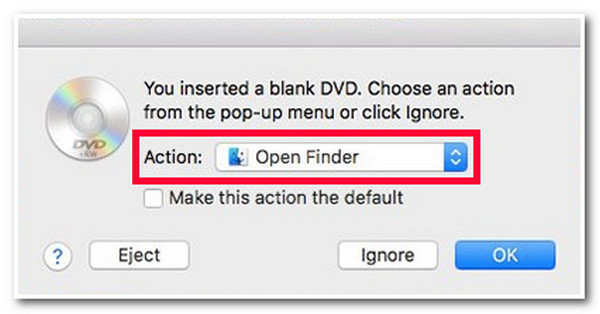
5 Mai multe convertoare AVI în DVD pe Windows/Mac/Online
Iată-l! Acestea sunt cele mai bune două instrumente/programe desktop pe care le puteți folosi pentru a inscripționa AVI pe DVD! Pentru a vă oferi alte opțiuni de instrumente de conversie AVI în DVD, iată celelalte instrumente pe care le puteți utiliza pe platformele Windows/Mac/Online. Explorați fiecare și evaluați care vă poate îndeplini nevoile de inscripționare AVI pe DVD.
1. Freemake Video Converter
Primul instrument pentru a inscripționa AVI pe DVD este Freemake Video Converter. Acest instrument acceptă peste 500 de formate media, inclusiv AVI și este echipat cu capacitatea de a inscripționa fișiere. În plus, acest instrument acceptă o interfață ușor de înțeles și caracteristici de inscripționare DVD, permițându-vă să finalizați procesul de inscripționare cu doar câteva clicuri!
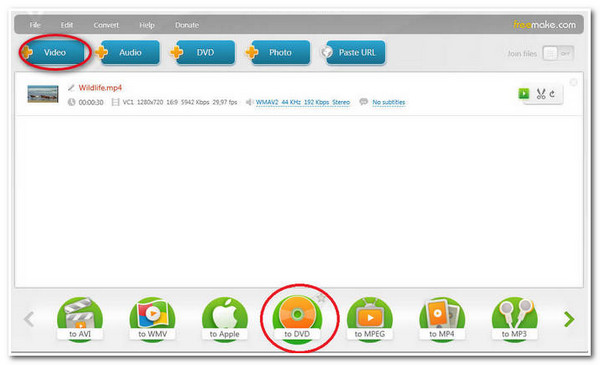
- Pro
- Oferă o interfață și funcții simple.
- Vă permite să inscripționați mai multe videoclipuri AVI pe DVD simultan.
- Vă oferă opțiuni pentru a personaliza ieșirea DVD.
- Contra
- Afișează o mulțime de reclame în versiunea sa gratuită.
- Va încorpora un filigran pe ieșire.
- Se prăbușește adesea.
2. WinX DVD Author
Un alt instrument pentru a inscripționa AVI pe DVD este WinX DVD Author. La fel ca Freemake Video Converter, acest instrument acceptă și o interfață intuitivă și funcții ușor de utilizat. Mai mult, acest instrument este, de asemenea, infuzat cu opțiuni de creare a meniurilor care vă permit să selectați imaginea preferată ca fundal. Acest instrument vă permite, de asemenea, să personalizați dimensiunea și poziția butoanelor din meniul titlului și capitolului!
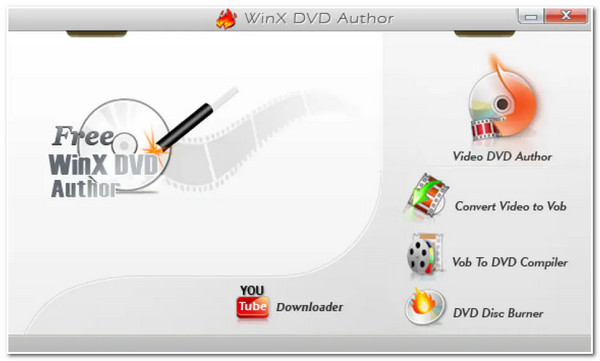
- Pro
- Vă permite să adăugați subtitrări la videoclipul AVI înainte de a-l arde.
- Oferă opțiuni pentru a seta raportul imaginii, formatul, tipul DVD-ului și multe altele.
- Oferă o funcție DVD Builder cu 3 codificatoare de calitate diferită.
- Contra
- Nu acceptă versiunea pentru Mac.
- Nu acceptă videoclipuri 4K AVI.
3. Xilisoft DVD Creator
Dacă nu puteți utiliza WinX DVD Author deoarece utilizați un computer Mac, puteți utiliza Xilisoft DVD Creator în schimb! Deși acest instrument nu oferă formate video la fel de multe ca celelalte instrumente de mai sus, oferă un proces de conversie de mare viteză. Mai mult, acest instrument vine cu șabloane de meniu DVD pe care le puteți adăuga pe DVD înainte de a iniția procesul de ardere AVI pe DVD.
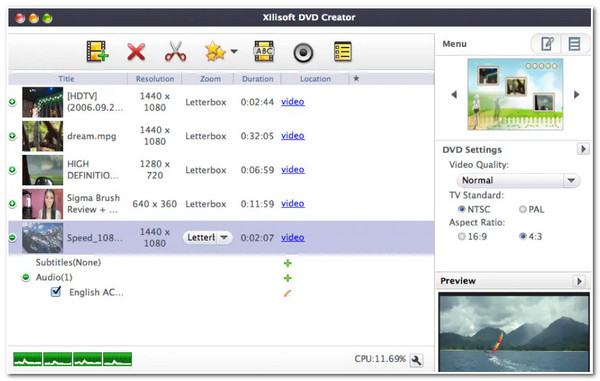
- Pro
- Instrument de creare DVD ușor de utilizat.
- Vă permite să decupați și să vă alăturați videoclipurilor și să le inscripționați pe un DVD gol.
- Acceptă o funcție de previzualizare care vă permite să previzualizați DVD-urile arse.
- Contra
- Versiunea sa gratuită are limitări de lungime a clipurilor.
- Este destul de scump în comparație cu alte instrumente.
4. Wondershare DVD Creator
Pe lângă aceste instrumente AVI to DVD Converter, puteți utiliza Wondershare DVD Creator. Acest instrument poate accepta diverse formate video, cum ar fi MP4, MOV, AVI și multe altele. Pe lângă capacitatea de a inscripționa AVI pe DVD, oferă și alte funcții, cum ar fi prezentări de fotografii, opțiuni de personalizare DVD, previzualizare în timp real și multe altele.
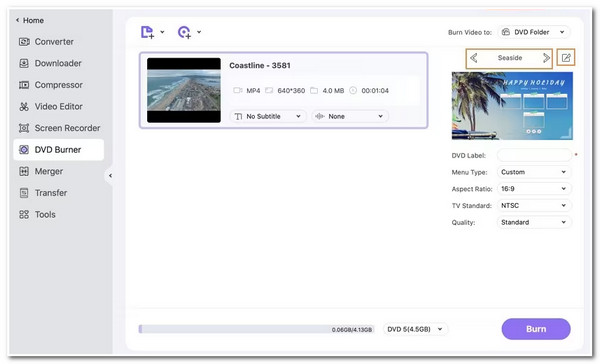
- Pro
- Instrument ușor de utilizat DVD Creator.
- Oferă instrumente de editare pentru a edita videoclipuri înainte de a-l arde.
- Contra
- Oferă doar funcții de editare de bază.
- Ocazional suferă de blocări și pauze în timpul procesului de ardere.
- Versiunea gratuită încorporează un filigran pe ieșire.
5. Zamzar
Ultimul instrument de conversie AVI în DVD pentru această gamă este Zamzar. Spre deosebire de instrumentele de mai sus, Zamzar este un instrument online care permite inscripționarea videoclipurilor AVI pe DVD. Puteți vedea opțiunea DVD sub setările sale video. Mai mult, acest instrument online acceptă, de asemenea, o interfață simplă și un proces de conversie a DVD-ului ușor de efectuat/inițiat.
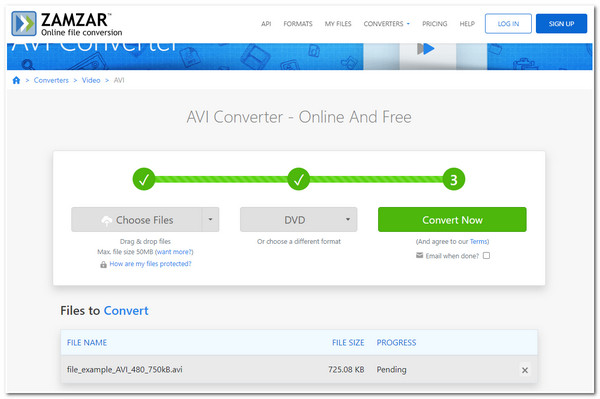
- Pro
- Funcționează pe browserele tuturor platformelor.
- Interfață ușor de utilizat.
- Contra
- Convertește videoclipurile în presetări DVD pentru prea mult timp.
- Vă limitează doar la o limită de dimensiune a fișierului de 500 MB.
- Lipsesc opțiuni de personalizare DVD.
Întrebări frecvente despre cum să inscripționați videoclipuri AVI digitale pe DVD
-
Există un convertor AVI în DVD gratuit fără filigran?
Da! Există instrumente disponibile pe piață pe care le puteți folosi pentru a inscripționa AVI pe DVD-uri. Cu toate acestea, unii ar putea oferi un proces de ardere fără a încorpora un filigran în ieșire, dar unii vă limitează și cu importarea dimensiunii fișierului video. Prin urmare, trebuie să le verificați mai întâi înainte de a le folosi.
-
Arderea AVI pe DVD va afecta calitatea originală?
Inscripționarea videoclipurilor AVI pe DVD poate duce la pierderea calității, mai ales dacă videoclipurile AVI originale sunt la rezoluție înaltă/codificate cu un bitrate ridicat. Cu toate acestea, există instrumente moderne de ardere a DVD-urilor care mențin de obicei calitatea originală în timpul procesului de conversie/ardere.
-
Cât timp ar putea dura să inscripționați AVI pe DVD?
Timpul necesar pentru a inscripționa videoclipuri AVI pe DVD depinde de diverși factori. Acești factori includ dimensiunea fișierului video AVI și viteza inscripției DVD. În general, poate dura câteva minute până la o oră sau mai mult.
Concluzie
Asta este! Acestea sunt cele 7 instrumente de conversie AVI în DVD pe care le puteți folosi pentru a inscripționa videoclipuri AVI pe DVD-uri goale. Cu aceste cele mai bune instrumente, puteți viziona filmele și videoclipurile preferate de pe camere video pe un ecran mai mare, printr-un DVD player. Dacă sunteți în căutarea modului suprem de a inscripționa AVI pe DVD cu un meniu personalizat și rezultate de înaltă calitate, atunci 4Easysoft DVD Creator instrumentul este ceea ce cauți! Cu funcțiile puternice ale acestui instrument, puteți inscripționa ușor, rapid și eficient AVI pe DVD! Vizitați site-ul oficial al acestui instrument pentru a afla mai multe.
100% Securizat
100% Securizat



