Creați disc/folder DVD/Blu-ray sau fișiere ISO din toate formatele video.
Cum să inscripționați un DVD pe macOS Sequoia și Windows 7/8/10/11
Vrei să inscripționați niște DVD-uri de casă pe Windows/Mac cu cântece și filme pe care le-ați înregistrat? Sau doriți să inscripționați o imagine ISO pe un DVD pentru a o păstra în siguranță? Mulți oameni cred că arderea unui DVD este specială pentru tehnicieni. O poți face chiar și acasă! Acest articol vă va oferi câteva inscripții DVD și tutoriale pentru a inscripționa un DVD pe Windows 7/8/10/11 sau macOS Sequoia.
Lista Ghidului
Partea 1: Modul suprem de a inscripționa DVD-uri pe Windows 11 și Mac Ventura Partea 2: Cum să inscripționați DVD-uri pe Windows 7/8/10/11 Partea 3: Cum să inscripționați DVD-uri pe macOS Sequoia Partea 4: Întrebări frecvente despre inscripționarea DVD-urilor pe Windows și MacPartea 1: Modul suprem de a inscripționa DVD-uri pe Windows 11 și Mac Ventura
4Easysoft DVD Creator este cel mai bun creator de DVD pentru Windows și macOS. Vă permite să editați videoclipuri și fișiere audio cu efecte multiple. Personalizați meniurile DVD cu muzica dorită, fundalul etc. În plus, există zeci de șabloane și seturi de instrumente de editare pentru a șlefui videoclipurile pentru inscripționarea DVD-urilor pe Windows și Mac în doar câteva clicuri.

Suportă funcții de bază pentru a crea capitole prin îmbinarea sau împărțirea videoclipurilor.
Decupați, decupați, adăugați muzică, adăugați subtitrări și ajustați efectele video.
Alegeți opțiunea High pentru a păstra rezoluția și calitatea originale.
Inscripționați videoclipuri pe DVD și folderul DVD în diferite standarde - NTSC sau PAL.
100% Securizat
100% Securizat
Și urmează pași detaliați pentru a vă învăța să inscripționați DVD-uri pe Windows și Mac.
Pasul 1În primul rând, trebuie să introduceți un DVD gol în computer. După lansare 4Easysoft DVD Creator, puteți face clic pe Disc DVD butonul de pe ecranul principal.

Pasul 2Apasă pe Adăugați fișiere media butonul pentru a importa fișierele dorite în acest software. Puteți adăuga mai multe fișiere video în 4,7 GB pentru a crea un disc D5. Apoi faceți clic pe Următorul buton.

Pasul 3Crearea unui meniu este necesară pentru ca DVD-ul să găsească rapid videoclipurile dorite. Există multe șabloane tematice în software și, de asemenea, puteți crea șabloane personalizate cu fundalul și titlul dorite. Mai mult, puteți adăuga, de asemenea, muzică de fundal și film de deschidere după cum doriți.

Pasul 4După ajustări, faceți clic pe A arde butonul pentru a începe modificarea setărilor de ieșire. Aici puteți schimba calea de stocare, puteți ajusta setările de ardere și puteți alege modul de redare. În cele din urmă, faceți clic pe start butonul pentru a vă crea DVD-ul.

Partea 2: Cum să inscripționați DVD-uri pe Windows 7/8/10/11
1. Inscripționați DVD-uri atât pe Windows 7/8/10/11 cu Windows Media Player
Dacă nu doriți să descărcați software terță parte, utilizatorii Windows ar putea folosi software-ul încorporat Windows Media Player, puteți inscripționa trei tipuri de DVD-uri pe Windows 7/8/10/11: CD-uri audio, CD-uri de date, DVD-uri de date și chiar converti DVD-uri la alte formate. Și pașii urmează.
Pasul 1Alegeți unitatea pe care doriți să o utilizați și pe care ați introdus-o în computer.
Pasul 2În Biblioteca jucătorului, apasă pe A arde butonul și apoi puteți selecta CD audio sau CD de date sau DVD în Opțiuni de ardere buton.
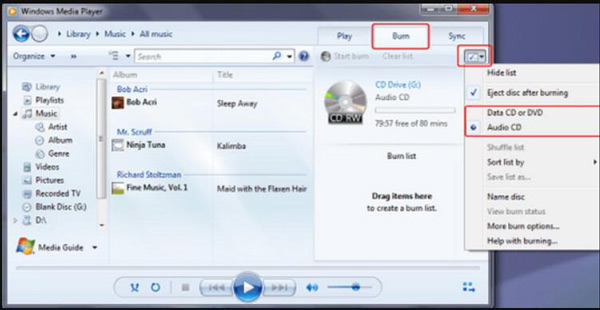
Pasul 3Căutați elementele din Biblioteca Player pe care doriți să le inscripționați pe disc, apoi trageți-le în panoul cu listă (în partea dreaptă a Bibliotecii Player) pentru a crea o listă de inscripționare. Când ați terminat cu lista, faceți clic pe Începeți arderea buton. Trebuie să rețineți că calitatea video va fi comprimată
2. Inscripționați DVD-uri pe Windows 10 pe CD-R
Există o altă modalitate de a inscripționa DVD-uri pe Windows 10, care este mai ușor decât utilizarea Windows Media Player. Puteți utiliza doar CD-R pentru a trata DVD-urile ca USB pentru a importa fișiere. Acest mod este puțin lent atunci când scrieți, dar este la fel de eficient și funcționează într-un pic. În plus, puteți folosi acest mod pentru a inscripționa fișiere ISO, discuri Blu-ray și DVD. Urmează pașii pentru a inscripționa DVD-uri pe Windows 10 cu CD-R.
Pasul 1Introduceți un disc DVD-R sau CD-R gol în unitatea optică. Pe ecran va apărea o fereastră de inscripționare a discului. Dați un titlu discului, apoi faceți clic pe Ca o unitate flash USB buton. Această opțiune este cea mai bună alegere, deoarece va avea o compatibilitate mai bună cu versiunile mai vechi de Windows.
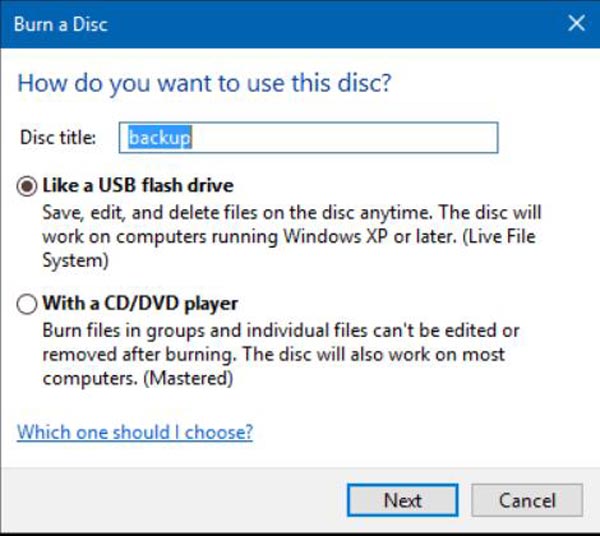
Pasul 2Apasă pe Următorul butonul, apoi așteptați cât discul este pregătit pentru utilizare. Răsfoiți toate fișierele pe care doriți să le adăugați pe disc, apoi faceți clic pe start butonul de la Explorator de fișiere butonul și deschideți unitatea care conține DVD-R sau CD-R. Apoi trageți și plasați toate fișierele pe care doriți să le scrieți pe disc.
Pasul 3Când ați terminat, faceți clic pe Administra butonul și apoi faceți clic pe Scoateți buton. Acum vă puteți manipula și edita fișierele așa cum ați face-o pe o unitate USB standard.
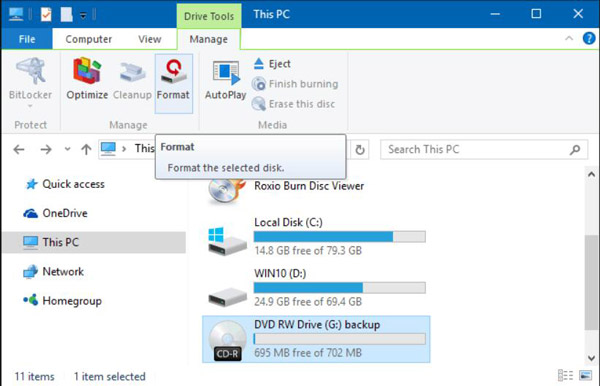
Partea 3: Cum să inscripționați DVD-uri pe macOS Sequoia
De asemenea, utilizatorii de Mac nu ar trebui să descarce software pentru a inscripționa DVD-uri pe Mac sau extrage audio DVD, dar dezavantajul este că vă puteți ocupa doar de DVD-uri, inscripționarea fișierelor ISO și a DVD-urilor Blu-ray nu este, de asemenea, acceptată de Mac, iar viteza de procesare va fi mai mică decât utilizarea unui software terță parte. Iată pașii pentru a utiliza Finder pentru a inscripționa DVD-uri pe Mac,
Pasul 1Introduceți un disc gol în unitatea optică. Dacă apare un dialog, faceți clic pe Deschide Finder buton. Și faceți clic pe Faceți această acțiune ca implicită butonul dacă doriți să deschideți Finder de fiecare dată când introduceți un disc gol.
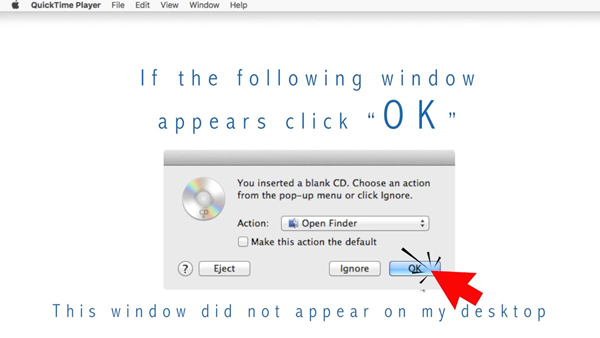
Pasul 2Când discul apare pe desktop, faceți dublu clic pe disc pentru a deschide fereastra acestuia, apoi trageți fișierele și folderele pe care doriți să le inscripționați pe DVD. Și dacă doriți să inscripționați aceleași fișiere pe discuri de mai multe ori, utilizați un folder de inscripționare.
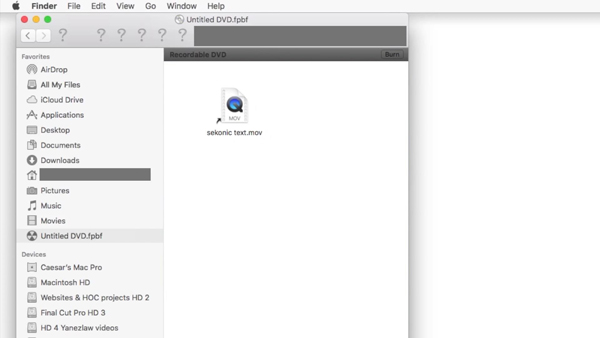
Pasul 3Ar trebui să redenumiți fișierele, deoarece atunci când discul este inscripționat, elementele de pe disc au aceleași nume și locații pe care le au în fereastra discului. După ce discul este inscripționat, nu puteți schimba elementele.
Pasul 4Apoi faceți clic pe A arde butonul de la Alege fișierul pentru a urma instrucțiunile pentru a finaliza arderea DVD-urilor pe Mac.
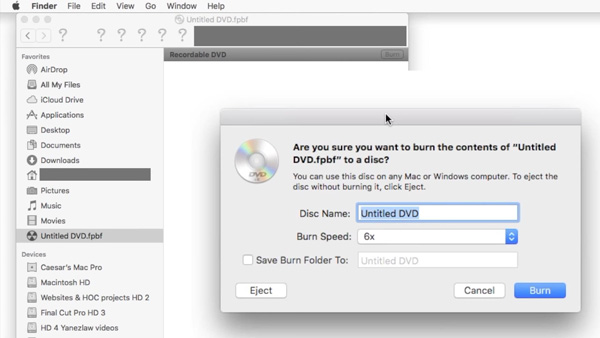
Partea 4: Întrebări frecvente despre inscripționarea DVD-urilor pe Windows și Mac
-
De câte ori poate fi inscripționat un DVD pe Windows și Mac?
Se estimează că un disc DVD-RW sau DVD+RW poate fi rescris de aproximativ 1000 de ori, iar un DVD-RAM de 100.000 de ori. În plus, aceste formate (în anumite circumstanțe) folosesc scheme de gestionare a defectelor pentru a verifica în mod activ datele și a sări peste sau a reloca problemele într-o zonă de rezervă a discului.
-
Puteți adăuga mai multe fișiere pe un DVD ars pe Windows și Mac?
Dacă discul nu este închis, pot fi adăugate fișiere suplimentare. Când sunteți gata, plasați CD-R în unitatea optică, deschideți folderul CD-R, adăugați mai multe fișiere și apoi selectați opțiunea Inscripționare pe disc. În Windows 10, după adăugarea fișierelor în folderul CD-R, acestea sunt arse pe disc automat.
-
Care sunt cele mai bune inscriptoare DVD externe pentru Windows și Mac?
Cele mai recente laptopuri și MacBook-uri nu au inscripționare DVD interne acum. Iată cele 4 inscriptoare DVD externe utilizate frecvent pentru Windows și Mac, LG Electronics 8X USB 2.0, CD DVD extern Roofull, LG Electronics 8X USB 2.0 și unitate externă CD/DVD pentru laptop, USB 3.0 Ultra.
Concluzie
Sunt prezentate 4 moduri de a inscripționa DVD-uri pe Windows 7/10/11 și macOS Sequoia. Și există trei moduri implicite fără software terță parte. Dar acele modalități au și dezavantaje, cum ar fi viteza de procesare lentă, imposibilitatea de a face față fișierelor ISO și DVD-urilor Blu-ray și așa mai departe. 4Easysoft DVD Creator este alegerea supremă pentru a inscripționa DVD-uri și imagini ISO cu funcții de lux. Du-te la descărcare și folosește asta program precum ImgBurn pentru a experimenta DVD-uri de înaltă calitate pe Windows și Mac.
100% Securizat
100% Securizat


