Creați disc/folder DVD/Blu-ray sau fișiere ISO din toate formatele video.
Cum să inregistrez DVD cu VLC? Tot ce trebuie să știți
Încercați să creați un DVD cu videoclipurile sau filme cele mai iubite, dar nu doriți să spargeți banii? Iată câteva vești bune: puteți inscripționa DVD-uri cu VLC—un player media popular cunoscut pentru suportul său de format larg. Indiferent dacă doriți să inscripționați DVD-uri pentru vizionare ulterioară sau să păstrați fișiere importante, VLC vă poate ajuta, dar există o problemă. În acest ghid, veți afla totul despre cum să inscripționați DVD cu VLC alături de cea mai bună alternativă la acesta. Creează-ți propriile DVD-uri acasă!
Lista Ghidului
Pași detaliați pentru a inscripționa DVD cu VLC Media Player Limitări ale inscripției DVD cu VLC [Pro și contra] Cea mai bună alternativă la VLC pentru inscripționarea DVD-urilor din videoclipuriPași detaliați pentru a inscripționa DVD cu VLC Media Player
VLC Media Player nu este creat doar pentru vizionarea fișierelor media, ci poate fi folosit și pentru a inscripționa DVD-uri. Cât de tare este? Indiferent dacă doriți să inscripționați un film sau videoclipuri de casă, VLC oferă o soluție simplă și gratuită pentru a face treaba. Fără multe de spus, urmați ghidul detaliat de mai jos despre cum să inscripționați DVD-uri cu VLC.
Pasul 1Rulați VLC Media Player pe computer. Mergeți la meniul „Media” și alegeți „Stream”. Înainte de aceasta, ar fi trebuit să plasați discul DVD gol în interiorul unității.
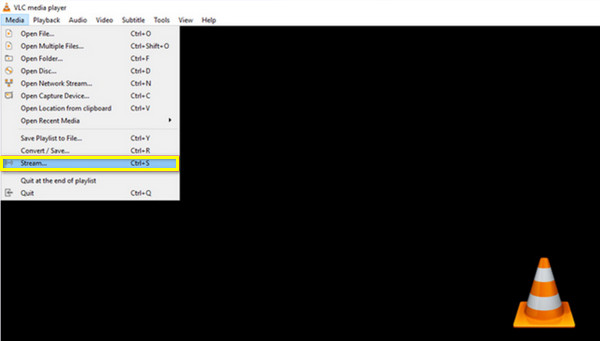
Pasul 2Din noul dialog, accesați „Disc” și alegeți butonul radio „DVD”. Încărcați videoclipul dorit pentru a fi gravat făcând clic pe butonul „Răsfoiți”, apoi selectați titlurile, capitolele și melodiile corecte de mai jos.
După aceea, treceți la „Stream” la butonul „Next” și faceți clic pe butonul „Adăugați” pentru a selecta calea fișierului.
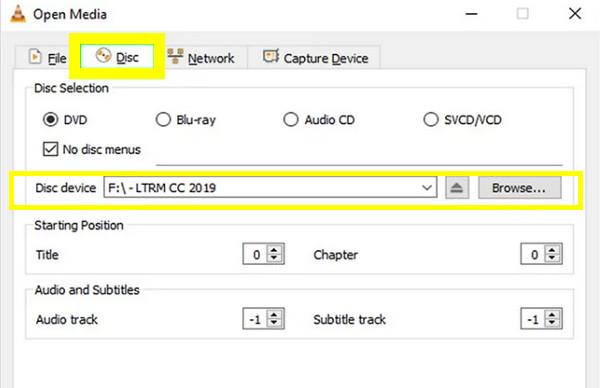
Pasul 3O altă interfață va fi afișată pe ecran; vă rugăm să faceți clic pe butonul „Setări” (pictograma cheie). Aici, puteți modifica codecurile video și audio. În meniul „Codec video”, alegeți opțiunea „MPEG-2”, apoi butonul „Salvare”. Pentru meniul „Codec audio”, selectați opțiunea „A52/AC-3”.
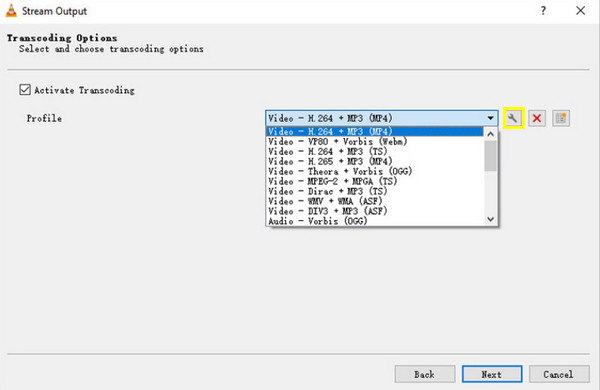
Pasul 4După ce ați completat codurile, faceți clic pe butonul „Următorul”. Apoi, bifați caseta „Transmite toate fluxurile elementare” ca cerință finală pentru această operațiune de ardere. Faceți clic pe butonul „Stream” pentru a începe să inscripționați DVD-ul.
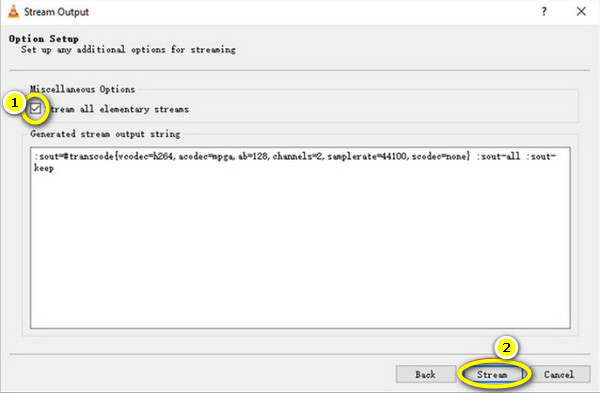
Limitări ale inscripției DVD cu VLC [Pro și contra]
După cum vedeți, să inscripționați DVD cu VLC este un proces simplu. Dar, în timp ce VLC funcționează ca un instrument puternic și versatil pentru redarea media, oferă anumite limite în ceea ce privește arderea DVD-urilor. Iată o detaliere a avantajelor și dezavantajelor, împreună cu detalii despre pluginurile suplimentare care ajută VLC la arderea DVD-urilor.
Inscripționați DVD cu VLC: Pro
• Gratuit și open-source. VLC nu oferă costuri ascunse, spre deosebire de multe programe de inscripționare DVD care necesită achiziționare completă înainte de a beneficia de toate funcțiile.
• Pași simpli. Deoarece VLC este deja un software familiar, arderea DVD-urilor cu VLC vine în câțiva pași simpli. Trebuie pur și simplu să adăugați videoclipurile, să selectați formatul DVD și să finalizați operația de ardere.
• Suport pentru diferite formate. VLC este cunoscut pentru suportul pentru o gamă largă de formate de fișiere, de exemplu, MP4, AVI, MOV, AVI, MP3 etc. Aceasta înseamnă că nu trebuie să convertiți fișierele într-un anumit format înainte de a le arde.
• Funcționează pe Cross-Platform. Poate fi operat pe diferite sisteme, cum ar fi Windows, Mac și Linux.
• Nu este nevoie de software suplimentar. Pentru sarcinile de ardere de bază, VLC este un instrument eficient, chiar și fără software sau instrumente suplimentare de asistență.
Inscripționați DVD cu VLC: Contra
• Fără personalizare avansată. Deși puteți inscripționa DVD cu VLC, acesta nu are opțiuni avansate de personalizare pentru meniuri, capitole sau alte butoane, în comparație cu alte software-uri dedicate.
• Procesul de ardere este lent. Deși operațiunea poate fi de bază, procesul de ardere este adesea mai lent, mai ales când dimensiunea fișierului este mai mare; procesul va dura cu siguranță mai mult decât se aștepta.
• Mai puțin suport pentru codificarea video. VLC are doar mai puțin control asupra calității și formatelor videoclipului. Dacă doriți să comprimați fișiere HD, opțiunile oferite aici sunt mult mai simple decât altele.
După cum am menționat, capabilitățile de ardere VLC sunt limitate și nu veți avea nevoie de ajutor suplimentar pentru a realiza sarcinile de bază. Cu toate acestea, pentru a extinde această funcționalitate, există pluginuri sau software care pot fi implicate. Iată cum funcționează cu procesul de ardere VLC DVD.
1. Pluginuri suplimentare. Pentru crearea de DVD, pluginuri precum DVDStyler pot funcționa cu VLC pentru a permite personalizările meniului DVD.
2. Conversie video. Dacă mai întâi trebuie să codificați videoclipuri înainte de a inscripționa DVD-uri cu VLC, programul se poate descurca, deoarece puteți converti videoclipuri în format .mpg. Cu toate acestea, pentru ceva mai avansat, puteți folosi FFmpeg.
Iată exemplul de comandă pe care îl puteți folosi pentru codificarea videoclipurilor în format DVD:
C:Program FilesVideoLANVLC lc "D:MoviesYour File.mp4" :sout=#transcode{vcodec=mp2v,vb=4096,acodec=mp2a,ab=192,scale=1,channels=2}:std{access=file,mux=ps,dst="C:Movies"} --aspect-ratio="4:3" --sout-transcode-width=720 --sout-transcode-height=480 --sout-transcode-fps=29.97 --sout-ffmpeg-keyint=16 --sout-ffmpeg-strict-rc
3. Utilizați ISO Image Creation. Pentru mai mult control asupra procesului de ardere a DVD-urilor, puteți utiliza VLC pentru a crea un fișier ISO, o imagine de disc și apoi să îl inscripționați cu software precum ImgBurn.
Cea mai bună alternativă la VLC pentru inscripționarea DVD-urilor din videoclipuri
Acum că știți cum să inscripționați DVD-uri cu VLC și să le găsiți puțin complexe și limitate, puteți lua în considerare alternative mai bune la ele. Aici este avand 4Easysoft DVD Creator devine necesar. Cu acest software, nu veți avea probleme de compatibilitate, deoarece acoperă o mare varietate de formate, cum ar fi MP4, MKV, MOV, AVI și altele, pentru a fi convertite în DVD. Are capacitatea de a genera meniuri DVD complet personalizate, permițându-vă să adăugați atingeri prin personalizarea butoanelor, modelelor și fundalurilor; făcând tot ceea ce garantează videoclipuri de înaltă calitate, făcându-l perfect pentru oricine dorește să păstreze videoclipurile și filmele camerei cu un produs DVD excelent.

Multe formate video sunt acoperite pentru a crea DVD-uri, de la video la audio și imagine.
Include o selecție mare de șabloane tematice, de exemplu, nuntă, vacanță și multe altele.
Vă permite să editați videoclipuri, să aplicați efecte, să decupați, să decupați și să faceți mai multe înainte de a arde.
Poate fi configurat pentru a reda pe televizoare sau playere și acceptă standardele NTSC/PAL.
100% Securizat
100% Securizat
Pasul 1Introduceți discul gol în unitatea DVD, apoi lansați 4Easysoft DVD Creator pentru a începe. Din interfața principală, selectați opțiunea „DVD Disc”.

Încărcați toate fișierele care urmează să fie arse făcând clic pe butonul „Adăugați fișiere media”, apoi faceți clic pe butonul „Următorul” pentru a continua.

Pasul 2Începeți editarea meniurilor pentru disc în fereastra următoare. Programul v-a oferit multe șabloane din care puteți selecta sau puteți edita unul singur. Puteți adăuga, de asemenea, muzică de fundal și un film de deschidere.
După ce ați făcut toate editările necesare, faceți clic pe butonul „Previzualizare” pentru a verifica cum va arăta DVD-ul, apoi faceți clic pe butonul „Inscripționare” pentru a continua.

Pasul 3În această fereastră, modificați setările de ieșire care vă plac, cum ar fi calea de stocare, setările de ardere și modul de redare. În cele din urmă, faceți clic pe butonul „Start” pentru a începe crearea DVD-ului.

Concluzie
Așa inscripționați DVD cu VLC! După cum vedeți, puteți finaliza sarcina fără costuri suplimentare, oferindu-vă o metodă simplă și gratuită de a arde rapid un film. Cu toate acestea, ați văzut aici că VLC are limitări atunci când vine vorba de funcții avansate, cum ar fi meniurile personalizabile. Astfel, pentru mai mult control asupra creării DVD-ului, aplicația 4Easysoft DVD Creator este un upgrade fantastic! De la crearea de meniuri personalizate până la codificare video superioară, programul asigură DVD-uri cu aspect profesional. Deci, duceți inscripționarea DVD-ului la nivelul următor acum cu 4Easysoft!
100% Securizat
100% Securizat


