Convertiți, editați și comprimați videoclipuri/audio în peste 1000 de formate la calitate înaltă.
2 moduri de a schimba raportul de aspect al video-ului în diferite dimensiuni pe Windows/Mac
Schimbarea raportului de aspect al videoclipului la cel adecvat este cheia dacă doriți ca videoclipurile dvs. să arate confortabil atunci când le postați. Platformele de socializare au un raport de aspect necesar - ecran lat, pătrat, portret, peisaj etc. Dacă nu este urmat, acesta va fi redimensionat automat la raportul necesar. Poate tăia părți importante ale videoclipurilor dvs., așa că poate fi cu adevărat frustrant dacă nu știți ce raport de aspect să utilizați și când. Consultați descrierea detaliată a diferitelor rapoarte de aspect video și modalități de a schimba raportul de aspect video în următoarele părți.
Lista Ghidului
Partea 1: Introducere detaliată în raporturi de aspect video diferite Partea 2: Cel mai bun mod de a schimba raportul de aspect al video pe Windows/Mac Partea 3: Cum să schimbați gratuit raportul de aspect al video online Partea 4: Întrebări frecvente despre cum să schimbați raportul de aspect al videoclipuluiPartea 1: Introducere detaliată în raporturi de aspect video diferite
Înainte de a schimba raportul de aspect al videoclipului, trebuie să știți ce este un raport de aspect într-un videoclip? Este pur și simplu relația dintre lățimea și înălțimea videoclipului. Descrie forma videoclipului, ca un portret pentru o poveste Instagram sau videoclipuri pe TikTok și un ecran lat pentru videoclipurile YouTube. După cum am menționat, este elementul esențial pentru a face videoclipul să arate confortabil și plăcut în ochii spectatorilor.
Raporturile de aspect sunt scrise în formatul „lățime: înălțime” pentru a ilustra, un exemplu de raport de aspect este 16:9. Nu înseamnă că are o dimensiune a pixelilor de 16 x 9, deoarece ar avea dimensiuni minime. Un videoclip lat de 1280 x 720 pixeli urmează un raport de aspect de 16:9 - o rezoluție de înaltă definiție. Vedeți mai jos cele mai cunoscute raporturi de aspect care sunt utilizate pentru diferite tipuri de videoclipuri și modificați raportul de aspect al videoclipului în funcție de acestea.
| Raportul de aspect | Rezoluție și utilizare comună |
| 16:9 (orizontal) 9:16 (verticală) | Suportă full HD pentru Reels și Stories Instagram, videoclipuri YouTube, TikTok, Povești Facebook etc. |
| 5:3 | Are rezoluție HD, care este folosită de smartphone-uri și alte dispozitive portabile |
| 4:3 | Acceptă rezoluția SD pentru DVD-uri, MPEG-1, MPEG-2 și TV analogic |
| 3:2 | Oferă rezoluție HD pentru camere DSLR, tablete și console de jocuri |
| 1:1 | Are o rezoluție HD pentru imaginile pătrate Instagram și Facebook. |
Să presupunem că nu respectați raportul de aspect necesar în funcție de platforma pe care o utilizați pentru a posta. În acest caz, va fi decupat automat, ceea ce poate tăia părțile esențiale ale videoclipurilor, rezultând o implicare negativă a videoclipului dvs. Deci, dacă doriți să postați o poveste IG, utilizați raportul de aspect 9:16. Sunteți gata să schimbați raportul de aspect al videoclipului? Citiți următoarea parte pentru a afla cel mai bun mod de a schimba raportul de aspect al video-ului pe Windows PC și Mac.
Partea 2: Cel mai bun mod de a schimba raportul de aspect al video pe Windows/Mac
4Easysoft Total Video Converter este un convertor multimedia care oferă o viteză ultra-rapidă pentru a converti videoclipuri/audio în mai mult de 600 de formate, edita videoclipuri și schimba raportul de aspect al video. Oferă, de asemenea, o funcție pentru a realiza prezentări de diapozitive și colaje cu efecte frumoase. Și în ceea ce privește piesele audio, le permite utilizatorilor să păstreze sunetul original sau să adauge muzică nouă, să ajusteze volumul audio, să aplice redarea în buclă și efecte de fade-in/out. Pe lângă faptul că oferă mai multe formate, oferă și tehnologie AI pentru a păstra calitatea originală înaltă și chiar pentru a vă îmbunătăți videoclipurile .

Permite utilizatorilor să personalizeze formatul video, dimensiunea, ecranele, raporturile de aspect și multe altele.
Cu tehnologiile AI, puteți îmbunătăți rezoluția video, inclusiv 1080P și 4K.
Oferiți filtre, efecte, șabloane prestabilite și colaje pentru a vă face videoclipurile mai atractive.
Pentru convertirea și editarea videoclipurilor, oferă mai mult de 15 seturi de instrumente.
100% Securizat
100% Securizat
Pasul 1Descărcați și instalați 4Easysoft Total Video Converter, și lansați-l pe computer. Pentru a începe să vă creați videoclipul, faceți clic pe Adăugați fișiere butonul de pe interfața principală pentru a modifica raportul de aspect.

Pasul 2Pentru a începe editarea, faceți clic pe Editați | × butonul cu Foarfece pictograma. Sub Rotiți și decupați fila, puteți modifica raportul de aspect al videoclipului la 16:9, 4:3, 1:1 etc. Puteți, de asemenea, să rotiți, să aplicați efecte, să adăugați filtre și așa mai departe. Reglați dimensiunea pentru compoziția dvs. preferată trăgând linia.
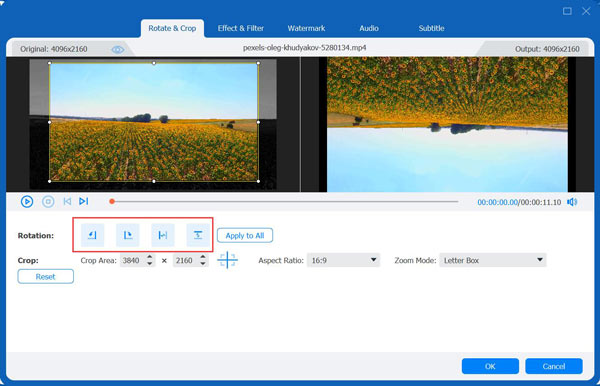
Pasul 3După editare, puteți accesa setul de instrumente pentru a îmbunătăți calitatea video, a crea GIF, a tăia lungimea, a comprima dimensiunea videoclipului, a controla viteza etc.

Pasul 4După ce ați terminat, alegeți calea de stocare și faceți clic pe butonul Convertiți tot pentru a începe salvarea videoclipurilor cu raportul de aspect dorit. Acum, puteți încărca cu ușurință videoclipul pe Facebook, Twitter și multe altele.
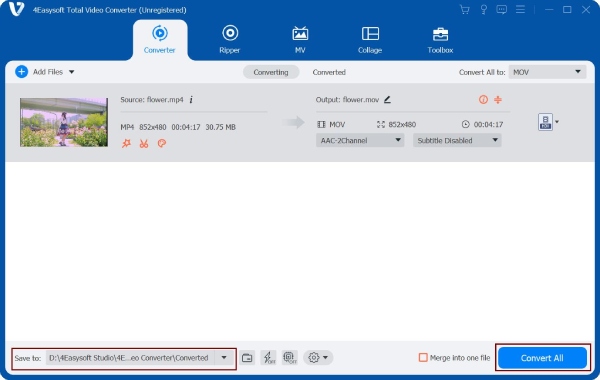
Partea 3: Cum să schimbați gratuit raportul de aspect al video online
De asemenea, puteți modifica gratuit raportul de aspect al video online cu Animaker. Este un instrument online gratuit care vă poate ajuta să schimbați rapid raportul de aspect al videoclipului și să îl creați perfect pentru platforma aleasă. În plus, puteți folosi Animaker pentru a tăia, roti, răsturna, adăuga filtre, ajusta luminozitatea, combina videoclipuri și multe altele. Accesați Video Resizer de la Animaker și urmați pașii detaliați de mai jos pentru a schimba raportul de aspect al videoclipului.
Pasul 1Când sunteți pe pagină, alegeți unul cu dimensiunile furnizate la care doriți să redimensionați videoclipul Pătrat, Orizontal, Vertical, Portret, Peisaj, sau 21:9 raport. De asemenea, puteți alege să setați un raport de aspect personalizat făcând clic pe Dimensiune personalizată buton. Introduceți lățimea și înălțimea, apoi faceți clic Începeți să redimensionați.
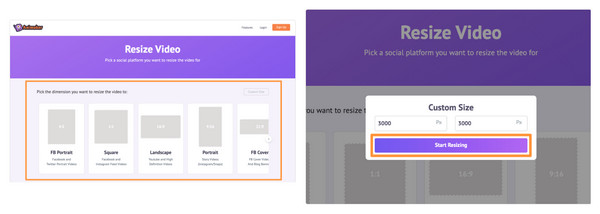
Pasul 2Apasă pe Alegeți fișierul dvs butonul pentru a încărca videoclipul sau trageți videoclipul și plasați-l în zona afișată mai jos. Când este încărcat, va schimba raportul de aspect al videoclipului și se va potrivi în dimensiunile alese de dvs. Pentru a-l repoziționa, faceți clic pe pictograma Redimensionare situată în colțul din dreapta sus, apoi țineți apăsat și trageți unul dintre mânerele de colț pentru a repoziționa videoclipul. Pentru a aplica modificările, faceți clic pe aplica butonul verde.
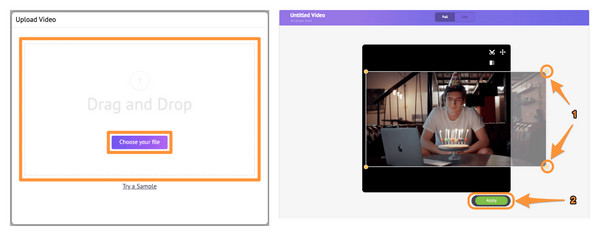
Pasul 3Faceți clic pe Descarca în colțul din dreapta sus pentru a descărca raportul redimensionat pe computer.
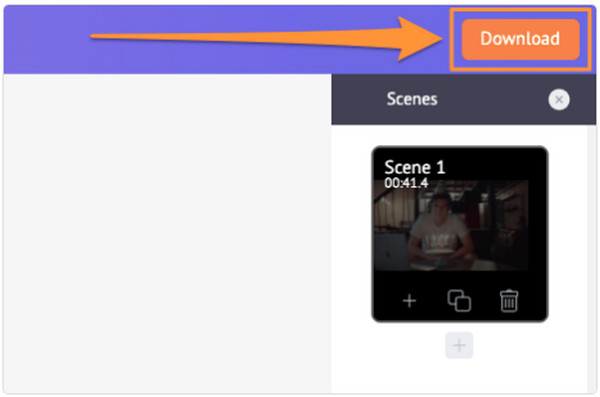
Partea 4: Întrebări frecvente despre cum să schimbați raportul de aspect al videoclipului
-
Care este raportul de aspect al video utilizat în mod obișnuit?
Cel mai frecvent raport de aspect este 16:9, deoarece acceptă ecran lat și oferă o rezoluție de înaltă definiție. Este formatul standard internațional care este utilizat de televizoare și platforme populare de social media, cum ar fi YouTube, TikTok, Netflix și multe altele.
-
Cum pot vedea raportul de aspect al unui videoclip pe iPhone-ul meu?
Asigurați-vă că fișierele video sunt salvate în aplicația Fișiere; odată ce este salvat, accesați aplicația Fișiere și apoi localizați videoclipul. Țineți apăsat videoclipul și selectați Informații din meniul care apare. Acolo, veți vedea dimensiunile înălțimii și lățimii fișierului video.
-
Care este cel mai bun raport de aspect pe care îl pot folosi pentru a posta un videoclip pe Facebook?
Este recomandat să utilizați un raport de aspect de 4:5 pe videoclipurile de pe Facebook pentru telefoanele mobile și un raport de aspect de 1:1 pentru videoclipurile de pe desktop.
Concluzie
Nu uitați să căutați raporturile de aspect adecvate înainte de a posta imagini sau videoclipuri pe platformele de socializare pentru a arăta uimitor. Luați în considerare utilizarea raporturilor de aspect menționate mai sus ca ghid. Pentru a posta videoclipuri pe YouTube, utilizați raportul 16:9; pentru imagini pătrate, utilizați raportul de aspect 1:1. Poate fi dificil la început să schimbi raportul de aspect al video, dar va fi ușor cu 4Easysoft Total Video Converter. Cu acest instrument de editare, vă puteți personaliza setările video de înaltă calitate aplicând filtre și efecte, ajustând dimensiunile video, ecranele video, raporturile de aspect și multe altele.
100% Securizat
100% Securizat


