Convertiți, editați și îmbunătățiți videoclipurile MKV cu AI
5 metode eficiente de a converti MKV în MP4 cu pași detaliați
S-ar putea să vă întrebați de ce fișierele dvs. MKV nu sunt redate sau deschise pe dispozitive portabile, cum ar fi iPhone, iPad și telefoanele Android. Se datorează faptului că MKV suferă de o compatibilitate slabă atunci când vine vorba de vizionarea ripurilor pe iPad/iPhone sau alte dispozitive portabile. Dacă doriți să salvați filmele DVD și Blu-ray pe telefon, ar fi mai bine converti MKV în MP4 cu toate piesele video și audio originale.
În comparație cu MKV, MP4 este un format video digital multimedia cu compatibilitate și performanță excelente într-o gamă largă de formate video. În plus, fișierele MP4 sunt mai ușor de utilizat, deoarece sunt ușor de copiat, mutat și redat. Majoritatea playerelor video acceptă redarea fișierelor MP4 cu ușurință. În această postare, veți cunoaște cele mai rapide cinci moduri de a converti MKV în MP4 fără bătăi de cap. Doar bazați-vă pe pașii subliniați cu imaginile de mai jos pentru a vă converti cu succes.
Lista Ghidului
Partea 1: Metoda supremă de a converti MKV în format MP4 Partea 2: Cum să convertiți MKV în MP4 cu VLC Media Player Partea 3: 3 metode ușoare de a converti online MKV în MP4 Partea 4: Întrebări frecvente despre conversia MKV în MP4 pe Windows/MacPartea 1: Metoda supremă de a converti MKV în format MP4
Când descărcați filme MKV mari, este posibil să petreceți câteva ore pentru a converti MKV în MP4 la calitate înaltă. Din fericire, 4Easysoft Total Video Converter are un proces de conversie avansat și de mare viteză. Vă permite să convertiți în doar câteva secunde. De asemenea, acceptă conversia bath și setări personalizate, care vor rămâne calitatea originală înaltă. Nu mai ezita! Descărcați acest convertor video ușor de utilizat și convertiți MKV în MP4 fără efort.

Conversia audio și video în peste 1000 de formate, inclusiv conversia MKV în MP4, MOV, AVI
Viteză de 60 de ori mai mare pentru a converti rapid un lot de fișiere MKV în MP4 cu accelerare GPU.
Reglați setările video, inclusiv calitatea video, rata de cadre etc., pentru a păstra calitatea înaltă
Acceptă 1080p, 2K și 4K pentru a exporta videoclipuri MP4 la calitate înaltă.
100% Securizat
100% Securizat
Pași de urmat:
Pasul 1În primul rând, descărcați și lansați 4Easysoft Total Video Converter pe Windows/Mac. După ce ați terminat cu procesul de instalare, faceți clic pe Adăugați fișiere buton. De asemenea, puteți să trageți și să plasați toate fișierele simultan pentru a adăuga videoclipuri în lot.

Pasul 2Apoi, convertiți MKV în MP4. Faceți clic pe Format butonul situat în partea dreaptă a interfeței. Apoi, pe ecran va apărea o nouă fereastră. De acolo, du-te la Video secțiunea și selectați MP4 format. Acum, puteți converti MKV în MP4, AVI la MP4, etc

Pasul 3După aceea, dacă doriți să ajustați setările video, faceți clic pe Profil personalizat butonul de lângă formatul pe care l-ați ales. Apoi, de acolo, poți personaliza calitatea video în funcție de dorința ta. Puteți ajusta codificatorul, rata de cadre, rata de biți și rezoluția.
Pasul 4În cele din urmă, faceți clic pe Salveaza in butonul și alegeți o locație a fișierului pentru a vă găsi rapid videoclipurile convertite. Apoi, faceți clic pe Convertiți tot butonul pentru a începe conversia MKV în MP4.

Partea 2: Cum să convertiți MKV în MP4 cu VLC Media Player
De exemplu, aveți VLC Media Player pe dispozitiv; îl puteți folosi și pentru a converti MKV în format de fișier MP4. Mai mult, este unul dintre playerele media selectate care acceptă deschiderea și redarea fișierelor MKV pe Windows/Mac/Android/iPhone. Cu toate acestea, oferă doar un instrument de conversie simplu, care nu are setări avansate și funcții de editare. Și dacă este prima dată când folosești VLC pentru a converti MKV în MP4, poate fi o perioadă dificilă pentru tine. Doar urmați pașii de mai jos.
Pași de urmat:
Pasul 1Mai întâi, faceți clic pe Mass-media din meniul de sus și selectați Convertiți/Salvați opțiune.

Pasul 2După aceea, faceți clic pe +Adăugați butonul pentru a adăuga fișiere MKV pentru a le converti în MP4 în software. Apoi, alegeți ceea ce doriți să convertiți. Odată ce fișierele au fost adăugate, faceți clic pe Convertiți/Salvați butonul derulant și alegeți Convertit opțiune.

Pasul 3Apoi, pe ecran va apărea o nouă fereastră. De acolo, faceți clic pe Profil butonul derulant și alegeți Video - H.264 + MP3 (MP4) format. După aceea, bifați Naviga butonul și alegeți o locație de fișier. După ce ați terminat, faceți clic pe start buton.
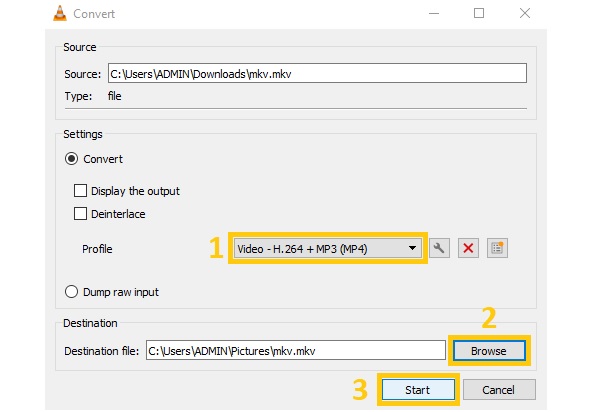
Partea 3: 3 metode ușoare de a converti online MKV în MP4
Pe lângă utilizarea celui mai puternic convertor video și VLC Media Player, puteți utiliza și convertoare online MKV în MP4. Cu toate acestea, rețineți că viteza de conversie depinde de conexiunea dvs. Astfel, uneori, conversia vă poate dura mult timp. Dar dacă tot doriți să convertiți MKV în MP4 online, puteți urma pașii de mai jos.
1. Online-Convertire
Online-Convert este potrivit pentru dvs. dacă sunteți în căutarea unui convertor online care vă va permite să modificați setările video în timp ce convertiți MKV în MP4, MPG la MP4, etc. Vă permite să reglați dimensiunea ecranului, rata de biți, dimensiunea sile și rata de cadre. Cu toate acestea, acest site web conține o mulțime de reclame care vă pot împiedica să vă convertiți rapid fișierele.
Pași de urmat:
Pasul 1Mai întâi, accesați Online-Convert. Odată ce sunteți acolo, alegeți Convertor Video opțiunea și selectați un format țintă. Apoi, faceți clic pe Alege fișierul butonul și alegeți MKV fișierul pe care doriți să îl convertiți în MP4.
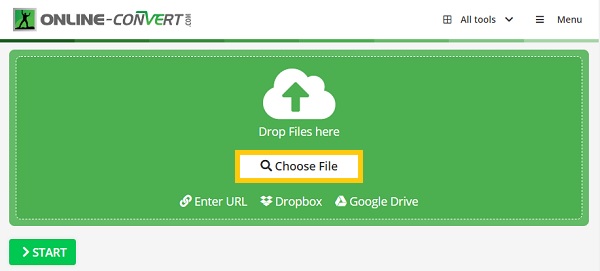
Pasul 2În cele din urmă, puteți aplica unele modificări în setările video dacă doriți. După ce ați terminat, faceți clic pe start butonul și așteptați procesul de conversie.
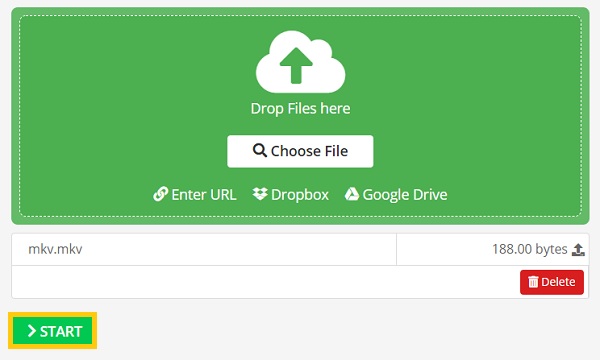
2. ConvertFiles
ConvertFiles vă va ajuta, de asemenea, să convertiți diferite formate de fișiere, inclusiv MKV în MP4, GIF în MP4, etc. Are multe caracteristici, cum ar fi convertor de arhivă, convertor de documente, convertor de prezentare, convertor de cărți electronice, convertor de desene, convertor de imagini, convertor audio și convertor video. Cu toate acestea, are o limitare maximă a dimensiunii fișierului de 250 MB la conversie.
Pași de urmat:
Pasul 1Accesați pagina web oficială a ConvertFiles fără alte prelungiri. Apoi, faceți clic pe Naviga butonul și alegeți un fișier MKV de pe dispozitiv.
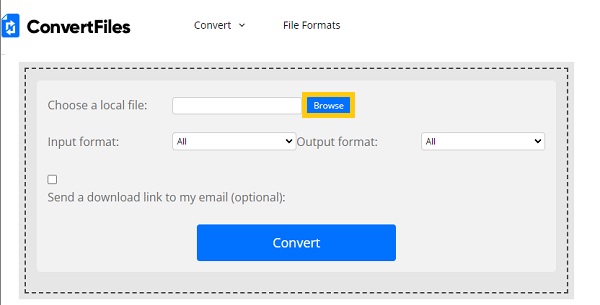
Pasul 2Odată ce fișierul a fost adăugat pe site, acum puteți converti MKV în MP4. Faceți clic pe Format de iesire butonul drop-down și alegeți Fișier video MPEG-4 (.mp4). În cele din urmă, faceți clic pe Convertit butonul și așteptați ca fișierele dvs. să fie convertite.
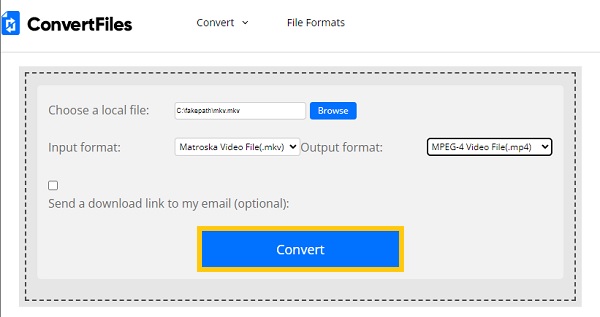
3. Reconversie
La fel ca și celelalte convertoare video online, Aconvert poate converti și MKV în MP4. De asemenea, vă permite să convertiți fișiere PDF, documente, cărți electronice, imagini, sunet și multe altele. Vine cu o interfață simplă de care se pot bucura utilizatorii începători. În plus, acceptă conversia lot, dar cu o dimensiune maximă a fișierului de 200 MB. Are, de asemenea, multe reclame iritante care vă vor prelungi procesul de conversie.
Pași de urmat:
Pasul 1În primul rând, căutați Aconvert pe bara de căutare. Odată ce sunteți pe site-ul lor oficial, accesați Video secțiune. Apoi, faceți clic pe Alege fisierele buton.
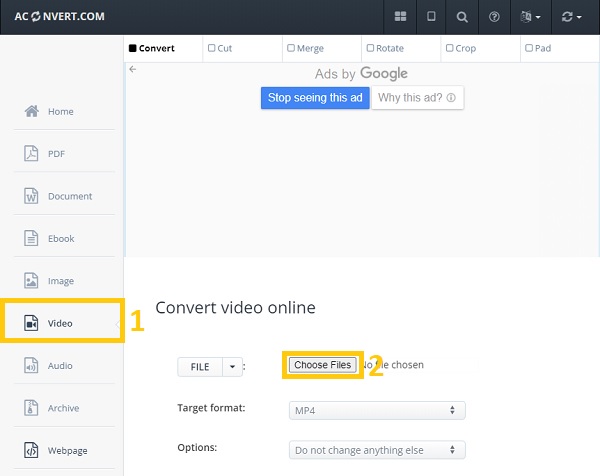
Pasul 2Apoi, faceți clic pe Format țintă butonul derulant și alegeți MP4 format de fișier. În cele din urmă, faceți clic pe Opțiuni butonul drop-down dacă doriți să modificați ceva la setările video. După ce ați terminat, faceți clic pe Convertiți acum butonul pentru a converti MKV în MP4 și așteptați fișierele dvs.
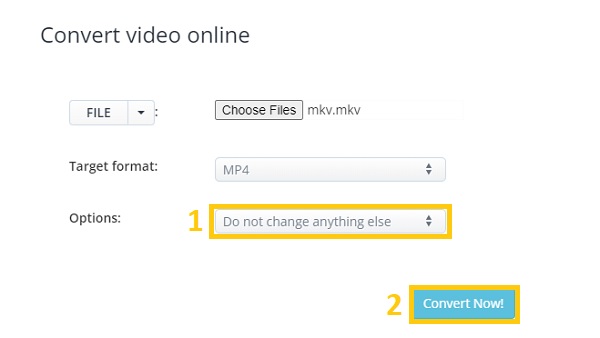
Partea 4: Întrebări frecvente despre conversia MKV în MP4 pe Windows/Mac
-
Pot reda videoclipuri MKV pe Windows Media Player?
Da. Dar uneori veți auzi doar sunetul fără a vedea imaginea video. Asta pentru că Windows Media Player nu acceptă redarea formatului MKV în mod nativ, în special pentru versiunea veche de WMP.
-
MKV este mai mic decât MP4?
Datorită suportului pentru funcții suplimentare, audio multiple și piese de subtitrare, videoclipurile MKV au, de obicei, dimensiuni de fișiere mai mari decât videoclipurile MP4. Cu toate acestea, acest lucru nu înseamnă că Fișiere MP4 sunt de calitate inferioară. MKV și MP4 sunt formate container în sensul că ambele pot include același videoclip și același audio.
-
Cum se convertesc MKV în MP4 pe frâna de mână?
Handbrake este un transcoder video open-source care vă permite să convertiți fișiere în MP4, MKV și WebM. Și pentru a converti MKV în MP4, faceți clic pe Fișier (deschideți un singur videoclip) opțiunea și alegeți un fișier de convertit. Apoi, faceți clic pe Format butonul derulant și selectați MP4 format. După aceea, faceți clic pe Naviga butonul și alegeți o locație de fișier. După ce ați terminat, faceți clic pe Începeți codificarea buton.
Concluzie
Acum că ați parcurs întregul articol, puteți spune că conversia MKV în MP4 nu este chiar o provocare, mai ales când aveți 4Easysoft Total Video Converter pe dispozitivul dvs. Îl poți folosi pentru convertiți videoclipuri și DVD-uri într-un singur instrument cu funcția sa puternică. Descărcați-l gratuit pentru a converti MKV în MP4 fără probleme, cu pași simpli! Dacă mai aveți întrebări, vă rugăm să nu ezitați să ne trimiteți un mesaj. Promitem să vă răspundem de îndată ce primim mesajul dvs.
100% Securizat
100% Securizat



