Convertiți, editați și îmbunătățiți videoclipurile cu AI
Cum să convertiți fișiere MOV în AVI cu 4 metode minunate
Apple a creat inițial formatul MOV pentru Timp rapid format care conține diverse piese, cum ar fi video, audio și text. Dacă utilizați alte dispozitive decât produsele Apple, nu puteți deschide un fișier MOV decât prin conversia MOV în AVI. O alegere excelentă pentru a vă păstra fișierul la calitate originală este să utilizați AVI, care este cel mai bun pentru salvarea filmelor la calitate înaltă. Citiți acum metodele de mai jos pentru a vă converti fișierele MOV în AVI pe Windows și Mac.
Lista Ghidului
Partea 1: Cel mai simplu mod de a converti MOV în AVI pe Windows/Mac Partea 2: Cum să convertiți MOV în AVI prin VLC Media Player pe Mac Partea 3: Pași detaliați pentru a converti QuickTime MOV în AVI online Partea 4: Întrebări frecvente despre conversia MOV în formate AVIPartea 1: Cel mai simplu mod de a converti MOV în AVI pe Windows/Mac
4Easysoft Total Video Converter vă poate ajuta să convertiți MOV în AVI pe Mac sau Windows fără efort. Este un instrument all-in-one care permite utilizatorilor să-și personalizeze rezultatul video înainte de conversie, cu un rezultat de bună calitate garantat. Instrumentul este creat cu accelerare GPU, oferind o viteză rapidă pentru fiecare activitate. 4Easysoft Total Video Converter este o alegere excelentă pentru a converti MOV în AVI pe Windows și Mac.

Convertiți cu atenție fișierele MOV în AVI fără a pierde prea multă calitate pentru redare.
Suportă alte formate de fișiere esențiale, cum ar fi MP4, MKV, AVI, HEVC, WebM etc.
Capabil să editeze videoclipurile cu tăiere, trimmer și mai multe efecte prestabilite.
Îmbunătățiți videoclipurile prin îmbunătățirea rezoluției, luminozității și contrastului.
100% Securizat
100% Securizat
Cum să utilizați 4Easysoft Total Video Converter pentru a converti MOV în AVI:
Pasul 1Descărcați software-ul de pe site-ul său oficial și instalați-l pe dispozitivul dvs. Apasă pe Adăugați fișiere butonul pentru a încărca un fișier MOV din folderul local din panoul principal. Faceți-o din nou dacă doriți să faceți o conversie în lot.

Pasul 2După importarea fișierului dorit, faceți clic pe Format butonul și va apărea lista de setări. Du-te la Video fila și localizați AVI format. Personalizați ieșirea video făcând clic pe Angrenaj pictograma de lângă opțiunile de rezoluție.

Pasul 3Răsfoiți folderul desemnat de pe Salveaza in opțiunea din partea de jos a panoului. În cele din urmă, faceți clic pe Convertiți tot butonul pentru a începe conversia MOV în AVI pe computerul Windows/Mac. Odată terminată conversia, folderul convertit va apărea în folderul ales.

Partea 2: Cum să convertiți MOV în AVI prin VLC Media Player pe Mac
Conversia MOV în AVI folosind VLC Media Player este la fel de bună ca și utilizarea playerului său media. VLC Media Player poate suporta diferite formate pentru conversie, mai ales dacă sunteți în căutarea unor setări mai avansate pentru a regla ieșirea video. Cu toate acestea, nu este sigur dacă fișierele convertite pot fi de bună calitate. Există câteva recenzii despre instrument care uneori distorsionează fișierul pe care l-au convertit. Dacă tot doriți să încercați să convertiți MOV în AVI pe macOS, urmați pașii de mai jos.
Cum să utilizați VLC Media Player pentru a converti MOV în AVI:
Pasul 1Dacă încă nu aveți VLC Media Player pe dispozitiv, puteți căuta un program de descărcare sigur în browser. Lansați instrumentul, faceți clic pe Mass-media opțiunea din meniul de sus și selectați Convertiți/Salvați opțiune.
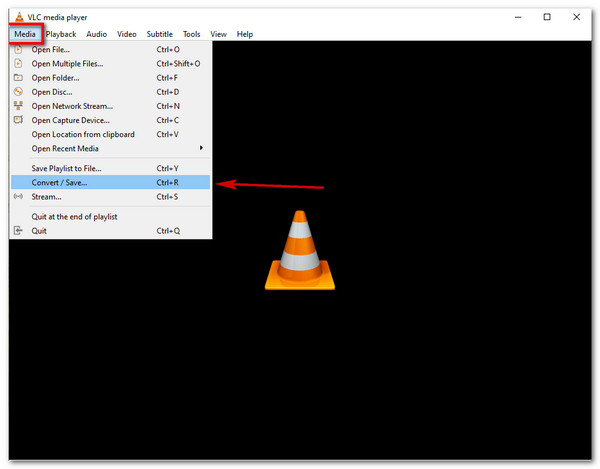
Pasul 2Va apărea fereastra Open Media. Apasă pe Adăuga butonul și alegeți fișierul MOV pe care trebuie să îl convertiți. După aceea, faceți clic pe Convertiți/Salvați butonul pentru a continua. În fereastra Conversie, localizați Cheie pictogramă pentru a personaliza profilul. Selectează AVI dintre opțiunile de format, apoi faceți clic pe Salvați buton.
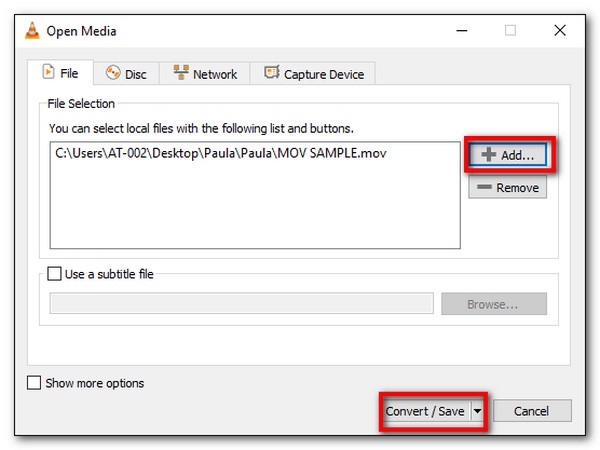
Pasul 3Apasă pe Naviga butonul și alegeți folderul desemnat pentru a salva fișierul convertit. După ce totul este configurat, faceți clic pe start butonul pentru a începe conversia MOV în AVI pe Mac. Redați fișierul AVI cu VLC Media Player.
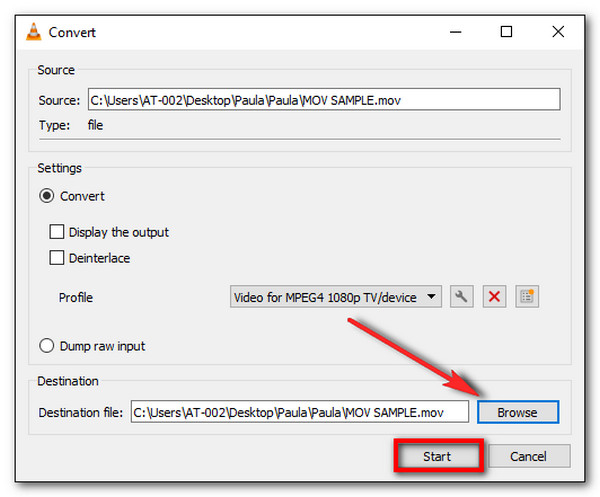
Partea 3: Pași detaliați pentru a converti QuickTime MOV în AVI online
Există mai multe alternative de utilizat pentru a converti MOV în AVI. Puteți vedea aceste instrumente în principal pe internet, așteptând să experimentați caracteristicile lor unice. Iată cele mai recomandate convertoare online pentru a converti MOV în AVI pe Mac, Windows și alte platforme.
1. FreeConvert
FreeConvert a ocupat unul dintre locurile de top pentru conversia MOV în AVI. Este unul dintre cele mai accesibile instrumente pentru a converti cele mai populare formate pentru video și audio, cum ar fi MP4, MOV, AVI, MP3, AAC și multe altele. De asemenea, vă permite să vă schimbați fișierul schimbând codecul video, dimensiunea ecranului video, raportul de aspect și multe altele. De obicei, procesul de conversie este lent, mai ales când fișierul este imens.
Cum să convertiți MOV în AVI folosind FreeConvert:
Pasul 1Accesați browserul dvs. și căutați FreeConvert. Pe site-ul său oficial, faceți clic pe Alege fișierul sau meniul drop-down pentru a obține fișierul MOV de la Google Drive, dispozitiv, Dropbox și introducerea adresei URL.
Pasul 2Odată ce fișierul este încărcat, faceți clic pe Ieșire meniu și selectați AVI format sub Video fila. Opțiuni avansate poate fi văzut când faceți clic pe Angrenaj pictograma. Reglați și modificați rata de cadre, codecul, dimensiunea ecranului și multe altele. Apasă pe Aplicați Setări butonul când ați terminat.
Pasul 3După aceea, faceți clic pe Convertiți în AVI butonul și așteptați ca procesul să se termine. În cele din urmă, puteți face clic pe Descarca butonul pentru a salva fișierul convertit în folderul local.
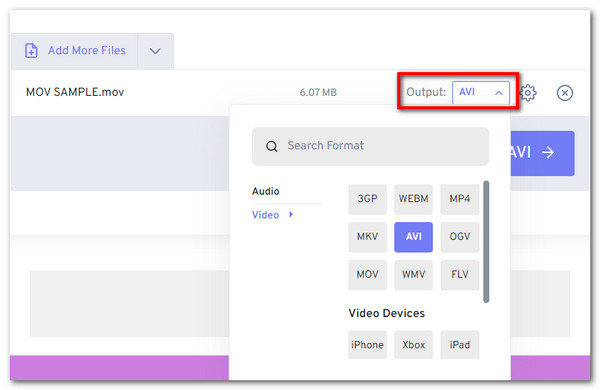
2. Zamzar
Un alt instrument online gratuit pentru a converti MOV în AVI fără probleme. Interfața sa simplă facilitează conversia, mai ales atunci când vă grăbiți. Zamzar convertește mai mult de sute de formate acceptate, inclusiv documente, cărți electronice și compatibilitate cu dispozitivele. Desigur, instrumentul are și o viteză rapidă atunci când convertesc fișiere și mai mari. Cu toate acestea, Zamzar permite doar 50 MB per fișier, ceea ce este dezavantajul său chiar și pentru serviciul său gratuit.
Cum să convertiți MOV în AVI folosind Zamzar:
Pasul 1Pe site-ul web Zamzar, faceți clic pe Adăugați fișiere butonul pentru a obține fișierul MOV dorit de convertit. De asemenea, puteți încărca fișierul pe Google Drive, OneDrive, Dropbox și Box. Asigurați-vă că fișierul este în 50 MB.
Pasul 2Apasă pe Format meniu și alegeți AVI format. Puteți vedea formatul sub Video opțiune.
Pasul 3În cele din urmă, faceți clic pe Convertiți acum butonul pentru a începe conversia MOV în AVI. Poti de asemenea bifați căsuța, așa că Zamzar vă va trimite un e-mail odată ce conversia este finalizată. Descărcați fișierul convertit pentru a-l salva pe dispozitiv.
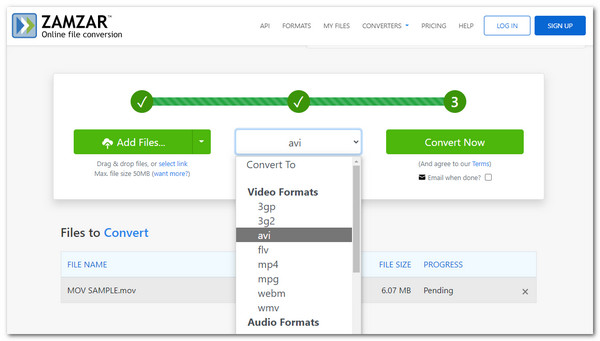
Partea 4: Întrebări frecvente despre conversia MOV în formate AVI
-
Pot converti MOV în AVI pe Android sau iOS?
Da, puteți converti MOV în AVI pe smartphone. Puteți descărca o aplicație din Play Store sau App Store. Aplicațiile recomandate sunt Video Compressor, Video Compressor – Compact Video, Video Converter și multe altele.
-
Este AVI mai bun decât MOV?
Formatul AVI este mai bun decât formatul MOV când vine vorba de compatibilitate. Deoarece MOV este prestabilit doar pentru dispozitivele portabile iOS, conversia acestuia în AVI vă oferă mai multă libertate de a reda și de a partaja fișiere cu alte dispozitive și programe.
-
QuickTime Player convertește MOV în AVI?
Din păcate, nu puteți converti MOV în AVI folosind QuickTime Player. Deși are caracteristici de conversie, QuickTime nu acceptă AVI pentru conversie. În plus, puteți utiliza funcțiile de conversie numai pe versiunea sa Pro.
Concluzie
Asta e tot pentru cum să convertești MOV în AVI pe computere Windows sau Mac. De acum înainte, deschiderea fișierului media MOV nu va mai fi o problemă odată ce stăpâniți abilitățile de mai sus. Puteți deschide cu ușurință aceste fișiere pe mai mulți jucători. Între timp, indiferent dacă sunteți începător sau profesionist, vă puteți bucura de funcțiile de conversie rapidă din 4Easysoft Total Video Converter, un instrument compatibil atât pentru sistemele Windows, cât și pentru Mac.
100% Securizat
100% Securizat



