Cel mai bun convertor VOB în MP4 care acceptă și comprimarea, editarea, realizarea de MV etc.
Ghidul final pentru a converti VOB în MP4 pe Windows/Mac
Este posibil să convertiți VOB în MP4? Da, desigur. Obiectele video, cunoscute și ca fișierul DVD-uri cu fișiere VOB care conține date video și audio, are, de asemenea, un meniu și subtitrări, deoarece este un container de filme. Dar, dacă doriți să vizionați videoclipurile VOB preferate pe dispozitivul dvs., cum ar fi telefonul mobil, computerul Windows sau Mac, fișierele VOB nu sunt compatibile. Bine că există un răspuns la această problemă! Conversia VOB în MP4 vă va permite să vizionați videoclipurile VOB pe dispozitivele dorite. Acest articol vă va ajuta cu procesele.
Lista Ghidului
Partea 1: Cel mai simplu mod de a converti VOB în MP4 pe Windows și Mac Partea 2: Cum să convertiți VOB în MP4 cu frâna de mână Partea 3: Cum să convertiți VOB în MP4 prin VLC Media Player Partea 4: Este posibil să convertiți online VOB în MP4 Partea 5: Întrebări frecvente despre cum să convertiți VOB în MP4Partea 1: Cel mai simplu mod de a converti VOB în MP4 pe Windows și Mac

Convertiți fișiere VOB sau fișiere VOB DVD de casă în fișiere MP4/HD MP4/4K MP4.
Gestionați, păstrați și editați subtitrările și piesele audio din fișierele VOB.
Furnizați 4 metode diferite pentru a îmbunătăți 720P VOB cu tehnologii avansate AI.
Funcții avansate de editare pentru a tăia părțile dorite sau pentru a îmbina diferite clipuri.
Acceptă conversia unui număr mare de fișiere video și audio printr-un proces batch.
100% Securizat
100% Securizat
Pasul 1Când ați descărcat deja 4Easysoft Total Video Converter, deschideți-l și faceți clic pe Adăugați fișiere butonul pentru a adăuga fișierul VOB. De asemenea, puteți trage fișierul direct în interfață.

Pasul 2După ce ați încărcat fișierul VOB, puteți face clic pe Format butonul de lângă fișierul VOB. Selectează MP4 format ca formatul dorit. Mai mult, puteți alege 4K MP4, HD MP4 sau iPhone MP4 direct pentru conversie.

Pasul 3Când trebuie să alegeți piesa audio sau subtitrările dorite, trebuie doar să faceți clic pe Pista audio sau Subtitlu butoanele, puteți selecta fișierele dorite sau le puteți încărca pe cele pe care le-ați descărcat în fișierul MP4.
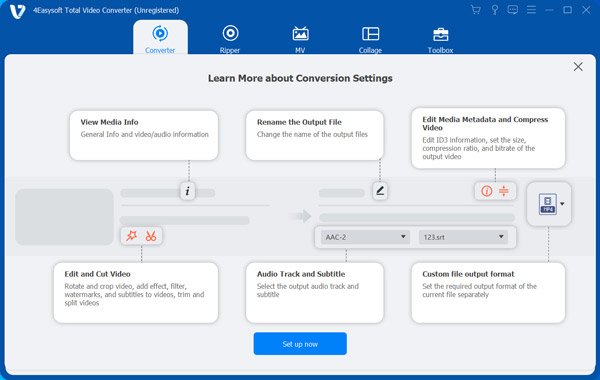
Pasul 4Faceți clic acum pe Convertiți tot butonul pentru a finaliza procesul de conversie VOB într-un MP4. De asemenea, puteți bifa opțiunea Îmbinare într-un singur fișier pentru a îmbina mai multe fișiere într-un singur fișier. Procesul va dura câteva minute cu accelerarea GPU și CPU.

Doar alegeți meniul Ripper atunci când trebuie să convertiți VOB din DVD în MP4. Desigur, puteți utiliza aceleași funcții de editare pentru a retușa fișierele MP4 în funcție de cerințele dvs.
Partea 2: Cum să convertiți VOB în MP4 cu frâna de mână
HandBrake este unul dintre cele mai utilizate și recomandate în conversia videoclipurilor fără tăieturi. Doriți să convertiți VOB în MP4 prin Mac sau Windows? Ai ajuns pe pagina potrivită! În HandBrake, puteți converti fișierele video VOB în MP4 pe Mac, Linux și Windows. Poate modifica manual proprietățile fișierului MP4 de ieșire. Puteți controla dimensiunea fișierului de ieșire și calitatea fotografiilor.
Pași de urmat:
Pasul 1După ce descărcați Handbrake, faceți clic pe Sursa deschisa butonul, apoi faceți clic pe Fişier opțiunea de a selecta fișierul VOB de convertit.
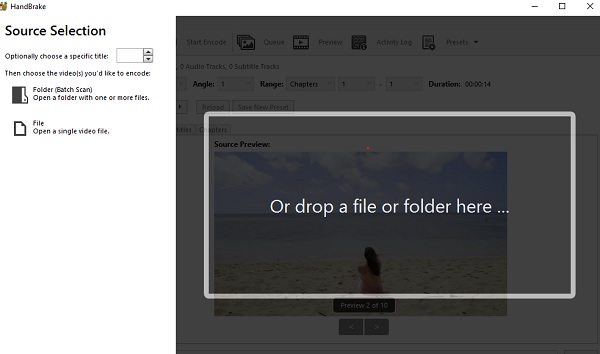
Pasul 2Odată ce un fișier este adăugat, faceți clic pe Format butonul, apoi alegeți formatul de ieșire dorit, MP4. Și poți decupa videoclipul, reduceți dimensiunea fișierului, adăugați filtre și efecte etc.
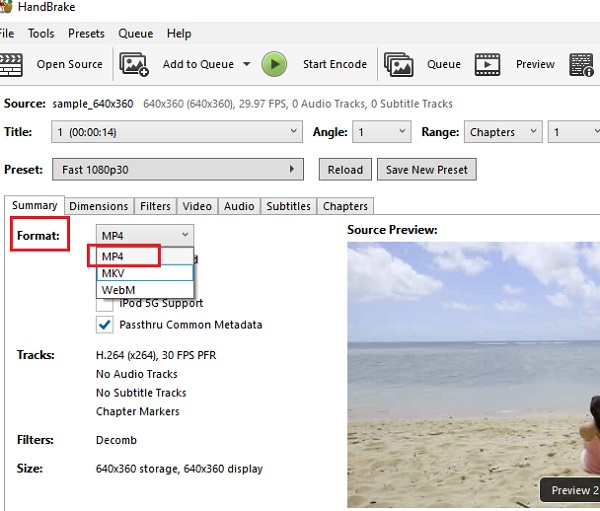
Pasul 3Acum, selectați Salvează ca opțiunea din Naviga butonul pentru a localiza folderul fișierului convertit.
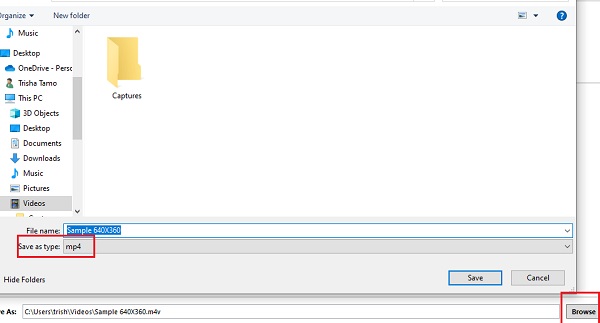
Pasul 4Aproape ai terminat! Apasă pe Începeți codificarea butonul din partea superioară a interfeței pentru a începe conversia VOB în MP4. Așteptați doar ca procesul de conversie să se termine, iar fișierul dvs. convertit va fi plasat automat în fișierele salvate.
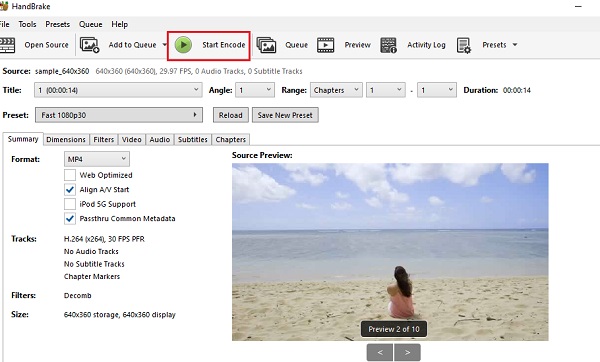
Partea 3: Cum să convertiți VOB în MP4 prin VLC Media Player
Despre ce este VLC Media Player? Acesta este un player media gratuit unde puteți reda aproape toate fișierele multimedia, cum ar fi audio, CD-uri, DVD-uri, VC-uri etc. Deși redarea oricărei forme de media este funcția sa principală, acest instrument vă poate ajuta și să convertiți VOB în MP4. Dar ar trebui să rețineți că unii utilizatori se plâng de distorsiunea fișierului atunci când VLC nu poate suporta fișierul cu o gamă largă. Iată pașii detaliați:
Pasul 1În primul rând, descărcați și lansați instrumentul VLC pe dispozitivul dvs. Selectează Mass-media din bara de meniu, apoi faceți clic pe Convertiți/Salvați buton.
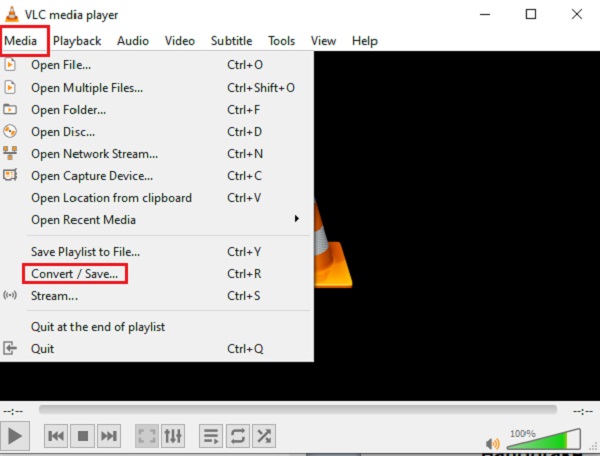
Pasul 2Pentru a adăuga fișierul pe care doriți să-l convertiți, faceți clic pe Adăuga buton. Apasă pe Convertiți/Salvați butonul acum după ce ați selectat fișierul VOB pe care doriți să îl convertiți.
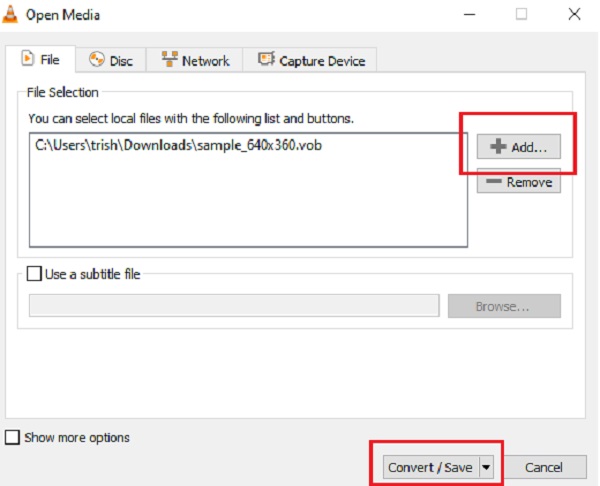
Pasul 3După aceea, veți vedea o altă fereastră. Modificați opțiunea Profil pentru a alege formatul dorit în care doriți să îl convertiți, MP4. Pentru a converti corect VOB în MP4, selectați Video -H 264 + MP3 (MP4) opțiune.
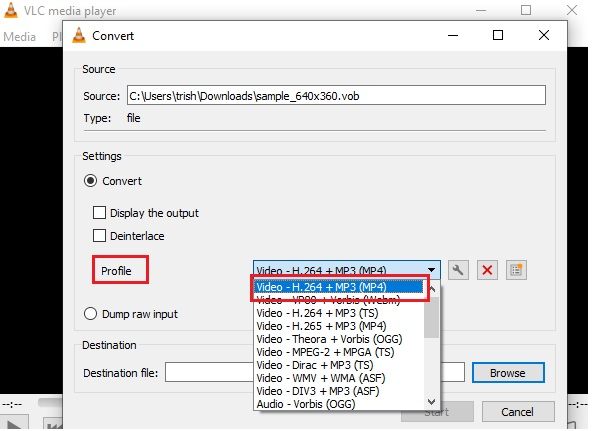
Pasul 4După ce ați selectat formatul dorit, faceți clic pe Fișierul de destinație la Naviga folderul în care doriți să salvați fișierul convertit. Odată setat folderul ales, faceți clic pe start butonul și așteptați ca procesul de conversie să se termine.
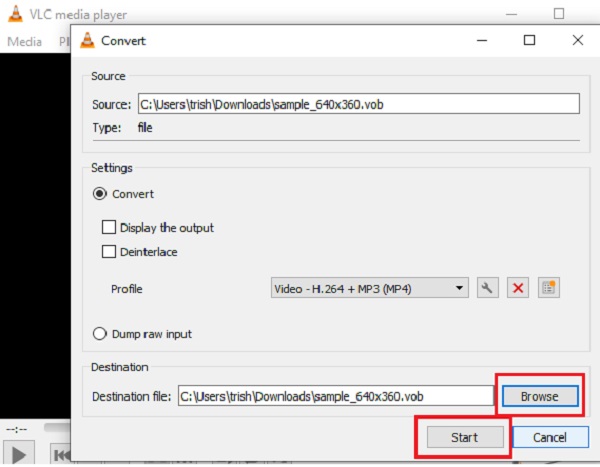
Partea 4: Este posibil să convertiți online VOB în MP4
Când vorbim despre cea mai bună conversie online compatibilă atât cu Mac, cât și cu Windows, 4Easysoft Free Video Converter Funcția principală a acestui instrument este de a converti VOB în MP4. Aici, puteți converti diferite forme media, audio și videoclipuri în peste 300 de formate. Folosind acest convertor online, puteți doar să ajustați parametrii video fără editare ulterioară.
Pași de urmat:
Pasul 1Căutați pe site-ul oficial al 4Easysoft Free Video Converter pe site. Apasă pe Convertiți videoclipul acum butonul și apoi alegeți fișierul pe care doriți să îl convertiți.

Pasul 2După ce ați selectat fișierul, puteți face clic pe butonul MP4 format din interfața de jos. De asemenea, puteți face clic pe Setări butonul pentru a modifica parametrii video și a păstra calitatea înaltă.

Pasul 3Pentru a finaliza, faceți clic pe Convertit butonul pentru a începe conversia. Așteptați doar ca procesul de conversie să se termine, iar videoclipurile vor fi salvate automat pe computer.
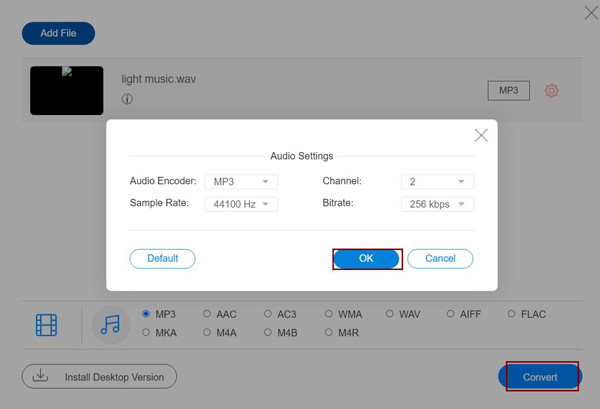
Notă: Puteți adăuga mai multe fișiere atunci când le convertiți în același format. Doar faceți clic pe Adăugați mai multe fișiere buton.
Partea 5: Întrebări frecvente despre cum să convertiți VOB în MP4
-
Despre ce este fișierul VOB?
Semnificația fișierului VOB este Video Object. În formă în flux, are sunet real, subtitrare și videoclipuri. Fișierele VOB sunt de obicei formatate ca fluxuri de sistem MPEG-2 și pot fi deschise de diferite programe de redare video.
-
Este posibil să convertiți DVD VOB în MP4 pe Mac?
Da. Dar trebuie să utilizați în prealabil o unitate DVD externă. Există o metodă alternativă pentru a extrage fișierele VOB de pe DVD. Alegeți convertorul profesional DVD în MP4 pentru a extrage filmele cu calitatea originală.
-
Pot reda un fișier VOB cu un DVD player?
Da. Puteți reda fișiere VOB cu majoritatea playerelor media, cum ar fi VLC Media Player, QuickTime și multe altele. Cu toate acestea, odată ce fișierele IFO sau BUP lipsesc, este posibil ca un DVD player să nu permită navigarea pe DVD.
Concluzie
Iată-l! Mai sus sunt prezentate cele mai eficiente și mai ușoare modalități de a converti VOB în MP4 pe Mac și Windows. Vă recomandăm cu căldură să utilizați 4Easysoft Total Video Converter pentru a converti fișiere VOB sau chiar DVD-uri în formate de fișiere MP4. Vă putem oferi asigurarea că nu veți fi dezamăgiți de rezultatele fișierelor dvs. modificate! Pentru mai multe întrebări, nu ezitați să lăsați un comentariu mai jos!
100% Securizat
100% Securizat



