Scanați-vă complet dispozitivele iOS și ștergeți toate fișierele nedorite de pe iPhone, iPad și iPod.
3 moduri simple de a șterge istoricul achizițiilor Apple pe iPhone 16/15/14
Indiferent dacă iPhone-ul dvs. nu mai este folosit sau dacă doriți să ascundeți istoricul achizițiilor Apple pe cota de familie, puteți ascunde și șterge complet istoricul achizițiilor Apple. Și dacă ați șters jocul achiziționat și doriți să-l dezinstalați, cele mai bune 3 metode vă vor ajuta și să ștergeți și datele aplicației. Continuați să citiți acest articol pentru a afla pașii detaliați pentru a șterge definitiv istoricul achizițiilor Apple.
Lista Ghidului
Partea 1: Cum să ștergeți istoricul achizițiilor Apple complet și definitiv Partea 2: Pași pentru a șterge istoricul achizițiilor Apple ascunzându-l în App Store Partea 3: Cum să ștergeți istoricul achizițiilor Apple prin iTunes Partea 4: Întrebări frecvente despre ștergerea istoricului achizițiilor ApplePartea 1: Cum să ștergeți istoricul achizițiilor Apple complet și definitiv
Deoarece modul implicit din App Store va ascunde doar istoricul achizițiilor Apple, aveți nevoie 4Easysoft iPhone Cleaner să te ajute. Acesta va șterge complet istoricul achizițiilor Apple și aplicația în sine. În acest fel, puteți elibera mai mult spațiu și vă puteți proteja informațiile private înainte de a vă vinde iPhone-ul. În plus, vă permite să ștergeți fișiere mari, duplicate și nedorite cu un singur clic după scanarea automată.

Ștergeți istoricul achizițiilor Apple și alte date importante pentru a împiedica să fie văzute de alții.
Scanați, clasificați și curățați toate fișierele nedorite cu un singur clic pe iPhone, iPad și Pod Touch.
Furnizați 3 moduri de curățare pentru a elibera mai mult spațiu sau pentru a șterge complet aplicațiile în funcție de nevoile dvs.
Previzualizează detaliile istoricului de achiziții Apple și selectează-l pe cel dorit de șters.
100% Securizat
100% Securizat
Pasul 1Descărcare gratuită 4Easysoft iPhone Cleaner și lansați-l pe Windows/Mac. Conectați dispozitivul iPhone la computer prin cablul USB. Când vedeți o fereastră care apare pe iPhone, atingeți butonul Încredere butonul pentru a confirma conexiunea.

Pasul 2Asigurați-vă că funcția Find My iPhone este dezactivată. Apoi faceți clic pe Dezinstalați aplicații butonul de sub Eliberați spațiu din partea stângă și va începe să scaneze dispozitivul imediat.

Pasul 3După scanare, puteți face clic pe Dezinstalează butonul din spatele aplicațiilor pentru a șterge istoricul achizițiilor Apple și ștergeți complet datele aplicației. Apoi, faceți clic pe A confirma butonul pentru a începe.

Partea 2: Pași pentru a șterge istoricul achizițiilor Apple ascunzându-l în App Store
Dacă doriți doar să ștergeți istoricul achizițiilor Apple din cota de familie, puteți utiliza direct modalitatea implicită de a-l ascunde prin App Store. În acest fel, puteți rămâne aplicațiile achiziționate în timp ce nu lăsați nimeni să le vadă fără dispozitivul dvs. Iată pașii pentru a șterge istoricul achizițiilor Apple din App Store:
Pasul 1Lansați App Store pe iPhone. Atingeți Cont butonul sau avatarul dvs. din colțul din dreapta sus al interfeței principale.
Pasul 2Pe Cont pagina, puteți face clic pe butonul Achiziționat pentru a vedea tot istoricul aplicațiilor cumpărate.
Pasul 3Aici puteți derula în jos pentru a găsi aplicațiile dorite și puteți șterge degetul de la dreapta la stânga ecranului. Faceți clic pe Ascunde butonul pentru a șterge istoricul achizițiilor Apple. Dar trebuie să rețineți că acest lucru poate fi văzut și prin intermediul Abonamente butonul din Setări.
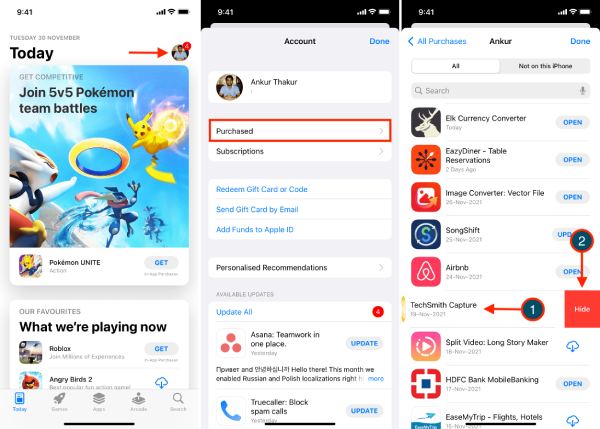
Partea 3: Cum să ștergeți istoricul achizițiilor Apple prin iTunes
Ștergerea istoricului achizițiilor Apple prin iTunes este acceptată și de versiunile vechi iOS. Puteți urma pașii de mai jos pentru a ascunde istoricul.
Pasul 1Lansați iTunes pe computer și conectați iPhone-ul la acesta prin USB. Apoi, faceți clic pe App Store butonul din meniul de sus.
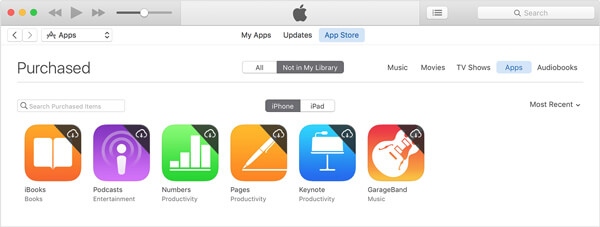
Pasul 2Faceți clic pe contul dvs. și alegeți Achizitionat opțiunea din lista verticală. Dacă utilizați iTunes vechi cu o versiune mai mică decât 12.3.1, puteți muta mouse-ul pentru a trece cu mouse-ul pe pictograma aplicației și faceți clic pe X butonul pentru a șterge istoricul achizițiilor Apple. Pentru cea mai recentă versiune iTunes, trebuie să faceți dublu clic pe aplicație pentru a o șterge.
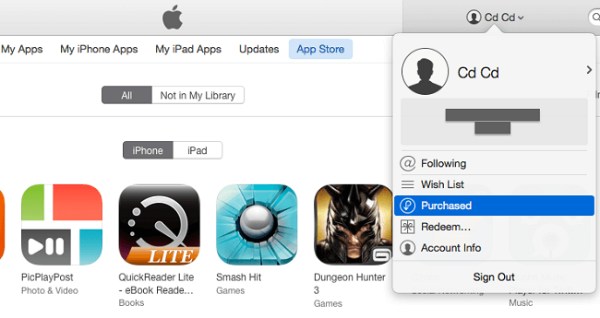
Partea 4: Întrebări frecvente despre ștergerea istoricului achizițiilor Apple
-
Părintele meu va vedea istoricul achizițiilor Apple după ce l-a ascuns?
Nu. Când ascundeți și ștergeți istoricul achizițiilor Apple din App Store, nimeni, inclusiv dvs., nu îl va vedea. Puteți verifica numai prin intermediul Abonament funcția din setări, ceea ce înseamnă că doar cel care primește iPhone-ul tău îl va vedea. Și vă rugăm să rețineți că vă va împiedica să îl descărcați.
-
Dacă ștergeți istoricul achizițiilor Apple, ștergeți aplicația mea?
Dacă utilizați modalitățile implicite de a șterge istoricul achizițiilor prin App Store, iTunes sau iCloud, aplicația descărcată nu va fi ștearsă. Pentru a șterge complet istoricul și aplicația în sine și pentru a elibera mai mult spațiu, 4Easysoft iPhone Cleaner este cea mai bună soluție pentru tine.
-
Cum să ștergi istoricul achizițiilor Apple cu iCloud?
Deschideți iCloud pe setările iPhone și conectați-vă la contul dvs. După aceea, atingeți contul dvs. și Achizitionat buton. Sub Toate din meniu, puteți vedea listele aplicațiilor achiziționate pe toate dispozitivele iOS. În cele din urmă, glisați ecranul de la dreapta la stânga și atingeți Ascunde butonul pentru a șterge istoricul achizițiilor Apple.
Concluzie
Iată 3 moduri simple de a șterge istoricul achizițiilor Apple. Puteți folosi App Store și iTunes pentru a ascunde istoricul și a rămâne aplicațiile descărcate. Dar va fi văzut și în aplicația Setări. Dacă doriți să ștergeți istoricul achizițiilor Apple și aplicațiile înainte de a vă vinde iPhone-ul, 4Easysoft iPhone Cleaner iti este recomandata. Nu trebuie să vă faceți griji cu privire la scurgerea informațiilor dvs. private, aceasta va șterge complet datele pe care le doriți.
100% Securizat
100% Securizat


