Unitatea DVD de pe computer nu citește discul: motive și remedieri
Când doriți să accesați doar conținutul DVD-ului dvs., fie că este un film, documente, videoclipuri personale etc., driverul dvs. de DVD pentru Windows nu îl citește/recunoaște. Această problemă oferă într-adevăr frustrare, mai ales atunci când într-adevăr trebuie să accesați datele de pe disc. Astfel, această postare colectează 6 moduri eficiente de a repara o unitate DVD de computer care nu citește discuri Windows 11/10/8/7. Așadar, fără nicio întârziere, începeți să explorați fiecare dintre ele mai jos!
- Metoda 1: Verificați dacă există murdărie și deteriorare pe unitatea DVD/DVD
- Metoda 2. Actualizați și reinstalați unitățile DVD în Manager dispozitive
- Metoda 3. Roll Back Driver
- Metoda 4. Rulați Instrumentul de depanare hardware și dispozitive
- Metoda 5. Activați Redarea automată
- Metoda 6. Înlocuiți unitatea DVD
6 metode eficiente de a remedia unitatea DVD care nu citește discul pe Windows
Există multe motive pentru care unitatea DVD Windows 11/10/8/7 nu citește discul. Unele motive includ deteriorarea fizică a discului, discul defect, unitatea CD-ROM nu funcționează corect sau unitatea și discul au diverse murdărie împrăștiate peste tot. Indiferent de motiv, puteți folosi aceste 6 moduri/metode pentru a vă repara unitatea DVD Windows 11/10/8/7.
Metoda 1. Verificați dacă există murdărie și deteriorări pe discul dvs. DVD/unitatea DVD
Prima metodă pe care trebuie să o faceți pentru a remedia unitatea DVD care nu citește discurile Windows 10/11/8/7 este să verificați dacă există daune fizice la disc sau la driver. Amprentele digitale sau praful pe disc/driver poate declanșa problema și mai mult dacă există zgârieturi fizice sau deteriorări. Puteți folosi o cârpă curată cu alcool pentru a curăța discul și un driver pentru a-l curăța. Lustruirea, pe de altă parte, vă poate ajuta cu zgârieturile din scufundare.
Metoda 2. Actualizați și reinstalați unitățile DVD în Manager dispozitive
O altă metodă de a repara unitatea DVD RW pentru a nu citi discul este să actualizați și să reinstalați unitățile DVD ale computerului. Acest lucru vă permite să identificați rapid dacă discul nu funcționează sau driverul computerului. Pentru a face acest lucru, iată pașii pe care ar trebui să îi urmați:
Pasul 1Apăsați simultan tastele „Windows” și „R” pentru a accesa programul „Run” de pe computer. Apoi, tastați „devmgmt.msc” în „bara de căutare Open”. După aceea, faceți clic pe butonul „OK”.
Pasul 2Apoi, faceți clic pe „Unități DVD/CD-ROM”, faceți clic dreapta pe numele unității și selectați butonul „Dezinstalare”. Apoi, „Reporniți” computerul, iar Windows va reinstala unitatea.
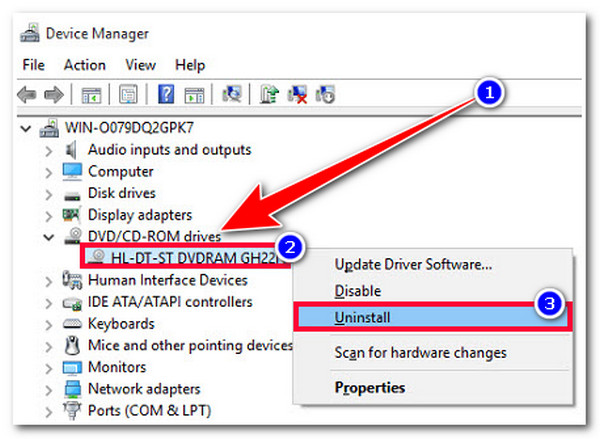
Metoda 3. Roll Back Driver
Dacă actualizarea unităților DVD nu vă poate ajuta să remediați problema discului care nu citește unitatea DVD, puteți să o reveniți la versiunea anterioară și să vedeți dacă vă ajută să remediați problema. Acum, pentru a face acest lucru, iată pașii pe care ar trebui să îi urmați:
Pasul 1Apăsați tastele „Windows” + „R” de pe computer și apoi tastați „devmgmt.msc” în „câmpul de introducere a deschiderii” și faceți clic pe butonul „OK”.
Pasul 2Apoi, extindeți opțiunea „Unități DVD/CD-ROM”, faceți clic dreapta pe unitatea DVD și faceți clic pe butonul „Proprietăți”. Apoi, selectați fila „Driver” și faceți clic pe opțiunea „Roll Back Driver”.
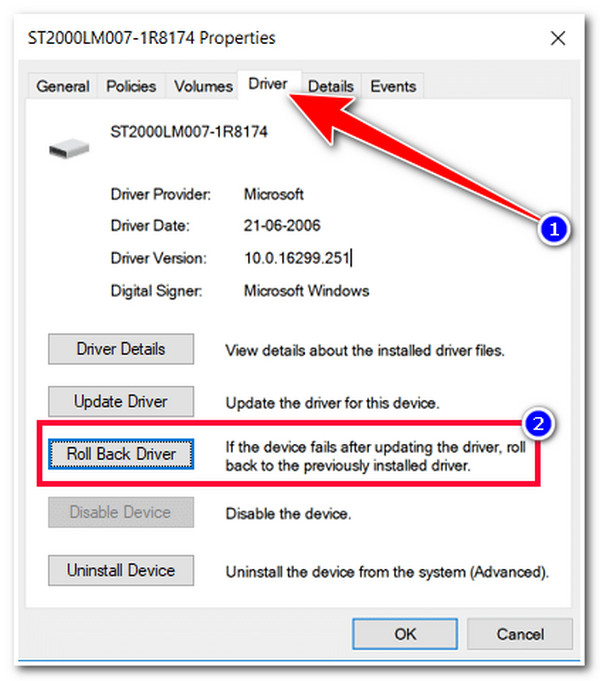
Metoda 4. Rulați Instrumentul de depanare hardware și dispozitive
Dacă niciuna dintre metodele de mai sus nu vă ajută să rezolvați problema unității DVD de pe computer care nu citește discurile, puteți utiliza caracteristica Windows Troubleshooting pentru a vă ajuta să o remediați. Această caracteristică Windows poate repara/ajusta hardware-ul și setările care împiedică rularea celor mai critice servicii. Iată pașii pe care ar trebui să îi efectuați pentru a rula instrumentul de depanare hardware și dispozitiv.
Pasul 1Accesați „Panou de control” căutându-l în bara de căutare Windows. Apoi, căutați opțiunea „Depanare” introducând numele în bara de căutare din colțul din dreapta sus.
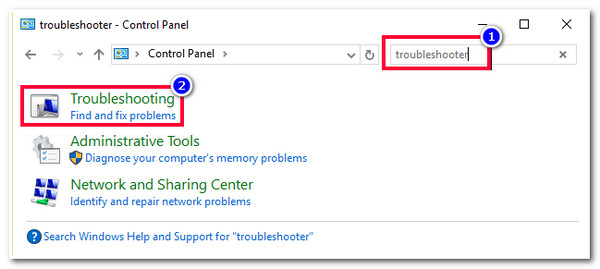
Pasul 2Apoi, faceți clic pe butonul „Vizualizați tot” din panoul din stânga și selectați opțiunea „Hardware și dispozitiv”. De asemenea, îl puteți vedea imediat după accesarea funcției „Depanare”.
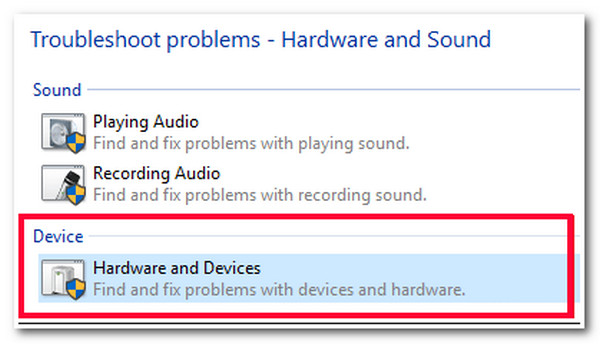
Metoda 5. Activați Redarea automată
O altă metodă de a remedia unitatea DVD care nu citește problema discului este activarea funcției Redare automată. Odată ce această caracteristică este dezactivată, driverul DVD al computerului nu va identifica filmele DVD și nu va fi afișat în partea dvs. Deci, pentru a activa acest lucru, lansați „Panou de control” pe computer, accesați opțiunea „Hardware și sunet”, faceți clic pe caseta de selectare „Utilizați redare automată pentru toate mediile și dispozitivele” pentru a o activa și faceți clic pe butonul „Salvare”. Apoi, încercați să introduceți din nou discul pentru a vedea dacă rezolvă problema.
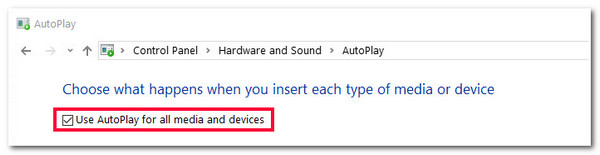
Metoda 6. Înlocuiți unitatea DVD
Dacă niciuna dintre remediile de mai sus nu vă ajută să rezolvați problema unității DVD RW care nu citește discul, atunci o defecțiune hardware ar putea cauza apariția problemei. Acum, puteți vizita un magazin de calculatoare de încredere pentru a vă ajuta să îl reparați. De asemenea, puteți utiliza o unitate DVD externă pentru a reda discul. Trebuie să-l conectați la computer și să accesați conținutul acestuia.
Sfaturi bonus pentru a reda DVD-uri după ce remediați unitatea DVD și nu citește discul
Iată-l! Acestea sunt cele 6 moduri eficiente de a rezolva problema unității DVD care nu citește discul! Acum, dacă ați reparat cu succes unitatea DVD, veți avea nevoie de un DVD player profesional pentru a reda DVD-ul. Unul dintre cele mai bune instrumente pe care le puteți folosi este 4Easysoft Blu-ray Player! Acest instrument compatibil cu Windows și Mac este condus de tehnologia AI. Această tehnologie poate îmbunătăți automat calitatea filmului/video DVD-ului. În afară de asta, vă oferă, de asemenea, sunet fără pierderi și sunet surround dramatic. Având aceste capacități AI, puteți avea o experiență excelentă de vizionare a DVD-urilor!

Suportă redarea Blu-ray/DVD, foldere și fișiere imagine ISO și videoclipuri HD 4K/1080p cu codificare video H.265.
Integrat cu tehnologia de accelerare hardware NVIDIA, puteți reda filme/videoclipuri DVD fără probleme.
Opțiuni pentru a selecta subtitrări și melodii audio, pentru a comuta la modul ecran complet și pentru a regla volumul.
Îmbunătățite cu opțiuni de control al redării, acestea includ taste rapide înainte, înapoi, redare, oprire și pauză.
100% Securizat
100% Securizat
Cum să utilizați instrumentul 4Easysoft Blu-ray Player pentru a reda DVD-uri după ce remediați unitatea DVD care nu citește discul:
Pasul 1Descărcați și instalați 4Easysoft Blu-ray Player instrument de pe computer. După aceea, lansați instrumentul, introduceți DVD-ul în driverul de disc fix și faceți clic pe butonul „Deschidere disc” de pe interfața instrumentului.

Pasul 2Apoi, selectați „DVD-ul” pe care l-ați introdus mai devreme și faceți clic pe butonul „Deschidere” pentru a-l importa în interfața instrumentului. După aceea, așteptați ca instrumentul să se încarce și să reda DVD-ul.

Pasul 3Puteți controla volumul filmului/video-ului DVD, puteți personaliza ecranul de afișare sau înainte sau înapoi filmul/video în funcție de dorința dvs. folosind „panoul” de sub previzualizare. De asemenea, puteți face ecrane ale filmului/video făcând clic pe butonul „cameră”.

Întrebări frecvente despre cum să rezolvi unitatea DVD care nu citește discurile
-
Se poate repara un DVD zgariat?
Dacă deteriorarea are loc pe partea lucioasă a discului, acesta nu poate fi reparat. Dacă zgârietura se află pe partea inferioară a discului (partea de plastic a acestuia), puteți repara discul refacend suprafața și lustruindu-l.
-
Un DVD deteriorat își pierde datele?
Orice blochează capacitatea laserului de a citi stratul de date duce la pierderea datelor. Deci, ar fi de ajutor dacă ați evita discul de amprente, zgârieturi, murdărie etc., în special partea în care laserul citește datele.
-
Cum să remediați o unitate DVD externă care nu citește discul?
Pentru a remedia problema unității DVD externe care nu citește discul, puteți efectua metodele de mai sus prezentate în această postare. De asemenea, puteți încerca un alt disc și verificați dacă unitatea DVD externă îl poate citi. Uneori, unele unități DVD externe nu acceptă toate tipurile de DVD-uri.



