[Recenzie 2024] Explorarea caracteristicilor/pașilor/alternativei de reducere a DVD-ului
DVD Shrink este un faimos instrument gratuit de transcodare DVD care oferă servicii de extragere și copiere de rezervă a DVD-urilor. Acest instrument a fost lansat pe 25 iulie 2004, iar dezvoltatorii au încetat să mai lanseze noi actualizări pentru acest program. Deci, întrebarea este dacă acest program vă oferă încă cele mai bune și mai satisfăcătoare procese legate de DVD-uri? Ei bine, ca să aflați, continuați să citiți această postare, deoarece conține o recenzie generală a DVD Shrink! Așa că, fără alte prelungiri, începeți să scufundați mai jos.
Lista Ghidului
Recenzii generale despre DVD Shrink și cum se utilizează Obțineți cea mai bună alternativă pentru DVD Shrink pentru Windows/Mac Întrebări frecvente despre DVD Shrink pentru WindowsRecenzii generale despre DVD Shrink și cum se utilizează
Deci, doar pentru a vă oferi o scurtă introducere în DVD Shrink, iată câteva informații despre acesta. Deci, DVD Shrink este un program gratuit de transcodare DVD creat pentru Windows. Poate extrage conținutul DVD și vă poate ajuta să reduceți dimensiunea fișierului video cu o pierdere minimă a calității originale. În plus, acest instrument are o interfață simplă, cu caracteristici ușor de utilizat, dar puternice. Cu aceste caracteristici și interfață de utilizare, acest instrument se potrivește începătorilor și utilizatorilor avansați. În plus, dezvoltatorii DVD Shrink oferă utilizatorilor diferite versiuni oficiale. 3.2.0.15 pentru engleză și 3.2.0.16 pentru germană. Acestea sunt ultimele versiuni ale instrumentului, iar dezvoltatorii nu au adus nicio actualizare pentru acesta.
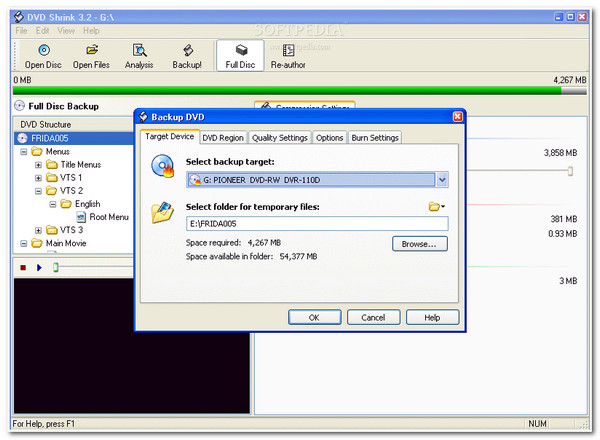
Acum că aveți o scurtă experiență despre DVD Shrink, puteți continua cu procesul de scufundare în caracteristicile sale acceptate și iată-le:
◆ Echipat cu modul Full-Disk pentru a face copii de rezervă ale întregului conținut DVD.
◆ Vă oferă modul Re-author pentru copii de rezervă numai pentru filme, combinați flippers și multe altele.
◆ Capabil să păstreze datele încorporate de pe un DVD: subtitrări, meniuri și trailere.
◆ Suportă diferite formate pentru a extrage/converti conținutul DVD: MP4, MOV, AVI, WAV etc.
◆ Vă oferă o opțiune de a converti filme DVD pe dispozitive Apple cu o calitate excelentă.
◆ Vă permite să decupați și să tăiați partea din titlul DVD-ului în funcție de preferințele dvs.
Iată! Acestea sunt câteva dintre caracteristicile suportate de DVD Shrink! Acum, dacă sunteți curios despre cum să utilizați DVD Shrink, puteți utiliza pașii furnizați mai jos ca referință. Începeți să executați fiecare dintre pași acum!
Cum să utilizați DVD Shrink pentru a copia DVD-uri pe computer:
Pasul 1Mai întâi, treceți printr-un proces de descărcare DVD Shrink, vizitând site-ul său oficial în browserul Windows. După aceea, lansați instrumentul și introduceți DVD-ul în driverul de disc al computerului.
Pasul 2Apoi, faceți clic pe butonul „Deschidere disc” din bara de meniu a instrumentului, selectați „Unitatea DVD” în care este introdus discul și bifați butonul „OK”. După aceea, așteptați ca instrumentul să vă analizeze discul. Odată terminat, tot conținutul DVD-ului va fi afișat automat.
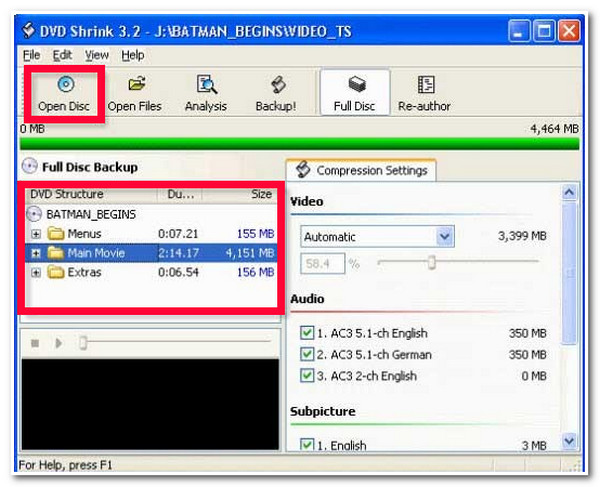
Pasul 3Apoi, selectați raportul de compresie preferat pe baza preferințelor dvs. din secțiunea „Setări de compresie” din panoul din dreapta. Instrumentul va comprima automat videoclipul dacă alegeți opțiunea „Automat”. De asemenea, puteți exclude melodiile audio inutile.
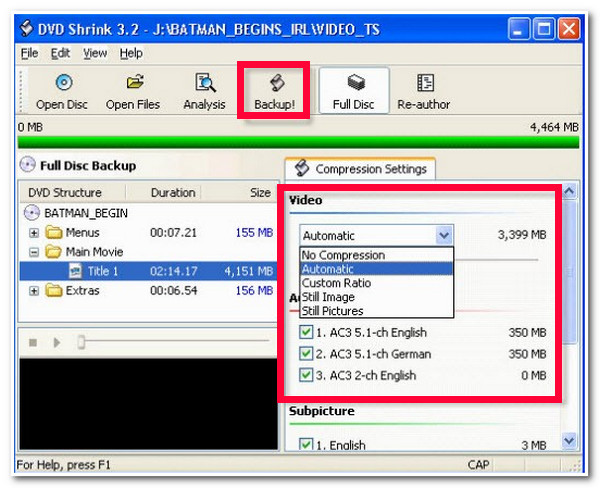
Pasul 4După aceea, odată ce modificați setările de mai sus, bifați butonul „Back Up” din bara de meniu a instrumentului. Apoi, faceți clic pe butonul „Selectați ținta copiei de rezervă: meniul drop-down” din fereastra DVD-ului de rezervă și selectați unde să salvați conținutul DVD copiat.
Pasul 5Apoi, alegeți o locație de ieșire în care doriți să stocați copiile DVD bifând butonul „Răsfoiți...”. După aceea, faceți clic pe butonul „OK”.
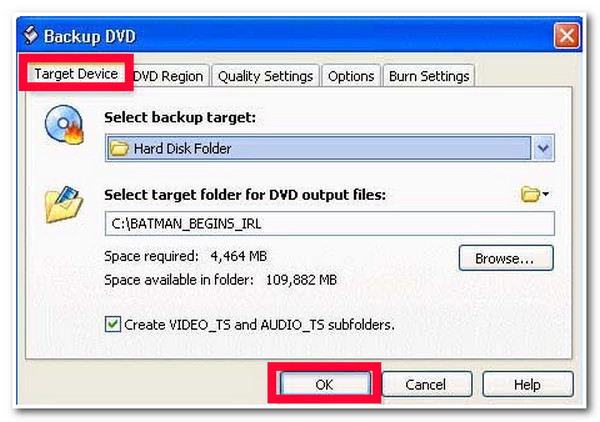
Obțineți cea mai bună alternativă pentru DVD Shrink pentru Windows/Mac
Asta este! Aceasta este o scurtă explorare a fundalului, a caracteristicilor și a pașilor de utilizare a DVD Shrink. După cum ați observat, DVD Shrink are dezavantaje majore care vă vor face să ezitați să îl utilizați. Aceste dezavantaje includ instrumentul fiind realizat numai pentru Windows, acceptând versiuni învechite și procesarea DVD-urilor cu pierderi de calitate. Dacă sunteți în căutarea celui mai bun instrument alternativ, atunci 4Easysoft DVD Ripper este cea mai bună recomandare a ta. Acest instrument este un DVD ripper multiplatform, actualizat, ușor de utilizat și acceptă rezultate de înaltă calitate! Acest instrument vă permite să extrageți DVD-uri în peste 600 de formate media și presetări ale dispozitivului. Extrage DVD-urile la un proces de viteză de 60 de ori mai mare, fără nicio pierdere de calitate. Mai mult, oferă multe opțiuni de personalizare pentru a modifica calitatea și pentru a adăuga elemente la conținutul DVD-ului.

Furnizați un MPG Lossless pentru a păstra subtitrările și melodiile audio ale DVD-ului.
Suportă procesor multi-core, care oferă un proces de extragere lină și impecabil.
Oferiți mai multe setări pentru a comprima dimensiunea videoclipului, dar păstrați calitatea originală.
Vă permite să personalizați conținutul DVD adăugând subtitrări, filtre, efecte, piste audio etc.
100% Securizat
100% Securizat
Cum să utilizați 4Easysoft DVD Ripper ca alternativă la DVD Shrink:
Pasul 1Descărcați și instalați 4Easysoft DVD Ripper instrument pe computerul dvs. Windows sau Mac. După aceea, lansați instrumentul și introduceți DVD-ul în driverul de disc al computerului. Apoi, faceți clic pe butonul „Încărcați DVD-ul derulant”, selectați opțiunea „Încărcați discul DVD” și bifați „DVD”.

Pasul 2Apoi, faceți clic pe butonul „Lista completă de titluri”; în noua fereastră, selectați toate titlurile pe care doriți să le extrageți bifând „caseta de selectare” corespunzătoare. După ce le-ați selectat pe toate, faceți clic pe butonul „OK”.
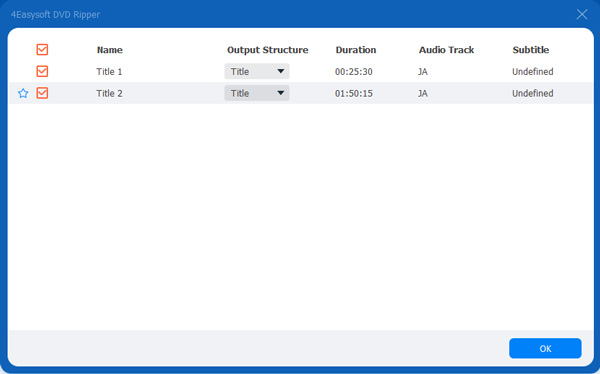
Pasul 3După aceea, selectați opțiunea „Rip to Video/Audio” din lista verticală și bifați butonul „Rip All to: dropdown” pentru a accesa toate formatele de ieșire oferite de instrument. Apoi, faceți clic pe fila „Video” din noua fereastră și selectați un format în care doriți să extrageți/convertiți conținutul DVD-ului.
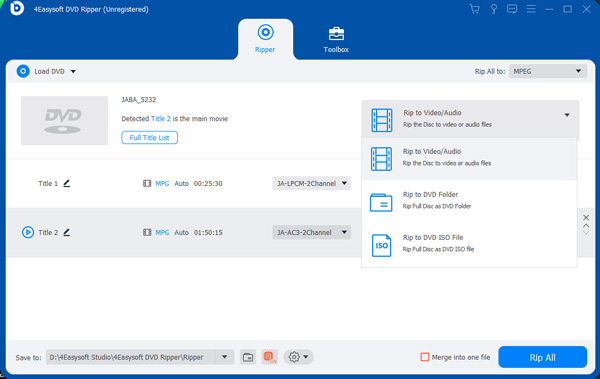
Sfat: De asemenea, puteți extrage/converti conținutul DVD în format MPG Lossless, deoarece va păstra calitatea originală a conținutului, subtitrările și melodiile audio.
Pasul 4Dacă ați terminat de personalizat conținutul DVD-ului, bifați butonul „Rip All” din partea dreaptă jos a instrumentului pentru a iniția procesul de extragere a DVD-ului. Și asta este! Așa folosiți acest instrument ca alternativă DVD Shrink.
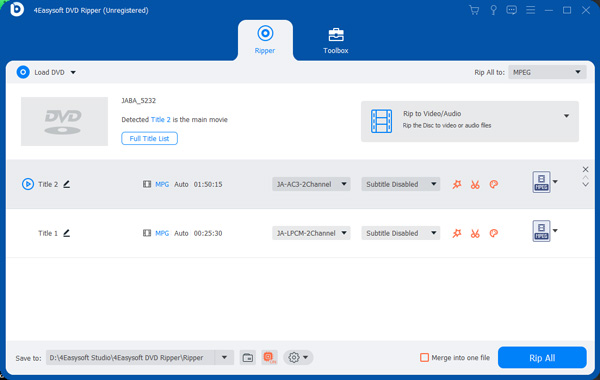
Întrebări frecvente despre DVD Shrink pentru Windows
-
Este sigur să descărcați DVD Shrink?
Da! DVD Shrink poate fi descărcat și instalat în siguranță pe Windows. Cu toate acestea, deoarece acest instrument nu primește actualizări, există o mulțime de versiuni neoficiale ale acestuia care ar putea veni cu malware. Deci, cel mai bine ar fi să descărcați acest instrument de pe site-ul său oficial.
-
Pot instala DVD Shrink pe Windows 11?
Da, puteți instala DVD Shrink pe computerul cu Windows 11. Cu toate acestea, deoarece acest instrument nu mai este în dezvoltare, s-ar putea să nu funcționeze perfect cu noul mecanism pe care îl are Windows 11.
-
Care este cerințele de sistem pentru DVD Shrink?
DVD Shrink poate funcționa cu Windows 2000/XP/Vista/7/8/8.1/10/11. Necesită un procesor Pentium de 1 GHz, 256 MB de RAM și 250 MB de spațiu. Această unealtă nu este la fel de grea ca acele instrumente avansate de ripper. Îl puteți instala pe Windows fără să vă faceți griji cu privire la specificații.
Concluzie
Asta este! Acestea sunt scurtele fundaluri, caracteristicile și pașii pentru utilizare a DVD Shrink! După ce ați citit această postare, ați obținut informații prețioase despre DVD Shrink și despre cum să-l utilizați. Cu toate acestea, după cum ați observat, acest instrument are dezavantaje care vă fac să ezitați să îl utilizați. Dacă vă gândiți la un instrument alternativ, cea mai bună recomandare pe care vi-o poate oferi această postare este 4Easysoft DVD Ripper instrument! Cu funcțiile și procesele uimitoare de extragere DVD ale acestui instrument, puteți obține cel mai bun serviciu de extragere! Vizitați site-ul acestui instrument astăzi!
100% Securizat
100% Securizat



