3 Cele mai bune moduri de a converti DVD-ul în MPEG impecabil pe Windows/Mac
Vreau converti discul DVD în MPEG pentru a stoca și a reda filme de înaltă calitate pe televizoarele vechi? Citiți mai întâi acest articol pentru a afla mai întâi despre formatul MPEG, inclusiv MPEG-1, MPEG-2, MPEG-4 etc. Există, de asemenea, multe sfaturi pentru a obține o conversie lină și fără pierderi de la DVD în MPEG. Apoi, veți găsi 3 moduri eficiente și pași detaliați pentru a converti DVD-ul în MPEG pe Windows/Mac.
Lista Ghidului
Ce este MPEG? Mai multe sfaturi pentru conversia DVD în MPEG Cel mai bun mod de a converti DVD-ul în MPEG 1/2/4 [înaltă calitate] Convertiți DVD în codec MPEG gratuit cu frâna de mână VLC pentru a converti rapid DVD-ul în MPEG și mai multe formateCe este MPEG? Mai multe sfaturi pentru conversia DVD în MPEG
Ce este MPEG/MPG?
MPEG/MPG (Moving Picture Experts Group) este o compresie cu pierderi, care este concepută pentru comprimarea filmelor DVD. Deține numeroase coduri care se potrivesc diferitelor nevoi, asigurând o redare lină pe toate dispozitivele. Mai mult, MPEG poate fi redat de multe playere, dispozitive și platforme, inclusiv de unele televizoare și DVD playere vechi. Iată diferite codecuri MPEG pe care le puteți alege pentru a converti DVD-ul în MPEG/MPG:
| Codec MPEG | Caracteristici |
| MPEG-1 | Când dimensiunea fișierului este o problemă semnificativă, MPEG-1 este cel mai ideal codec de utilizat. Este folosit în principal pentru CD și streaming cu rată de biți scăzută, oferind o calitate decentă la rezoluții mai mici. |
| MPEG-2 | Acest codec MPEG este potrivit pentru cerințe video de înaltă calitate, inclusiv DVD-uri, streaming online și transmisii de televiziune digitală. |
| MPEG-4 | Cel mai comun codec pe care îl veți întâlni, deoarece este folosit în streaming, dispozitive mobile și Blu-ray. Cu aceasta, calitatea și dimensiunea fișierului sunt echilibrate, făcându-l opțiunea faimoasă pentru partajarea video și streaming online. |
| H.264 | Încă face parte din MPEG-4 și este folosit pentru videoclipuri de înaltă definiție pe platforme precum YouTube. |
| H.265 | Succesorul lui H.264, oferind tuturor o calitate și o compresie mai bune, utilizate de obicei pentru streaming 4K. |
Sfaturi utile pentru conversia DVD-ului în MPEG:
◆Decideți codecul MPEG înainte de a extrage DVD-ul. După cum este prezentat în tabelul de mai sus, acum puteți alege codecul potrivit pentru a vă satisface diferitele cerințe.
◆Ajustați parametrii de ieșire. Deoarece MPEG este un format cu pierderi, ar fi bine să modificați rata de cadre, calitatea și rezoluția pentru a păstra calitatea originală a filmelor DVD.
◆Alegeți cel mai bun convertor DVD în MPEG. Pentru a obține cele 2 sfaturi de mai sus, trebuie să găsiți cel mai bun DVD ripper care acceptă setarea codecului și a mai multor parametri. Citiți mai multe despre următoarele instrumente.
Cel mai bun mod de a converti DVD-ul în MPEG 1/2/4 [înaltă calitate]
Începeți călătoria de a converti DVD-uri în MPEG cu un program de încredere pentru Windows/Mac, creat special pentru toți utilizatorii - 4Easysoft DVD Ripper. Are tehnologie avansată care asigură videoclipuri de înaltă calitate după convertirea DVD-ului în MPEG. În plus, oferă o gamă largă de opțiuni de personalizare, permițându-vă să obțineți rezoluția, calitatea, rata de biți și multe altele dorite, în funcție de nevoile dvs. Indiferent dacă doriți filme DVD mai mici sau obțineți videoclipuri mai compatibile pe toate platformele, puteți utiliza acest instrument puternic.

Convertiți mai multe DVD-uri mari în MPEG dintr-o singură mișcare, cu o viteză de 30 de ori mai mare.
Suportă MPEG-1, MPEG-2, MPEG-4 și mai multe codecuri din setări.
Îmbunătățiți calitatea videoclipurilor MPEG convertite la 1080P sau chiar 4K.
Efectuați mai multe editări pe discul DVD, cum ar fi ajustarea subtitrarilor și a melodiilor.
100% Securizat
100% Securizat
Pasul 1Lansați 4Easysoft DVD Ripper după ce ați introdus discul în unitate. Apoi, din interfața principală, faceți clic pe butonul „Încărcare DVD” și butonul „Încărcare disc” pentru a importa sursa DVD inserată.
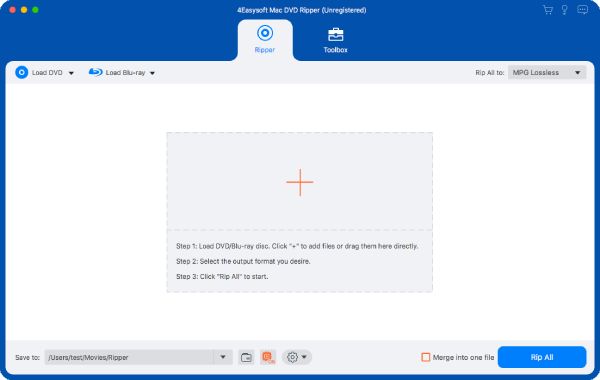
Pasul 2Toate titlurile majore sunt apoi afișate pe ecran. Faceți clic pe butonul „Lista completă de titluri” și bifați casetele de lângă fiecare titlu pe care doriți să îl convertiți. Confirmați selecția făcând clic pe butonul „OK”.
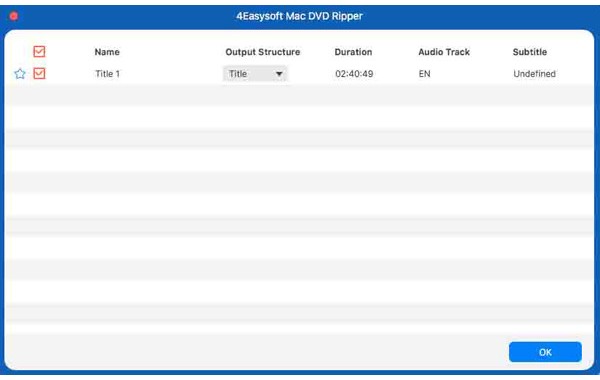
Pasul 3Apoi, din lista derulantă „Rip All to”, mergeți la secțiunea „Video”, unde veți găsi formatul „MPEG”. Faceți clic pe el și faceți clic pe butonul „Profil personalizat” pentru a schimba codecul, rezoluția etc.
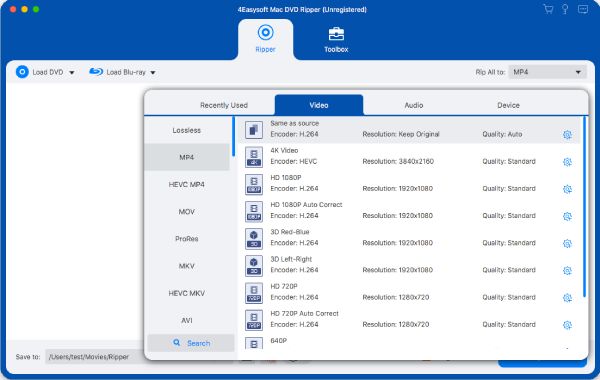
Pasul 4Când sunteți gata să convertiți DVD-ul în MPEG, reveniți la ecranul de start și setați o destinație și un nume. În cele din urmă, faceți clic pe butonul „Rip All” odată ce totul apare în ordine.
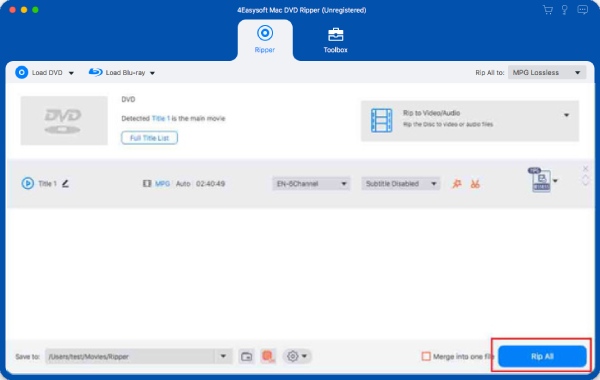
Convertiți DVD în codec MPEG gratuit cu frâna de mână
Următorul este Handbrake, un convertor gratuit de DVD în MPEG care are un set extins de funcții. Acest software vă poate ajuta să convertiți DVD-urile în orice codec MPEG, împreună cu selecția sa largă de parametri reglabili. De asemenea, vă va permite să personalizați DVD-ul video conform specificațiilor dumneavoastră precise. Cu Handbrake, vă puteți asigura că videoclipurile dvs. DVD convertite în MPEG vor fi de o calitate excelentă, care se potrivește gusturilor dvs. de vizionare.
Pasul 1Porniți frâna de mână și introduceți discul în unitate. Pentru a încărca DVD-ul, faceți clic pe butonul „Open Source”, iar titlurile mai lungi vor fi listate ca fiind principale de către program. Cu toate acestea, puteți selecta titlul exact pe care îl doriți.
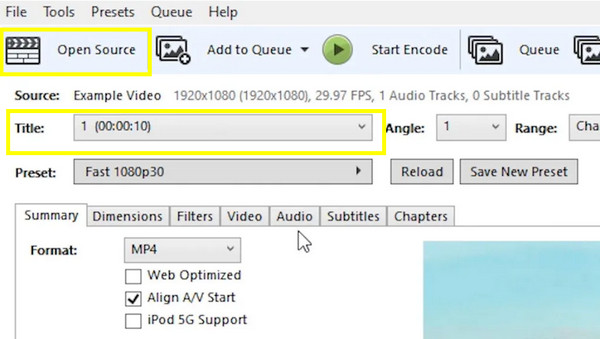
Pasul 2După aceea, găsiți meniul derulant „Format” și alegeți formatul „MPEG”. În acest moment, puteți modifica orice setări, dacă doriți, de asemenea. Apoi, accesați fila „Video” și schimbați „Codecul video” în MPEG-4, MPEG-2 etc.
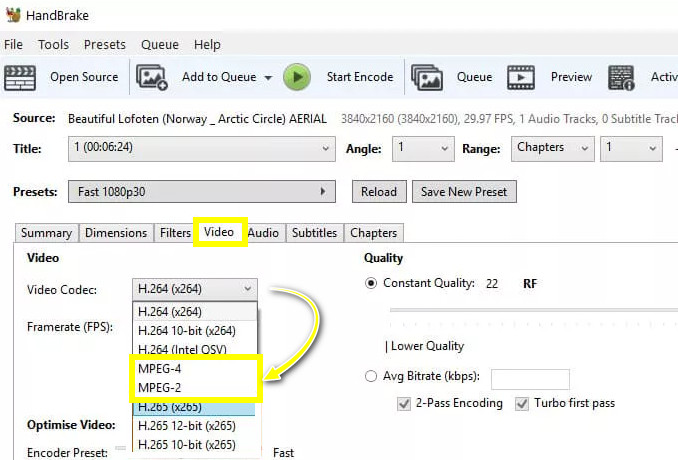
Pasul 3Dacă sunteți mulțumit de toate alegerile dvs., selectați locația pentru a salva fișierul MPEG folosind butonul „Răsfoiește” de mai jos. Și, în sfârșit, faceți clic pe butonul „Start Encode” pentru a începe conversia DVD în MPEG.
VLC pentru a converti rapid DVD-ul în MPEG și mai multe formate
Nu în ultimul rând, nu trebuie să ignorați cel mai popular player, VLC, care are în mod ciudat capacitatea de a converti DVD-ul în MPEG 2/4. Cu doar câteva clicuri, puteți accesa convertorul încorporat, de unde puteți alege sursa DVD și apoi profilul preferat. Este, fără îndoială, cea mai bună opțiune pentru utilizatorii de pe fiecare platformă, deoarece acoperă o gamă largă de sisteme de operare, de la Windows la Linux.
Pasul 1Puneți discul în unitate, apoi porniți VLC pe ecran. După ce este activat, alegeți meniul „Media” de mai sus, apoi faceți clic pe „Convertire/Salvare”. Importați sursa DVD-ului în program făcând clic pe butonul radio „DVD” și apoi selectând „Răsfoiți”.

Pasul 2După ce este încărcat, selectați titlul pe care doriți să-l convertiți din „Poziția de pornire”. De asemenea, puteți alege o piesă audio și subtitrare de mai jos. Apoi, pentru a continua, faceți clic pe butonul „Conversie/Salvare”.
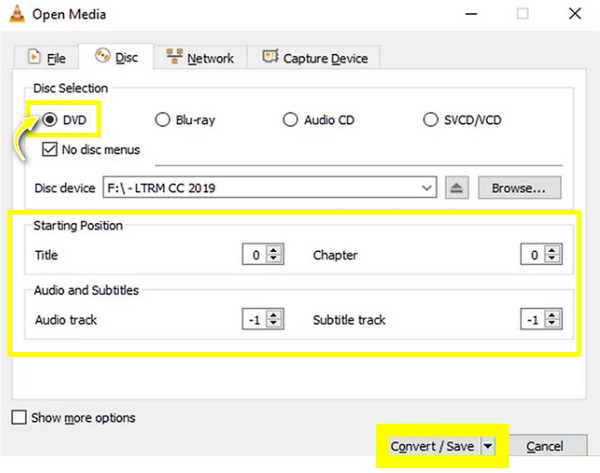
Pasul 3Apoi, alegeți „MPEG” din meniul drop-down „Profil”. Și pentru a modifica orice setări cruciale, faceți clic pe butonul „Setări” de lângă acesta. În cele din urmă, selectați o cale și un nume de fișier, apoi faceți clic pe butonul „Start” pentru a începe conversia DVD în MPEG.
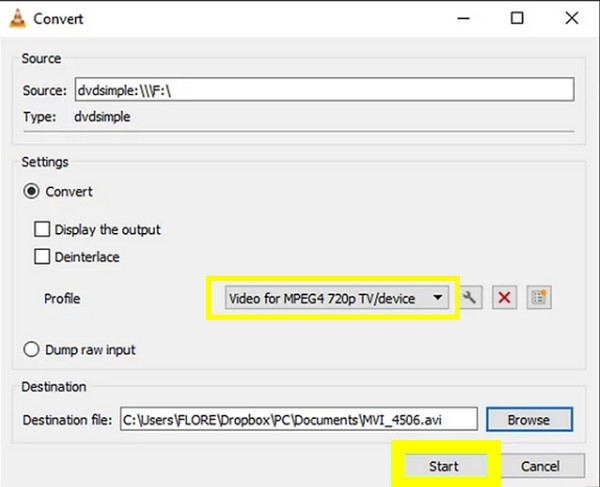
Concluzie
Acesta este ghidul complet pentru a converti DVD-ul în MPEG! Simplu și rapid, atâta timp cât utilizați instrumentul potrivit, cum ar fi cele discutate astăzi, de exemplu, VLC și Handbrake. Deși ambele sunt eficiente în conversia DVD-urilor, necesită pași suplimentari în gestionarea celor protejate împotriva copierii, care ar putea consuma timp. Pentru aceasta, cel mai bine este să obțineți 4Easysoft DVD Ripper; indiferent de ce tip de DVD este, se poate converti în MPEG și în multe alte formate. Obțineți acea redare impecabilă pe un computer, mobil, televizor etc., astăzi cu acest program uimitor. Descărcați-l acum și nu ezitați să utilizați mai multe dintre funcțiile sale interesante.
100% Securizat
100% Securizat



