Cum să extrageți toate DVD-urile pe USB pentru transport ușor și redare
Ca cineva care colecționează DVD-uri, probabil că ați ajuns la punctul de a vă gândi să mutați videoclipurile DVD-urilor în alt spațiu de stocare, cum ar fi copierea DVD-ului pe USB dispozitiv. Poate doriți să faceți acest lucru pentru a evita pierderea lor din cauza zgârieturilor/deteriorării, pentru a economisi mai mult spațiu (dacă utilizați DVD-uri ca stocare) sau pentru o redare ușoară. Ei bine, oricare ar fi motivul, cea mai bună opțiune pe care o puteți face este să extrageți DVD-ul pe USB! Cum vei face asta? Apoi continuați să citiți această postare, care oferă 3 modalități simple de a extrage DVD-uri pe USB.
Lista Ghidului
2 moduri de a extrage DVD-uri de casă pe USB [Fără protecție la copiere] Cel mai bun mod de a extrage toate tipurile de DVD-uri (inclusiv comerciale) pe USB Cum să transferați DVD-ul pe unitatea USB fără computer Întrebări frecvente despre cum să copiați DVD-ul pe unitatea USBPe lângă formatele digitale normale, unitatea USB acceptă, de asemenea, ISO, VOB și alte fișiere brute de pe disc DVD.
2 moduri de a extrage DVD-uri de casă pe USB [Fără protecție la copiere]
Metoda 1: Copiați direct DVD-ul pe unitatea USB:
Sarcina de a extrage DVD-uri pe USB este un lucru ușor de făcut. Îl puteți copia direct pe DVD și apoi îl puteți lipi pe unitatea flash USB. Cu toate acestea, există câteva limitări pe care trebuie să le luați în considerare înainte de a utiliza această metodă. Iată lista limitărilor pentru această metodă.
- Copierea directă a DVD-urilor pe USB poate fi efectuată numai cu DVD-uri neprotejate. Cele mai multe DVD-uri sunt protejate cu diferite scheme protejate la copiere, ceea ce vă împiedică să copiați videoclipuri DVD pe un alt spațiu de stocare.
- Odată ce ați copiat videoclipuri DVD, fie într-un folder DVD, imagine ISO, videoclipuri VOB etc., așteptați-vă să aveți probleme de incompatibilitate la redarea acestor videoclipuri.
- Copierea directă a unui DVD pe un USB necesită spațiu suficient pentru a stoca videoclipul DVD-ului. De obicei, videoclipurile DVD vin cu o dimensiune masivă a fișierului. În acest caz, trebuie să vă asigurați că USB-ul are suficient spațiu pentru a le stoca.
Pasul 1Introduceți DVD-ul pe care doriți să extrageți/copiați conținutul pe unitatea de disc a computerului dvs. Apoi, conectați unitatea USB la portul USB al computerului.
Pasul 2Apoi, faceți dublu clic pe unitatea DVD și, din listă, copiați și lipiți tot conținutul și fișierele pe care doriți să le transferați. Apoi, mergeți la unitatea USB și inserați conținutul copiat.
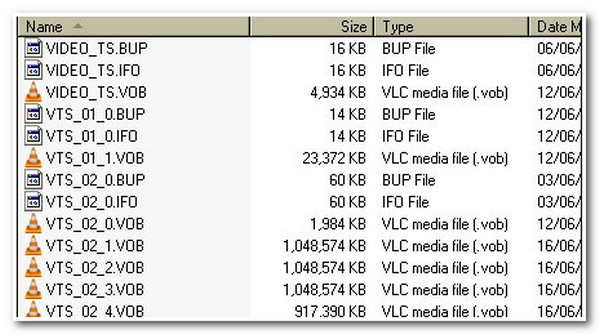
Metoda 2: Cum să extrageți DVD-ul pe USB cu frâna de mână
Frână de mână este, de asemenea, o modalitate gratuită de a copia DVD-uri pe USB pe Windows/Mac. Deși acest DVD ripper cu sursă deschisă oferă caracteristici pentru extragerea DVD-urilor, poate face față numai DVD-urilor făcute acasă fără protecție împotriva copierii, cu excepția cazului în care instalați și pluginul libdvdcss. Mai mult decât atât, Handbrake exportă conținut de calitate scăzută și puține formate, cum ar fi MP4, WebM etc. Deci, cum poți extrage un DVD pe un USB folosind o frână de mână? Iată pașii pe care ar trebui să-i urmezi:
Pasul 1Descărcați și instalați instrumentul „Frână de mână” și fișierul „libdvdcss” pe computer. După ce ați descărcat fișierul, mutați-l în folderul de instalare al Handbrake. Apoi, lansați frâna de mână, introduceți DVD-ul în driverul de disc al computerului și conectați unitatea USB.
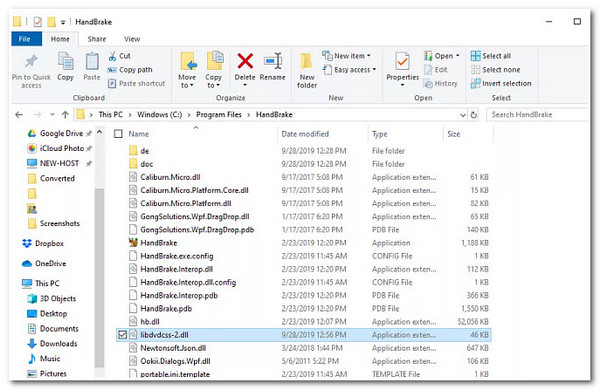
Pasul 2Apoi, așteptați ca instrumentul să încarce „DVD-ul” în secțiunea „Source Selection” și scanați toate titlurile DVD stocate pe el. După ce ați terminat, selectați ce titlu, unghi și capitol doriți să mutați pe USB.
Pasul 3După aceea, mergeți la fila „Rezumat” pentru a alege un „format” specific în care doriți să exportați conținutul extras. Apoi, bifați butonul „Răsfoiți” și selectați locația „unitate USB”. Apoi, bifați butonul „Start” pentru a iniția procesul de extragere și transfer.
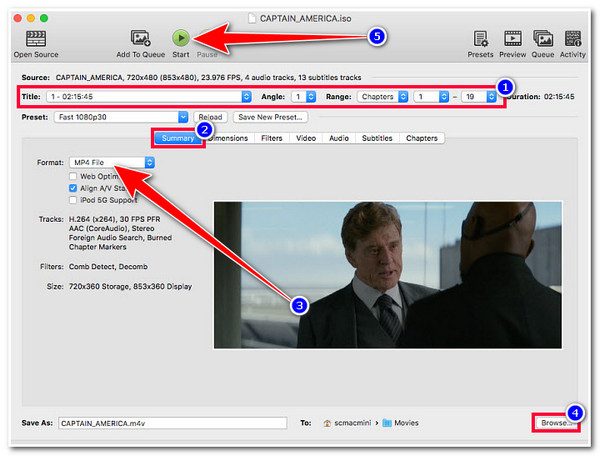
Cel mai bun mod de a extrage toate tipurile de DVD-uri (inclusiv comerciale) pe USB
Primul instrument pe care îl puteți folosi pentru a extrage/copia DVD-uri pe USB este cel profesional 4Easysoft DVD Ripper. Spre deosebire de alte instrumente de extragere DVD, acest instrument este integrat cu tehnologia accelerată de GPU care extrage conținutul DVD cu un proces de extragere cu viteză de 60 de ori mai rapidă. Mai mult decât atât, este echipat și cu un procesor multi-core care oferă un proces lin și fără cusur. În plus, în ciuda faptului că are această viteză de extragere, nu compromite calitatea originală a conținutului DVD. În afară de asta, vă oferă și o opțiune de a transfera conținutul extras direct pe unitatea flash USB.

Extrageți DVD-uri/ISO/Dosar DVD neprotejate și protejate la copiere fără restricții.
Suportă peste 600 de formate media și dispozitiv presetate pentru a converti conținutul DVD.
Comprimați dimensiunea video a conținutului DVD, păstrând în același timp calitatea originală.
Oferiți opțiuni de editare video, inclusiv adăugarea de subtitrări, filtre, efecte etc.
100% Securizat
100% Securizat
Cum să extrageți/copiați DVD-ul pe USB utilizând 4Easysoft DVD Ripper:
Pasul 1Lansa 4Easysoft DVD Ripper, introduceți DVD-ul în driverul de disc al computerului și conectați unitatea flash USB. După aceea, faceți clic pe butonul drop-down „Încărcare DVD” și selectați opțiunea „Încărcare disc DVD”.

Pasul 2Apoi, odată ce instrumentul a terminat de încărcat discul, bifați butonul „Lista completă de titluri”. Apoi, selectați toate titlurile pe care doriți să le copiați/copiere pe USB din lista de titluri. După aceea, faceți clic pe butonul „OK”.

Pasul 3Apoi, bifați butonul derulant „Rip All to” din colțul din dreapta sus și selectați opțiunea „Rip to Video/Audio”. Apoi, selectați fila „Video” și alegeți un format în care doriți să salvați videoclipul. De asemenea, îi puteți modifica rezultatul accesând secțiunea „Profil personalizat”.

Pasul 4După ce ați terminat configurarea de mai sus, faceți clic pe „Deschideți folderul de ieșire” de mai jos și selectați unitatea USB. Apoi, faceți clic pe butonul „Rip All” din colțul din dreapta jos pentru a iniția procesul de extragere. Și asta este! Așa folosiți acest instrument pentru a extrage/copia DVD-uri pe USB.

Cum să transferați DVD-ul pe unitatea USB fără computer
Dacă nu aveți un computer în acest moment, vă puteți baza și pe unele servicii terțe pentru a transfera DVD-ul pe USB. Citiți următoarele introduceri la acestea și aduceți discul DVD la magazinul dorit din apropiere.
| Serviciu | Preț | Disc suportat | Ce primești | Timp petrecut |
| Fotografie Walmart | $12.96 pentru primele 30 de minute de copiere digitală, cu $5.46 suplimentar la 30 de minute și $12.96 pentru mai mult USB | YesDVD, Walmart DVD, DVD, VCD, CVCD | USB sau copie digitală pe cloud (expiră în 60 de zile) | 3-4 săptămâni |
| DaVideo | $32,99 pe 90 de minute și $16,49/USB suplimentar | YesDVD, CVS YesDVD, DVD, CD, VCD | Numai USB și copie digitală (expiră în 60 de zile) | Mai puțin de 1 lună |
| Fotografie CVS | $34,99 la 90 de minute; $18.99 pentru USB suplimentar | YesDVD, CVS YesDVD, DVD, CD, VCD, MiniDVD | Numai USB sau copie digitală (expiră în 60 de zile) | Aproximativ 3 săptămâni |
| Forever Studios | $15/DVD se digitalizează cu $29/USB | YesDVD, CVS YesDVD, DVD, CD, VCD, MiniDVD | Forever USB sau copie digitală | Aproximativ 1 lună |
Întrebări frecvente despre cum să copiați DVD-ul pe unitatea USB
-
Cât timp Handbrake extrage un DVD pe USB?
De obicei, frâna de mână durează între 30 și 50 de minute pentru extragerea unui conținut DVD. De asemenea, depășește 50 de minute, în funcție de dimensiunea și calitatea videoclipului.
-
Pot folosi Handbrake pentru a extrage DVD-uri fără a folosi fișierul libdvdcss?
Dacă extrageți un DVD neprotejat, puteți utiliza Handbrake fără a avea nevoie de un fișier libdvdcss. Dar, dacă doriți să extrageți un DVD protejat, trebuie să utilizați un fișier libdvdcss pentru a face acest lucru.
-
Cum identific dacă DVD-ul meu este protejat?
Pentru a identifica dacă DVD-ul dvs. este protejat la copiere, puteți să vă uitați la discul său fizic și să verificați dacă există o pictogramă protejată la copiere imprimată pe el. Un alt mod în care puteți face acest lucru este să utilizați un instrument terță parte. Majoritatea pot citi dacă DVD-ul tău este protejat la copiere sau nu.
Concluzie
Iată-l! Acestea sunt cele 3 moduri eficiente de a extrage DVD-uri pe USB! Cu aceste 3 moduri, puteți acum să transferați tot conținutul de pe DVD-urile dvs. și să vă atingeți scopul de a face acest lucru. Dacă DVD-ul dvs. este protejat la copiere și doriți să copiați conținutul său de înaltă calitate, atunci puteți utiliza 4Easysoft DVD Ripper instrument! Acest instrument poate gestiona diferite restricții DVD. De asemenea, își poate extrage conținutul rapid, eficient, de înaltă calitate și fără restricții! Pentru a afla mai multe despre acest instrument, vizitați site-ul său oficial astăzi!



