Convertiți DVD în WMV: 3 abordări posibile [Windows 11/10/8/7]
Convertirea DVD-ului în WMV face redarea pe Windows mult mai ușor de gestionat și fără probleme. Prin convertirea DVD-ului într-un format digital precum WMV, nu mai trebuie să utilizați un driver de disc pentru a reda videoclipul, pentru a-l face partajabil online, editabil etc. Acum, cum veți converti DVD-ul în WMV? Pentru a face asta, puteți folosi fiecare dintre metodele prezentate în această postare care vă arată cum să convertiți gratuit un DVD într-un fișier WMV pe Windows 11/10/8/7! Așadar, începeți să scufundați mai jos!
Lista Ghidului
De ce ar trebui să convertiți DVD-ul în WMV? Cel mai bun mod de a extrage DVD-ul în WMV la calitate înaltă Cum să convertiți DVD-ul în WMA prin VLC Media Player Extrageți DVD-ul în WMA pentru Windows Media Player prin frâna de mână Întrebări frecventeDe ce ar trebui să convertiți DVD-ul în WMV?
Înainte de a explora fiecare metodă, această postare va explica ce este WMV și de ce ar trebui să convertiți DVD-ul în WMV. Windows Media Video, sau WMV, este un format video comprimat dezvoltat de Microsoft. Acest format este conceput pentru a face diferite fișiere video mai mici și potrivite pentru streaming online. Mai mult, deoarece Microsoft a dezvoltat WMV, puteți reda ușor și rapid acest format pe Windows 11/10/8/7.
Acum, de ce ar trebui să extragi/conversi un DVD în WMV? După cum am menționat mai devreme, conversia unui DVD în WMV îl poate face redabil fără a avea nevoie de un driver de disc (pentru a obține o compatibilitate largă). În plus, puteți reda videoclipuri DVD online sau le puteți stoca în stocarea în cloud. Acum, dacă vă întrebați, „Poate WMP să extrage direct DVD-urile în WMV?” Din păcate, nu. Windows Media Player nu poate converti/extrage colecția de DVD-uri în format WMV.
Dar nu vă faceți griji, există o mulțime de instrumente de extragere DVD pe care le puteți folosi pentru a converti DVD-ul în WMV și, așa cum am menționat mai devreme, puteți găsi 3 dintre ele aici! Așadar, fără alte prelungiri, începeți să explorați fiecare dintre ele mai jos.
Cel mai bun mod de a extrage DVD-ul în WMV la calitate înaltă
Deși conversia DVD-urilor în WMV oferă beneficii, ar putea exista o potențială pierdere a calității în timpul procesului de conversie. Prin urmare, cel mai bun mod de a face acest lucru este utilizarea 4Easysoft DVD Ripper pentru a converti DVD-ul în WMV cu rezultate de înaltă calitate! Acest instrument profesional de extragere DVD vă permite să convertiți DVD-urile în WMV de 60 de ori mai rapid, păstrând în același timp calitatea originală. În plus, pe lângă faptul că oferă un proces de extragere fără pierderi, acest instrument vă permite să vă îmbunătățiți și mai mult rezultatul! Acceptă opțiunile de ajustare a ieșirii care vă permit să setați rata de cadre și rezoluția la cea mai mare valoare pentru a obține rezultate de extragere de înaltă calitate DVD în WMV! Mai jos sunt celelalte caracteristici ale sale!

Oferă diferite rezoluții WMV: HD 1080P, HD 720P și SD 480P.
Comprimați dimensiunea DVD-ului fără a pierde calitatea înainte de a-l converti în WMV.
Furnizați presetări de dispozitiv pentru a converti DVD-urile la un anumit tip de dispozitiv.
Integrat cu tehnologia GPU Acceleration care convertește rapid DVD-ul în WMV.
100% Securizat
100% Securizat
Pasul 1Instalați 4Easysoft DVD Ripper pe Windows 11/10/8/7. Apoi, rulați instrumentul, introduceți DVD-ul în driverul de disc și faceți clic pe meniul drop-down „Încărcați DVD”. Apoi, selectați „Încărcați discul DVD”.
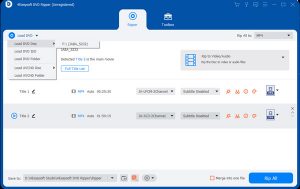
Pasul 2După aceea, faceți clic pe butonul „Lista completă de titluri” și selectați toate titlurile pe care doriți să le convertiți în format WMV bifând casetele de selectare corespunzătoare. Apoi, faceți clic pe butonul „OK”.
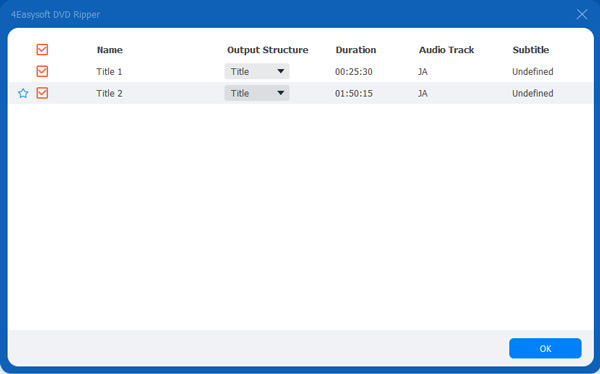
Pasul 3Apoi, faceți clic pe butonul drop-down din dreapta și selectați „Rip to Video/Audio”. Apoi, faceți clic pe butonul drop-down „Rip All to:” și selectați „WMV” din fila „Video”.
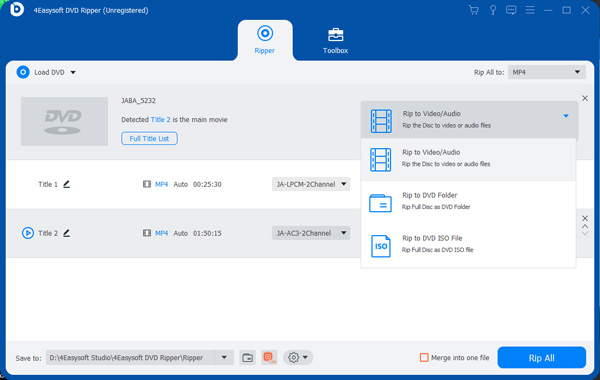
sfaturi
Această postare recomandă să alegeți opțiunea „La fel ca sursă” pentru a păstra calitatea video originală a DVD-ului.
Pasul 4După ce ați terminat, faceți clic pe butonul „Rip All” din dreapta jos pentru a iniția procesul de conversie DVD în WMV. Și asta este! Aceștia sunt pașii pentru a converti DVD-ul în WMV folosind acest instrument!
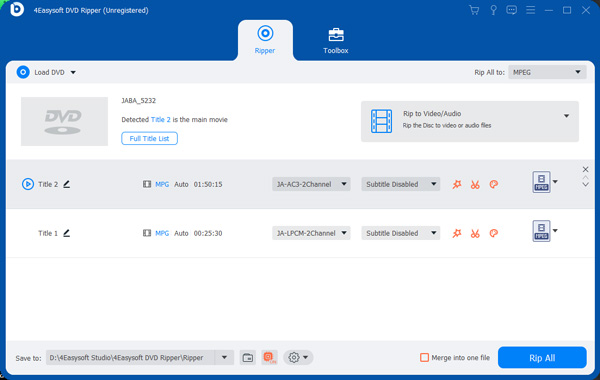
Cum să convertiți DVD-ul în WMA prin VLC Media Player
În afară de prima opțiune, puteți utiliza și VLC Media Player pentru a converti DVD-ul în WMV. VLC este unul dintre acele playere media versatile de pe piață. Oferă funcții care vă permit să convertiți DVD-urile în formate digitale precum WMV și să personalizați setările de ieșire. Cu toate acestea, VLC nu este la fel de grozav ca primul instrument prezentat. Acest instrument oferă uneori rezultate inconsecvente cu diverse probleme. Acum, dacă tot doriți să încercați acesta, iată pașii pentru a converti DVD-ul în WMV folosind VLC:
Pasul 1Rulați VLC pe computerul cu Windows 11/10/8/7 și introduceți DVD-ul în driverul de disc. Apoi, faceți clic pe fila „Media” și selectați opțiunea „Convertire/Salvare”.
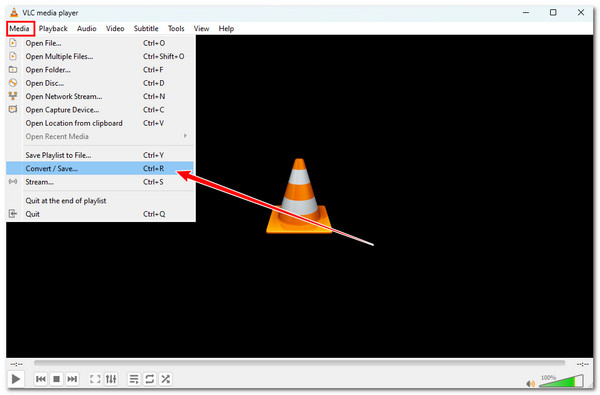
Pasul 2Apoi, faceți clic pe fila „Disc”, bifați butonul „DVD” și bifați caseta de selectare „Fără meniuri de disc”. Apoi, selectați discul din secțiunea „Dispozitiv de disc” și faceți clic pe butonul „Convertire/Salvare”.
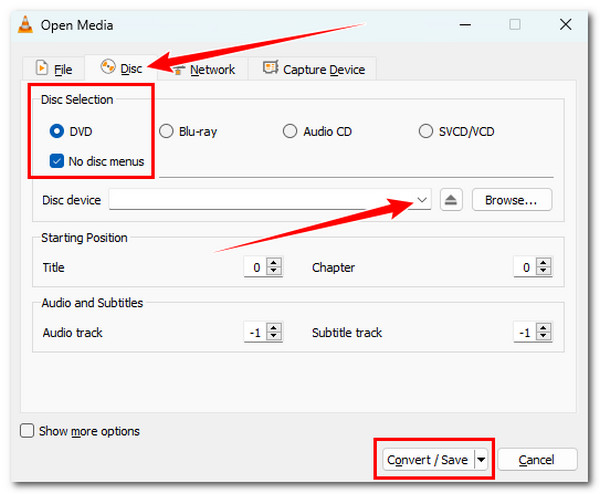
Pasul 3Apoi, faceți clic pe butonul derulant „Profil” și selectați opțiunea „Video - WMV + WMA (ASF)”. Apoi, faceți clic pe „Răsfoiți” și alegeți o destinație de folder pentru fișierul convertit.
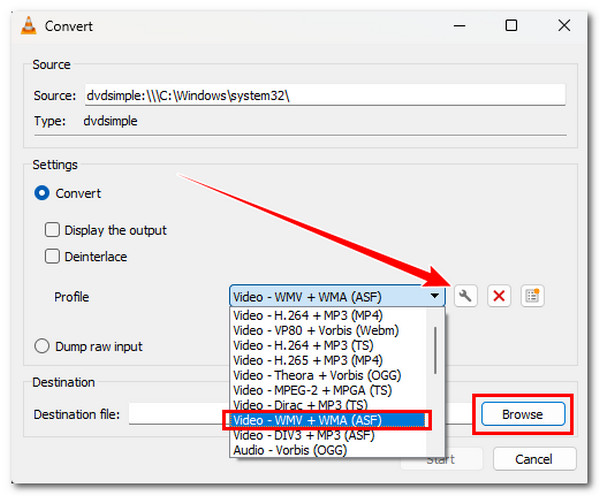
Pasul 4Faceți clic pe „Start” pentru a converti DVD-ul în format WMV. Odată ce procesul de conversie este finalizat, puteți accesa folderul de destinație pentru a verifica fișierul WMV convertit.
Extrageți DVD-ul în WMA pentru Windows Media Player prin frâna de mână
În cele din urmă, puteți folosi și Handbrake pentru a converti DVD-ul în WMV! Frâna de mână este un instrument de transcodare video open-source care poate converti conținutul DVD într-un format digital. La fel ca VLC, Handbrake oferă mai multe funcții, cum ar fi opțiuni pentru adăugarea de subtitrări, editarea DVD-urilor și inițierea conversiei în lot. Cu toate acestea, acest instrument oferă doar formate limitate pentru conversia DVD-urilor! Dacă tot doriți să descoperiți cum să convertiți DVD-ul în WMV folosind Handbrake, iată câțiva pași pe care trebuie să îi urmați:
Pasul 1Instalați frâna de mână pe Windows 11/10/8/7 și introduceți DVD-ul în driverul de disc. Apoi, rulați instrumentul și faceți clic pe butonul „Open Source” pentru a importa conținutul DVD.
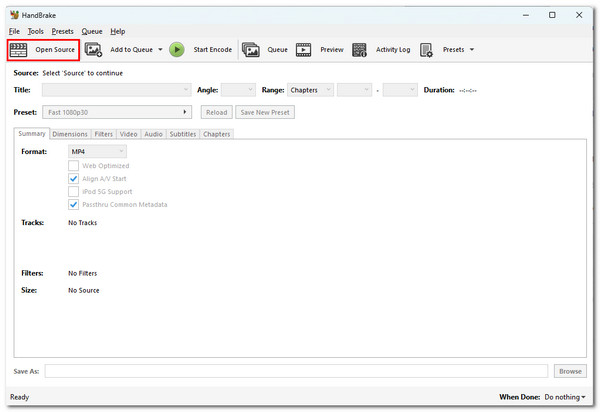
Pasul 2După aceea, faceți clic pe butonul drop-down „Format”. După cum puteți vedea pe listă, nu există format WMV. Puteți alege alte formate pentru a converti conținutul DVD-ului.
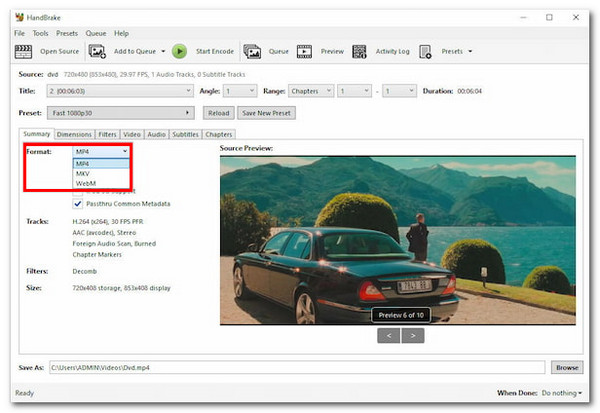
Pasul 3Apoi, faceți clic pe butonul „Răsfoiți” din secțiunea „Salvare ca” și selectați un folder specific pentru a stoca fișierul convertit. Apoi, faceți clic pe butonul „Start Encode” pentru a începe procesul de conversie.
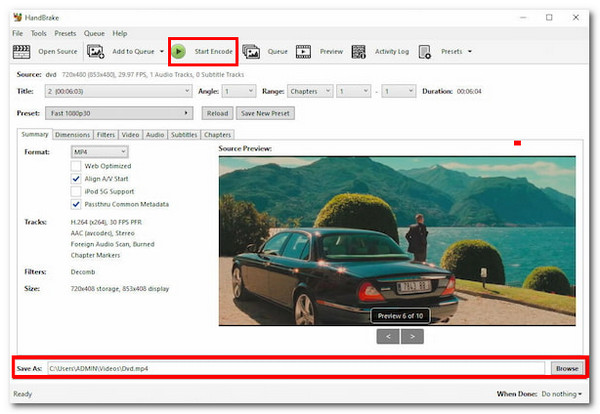
Întrebări frecvente
-
1. Cât de mare poate obține dacă extrageți conținutul de pe un DVD în WMV?
Mărimea exactă a fișierului WMV extras și convertit de pe DVD depinde de diverși factori, inclusiv de lungimea conținutului. Dacă conținutul DVD-ului (video/film) este lung, așteptați-vă ca rezultatul să fie proeminent în dimensiunea fișierului. Alți factori includ setările de compresie.
-
2. Pot încărca fișiere WMV convertite de pe DVD-uri pe YouTube?
Nu. Nu puteți încărca fișiere WMV pe YouTube, deoarece platforma nu acceptă acest format. Pentru ca acesta să poată fi încărcat pe YouTube, îl puteți converti într-un format acceptat de platformă.
-
3. Fișierul WMV poate fi redat pe Android sau iPhone?
Nu. Atât Android, cât și iPhone nu acceptă în mod nativ fișierele salvate în format WMV. Dacă doriți să redați acele fișiere WMV convertite pe telefonul dvs. mobil, puteți utiliza o aplicație terță parte care poate reda acele fișiere convertite.
Concluzie
După ce ați explorat fiecare parte a acestei postări de mai sus, acum știți cum să convertiți DVD-urile în WMV! Prin aceste trei moduri, vă puteți converti DVD-ul în WMV și îl puteți reda și stoca pe diverse platforme fără probleme! Dacă sunteți în căutarea celui mai bun mod de a converti DVD-ul în WMV fără a pierde calitatea originală a conținutului, atunci 4Easysoft DVD Ripper instrumentul este ceea ce cauți! Cu tehnologia de accelerare GPU a acestui instrument și capacitatea de a păstra calitatea originală, puteți obține o conversie rapidă și fără pierderi de la DVD la WMV! Încercați să utilizați acest instrument astăzi!
100% Securizat
100% Securizat



