Înregistrați videoclipuri, sunet, joc și cameră web pentru a înregistra cu ușurință momente prețioase.
Cele mai bune modalități de a remedia ecranul negru Discord Stream
Hei, oameni buni. Am o problemă cu Discord și mă împinge pe un zid. Ori de câte ori încerc să transmit în flux un videoclip prin partajarea ecranului, tot ce văd spectatorii este un ecran negru.
-de la RedditÎntâmpinați, de asemenea, aceeași problemă ca acest utilizator, în care Discord afișează doar un ecran negru în timpul redării și nu o puteți remedia? Acest lucru este foarte enervant pentru utilizatorii care doresc să transmită în direct sau să partajeze activitățile lor pe ecran și este posibil să petreceți mult timp depanând, dar nimic nu ajută. Dar nu vă faceți griji, această postare vă va oferi pași detaliați pentru a vă ajuta să remediați problema ecranului negru atunci când transmiteți pe Discord. Acum, citiți mai departe și descoperiți toate căile de ieșire.
Lista Ghidului
[Cauze și remedieri] Cazurile normale de Ecran negru în flux Discord Cea mai stabilă soluție pentru a evita Discord Stream Black Screen[Cauze și remedieri] Cazurile normale de Ecran negru în flux Discord
Pentru a rezolva problema unui ecran negru la streaming cu Discord, poate fi necesar să depanați problemele comune una câte una și să luați soluțiile corespunzătoare. Prin depanarea și rezolvarea următoarelor elemente, problema ecranului negru va fi în general rezolvată. Cu toate acestea, există încă unele erori de sistem nerezolvabile care vă pot face să întâlniți un ecran negru atunci când transmiteți cu Discord. În acest sens, puteți citi secțiunea următoare pentru a descoperi o metodă de înregistrare a jocului mai stabilă și mai fluidă.
Cauză și remediere 1 – Eroare Discord
Este posibil să întâmpinați unele erori neașteptate când rulați Discord sau după actualizarea Discord. Pot exista unele probleme minore care sunt generate accidental în timpul procesului de operare sau de actualizare, dar acestea pot face totuși să întâmpinați un ecran negru atunci când transmiteți cu Discord. În general, astfel de erori neașteptate pot aștepta doar repararea patch-urilor oficiale.
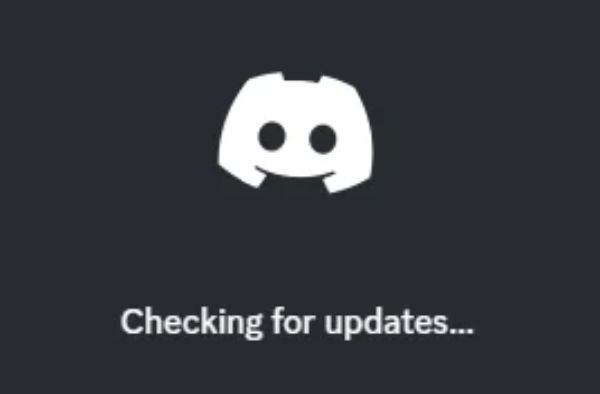
Este posibil să întâmpinați unele erori neașteptate când rulați Discord sau după actualizarea Discord. Pot exista unele probleme minore care sunt generate accidental în timpul procesului de operare sau de actualizare, dar acestea pot face totuși să întâmpinați un ecran negru atunci când transmiteți cu Discord. În general, astfel de erori neașteptate pot aștepta doar repararea patch-urilor oficiale.
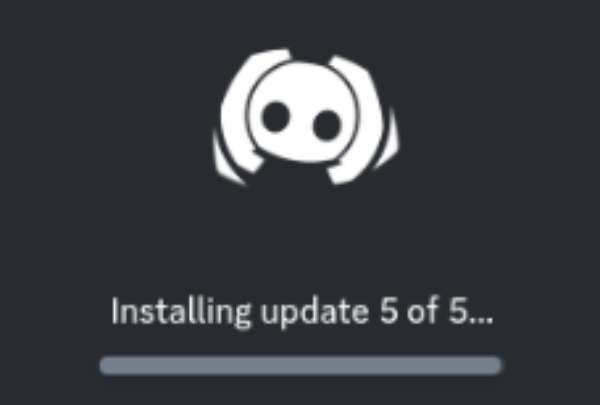
Cauză și remediere 2 - Discord Cache
Pe măsură ce trece timpul, Discord-ul dvs. poate acumula o mulțime de cache-uri suplimentare, determinându-vă să experimentați un ecran negru în timpul fluxului. Aceste fișiere cache sunt de fapt depășite și deteriorate și nu vă ajută să rulați Discord, dar nu sunt curățate la timp și rămân pe computer, afectând utilizarea normală.
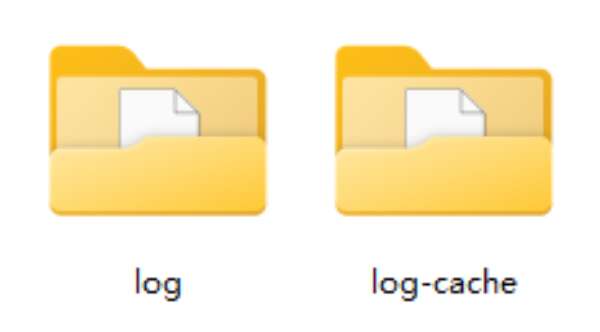
Pentru a șterge unele memorie cache inutile acumulate, puteți urma instrucțiunile de mai jos:
Pasul 1Apăsați butoanele „Windows” și „R” împreună pentru a invoca panoul „Run”.
Pasul 2Tastați „%appdata%” și faceți clic pe butonul „OK”.
Pasul 3Găsiți folderul numit „Discord” și ștergeți-l. Apoi, relansează-ți Discord.
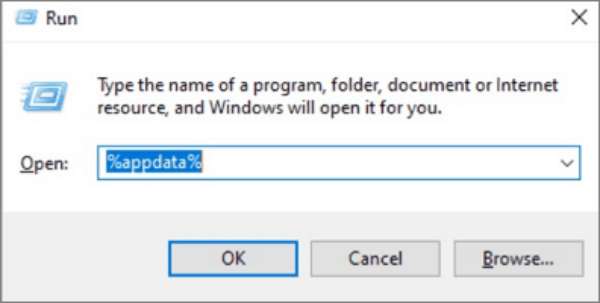
Cauză și remediere 3 – Permisiune limitată
Dacă Discord nu are suficiente permisiuni pentru a rula, atunci cel mai probabil va apărea un ecran negru în timp ce redați în flux. Rularea Discord fără privilegii de administrator poate limita accesul la resursele și permisiunile de sistem necesare, cum ar fi împiedicarea dvs înregistrarea audio Discord. O modalitate ușoară de a remedia acest lucru este să rulați Discord ca administrator.
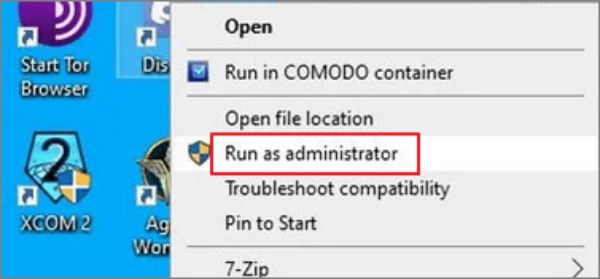
Pentru a rula Discord ca administrator, faceți clic dreapta pe pictograma Discord și faceți clic pe butonul „Run ca administrator”.
Cauză și remediere 4 – Placă grafică
Dacă driverul plăcii grafice este prea vechi, este posibil să nu accepte Discord să difuzeze în mod normal, determinând să întâlniți un ecran negru în timpul procesului. În acest caz, trebuie doar să actualizați driverul plăcii grafice la cea mai recentă versiune pentru a rezolva probleme similare. Puteți urma pașii de mai jos pentru a actualiza rapid driverul plăcii grafice.
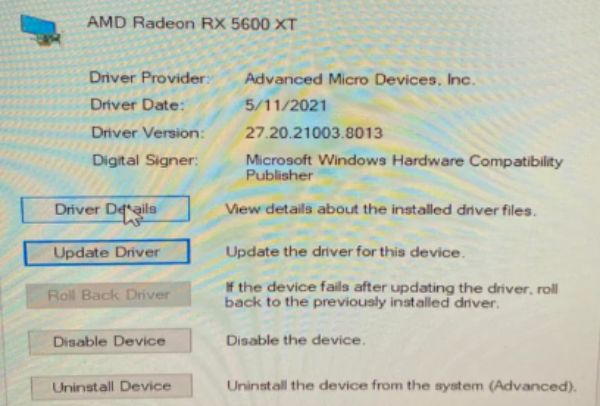
Pasul 1În caseta de căutare, tastați „manager dispozitiv” și faceți clic pe butonul „Manager dispozitiv”.
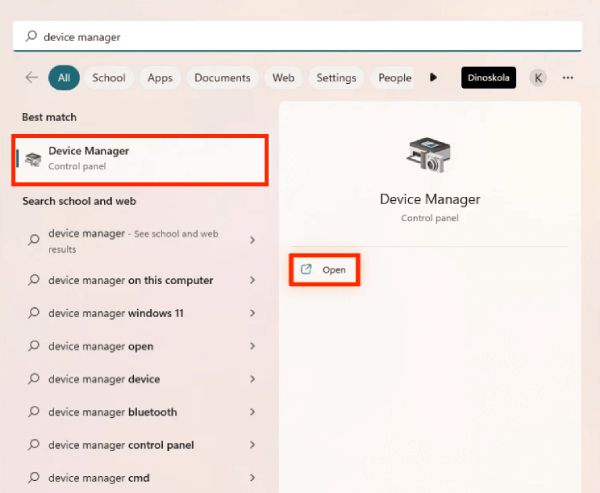
Pasul 2Faceți clic pe butonul „Adaptoare de afișare” și faceți clic dreapta pe placa grafică afișată mai jos.
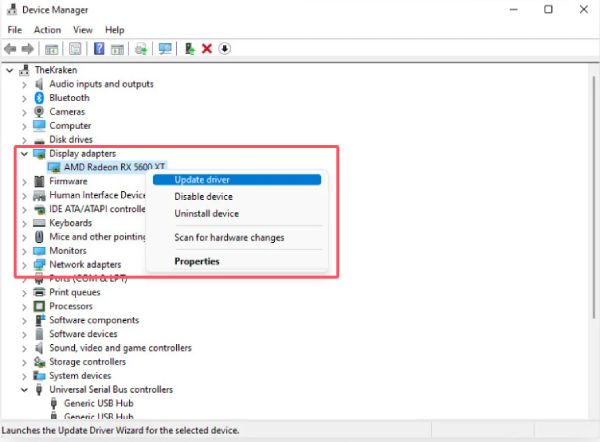
Pasul 3Faceți clic pe butonul „Actualizați driverul” pentru a vă actualiza placa grafică.
Cea mai stabilă soluție pentru a evita ecranele negre din fluxul Discord
Deși soluțiile comune de mai sus pot rezolva în mod eficient problema ecranului negru al fluxului Discord atunci când întâmpinați probleme, Discord va merge prost din când în când și va duce la eșecul înregistrării video, inclusiv a jocurilor. Este întotdeauna enervant să întâlnești obstacole atunci când vrei să partajezi interfața de joc sau alte interfețe cu alții, mai ales când nu știi când vor apărea aceste obstacole. Aşa, cum să înregistrezi jocul pe computer fără probleme, cum ar fi ecranul negru în flux Discord?
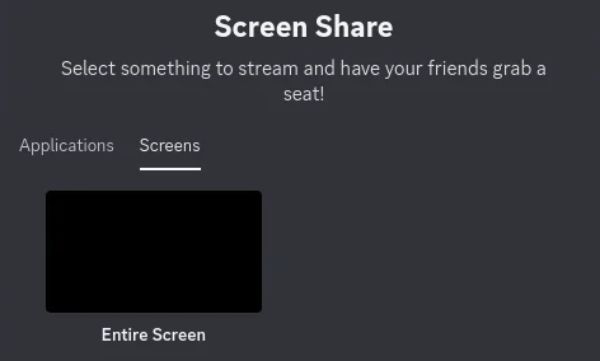
Cea mai stabilă soluție poate fi alegerea 4Easysoft Screen Recorder, deoarece vă poate oferi o funcție stabilă de înregistrare a jocului. Chiar dacă jocul rulează în înaltă definiție și fps înalți, acceptă în continuare păstrarea calității imaginii originale a jocului în timpul procesului de înregistrare. În același timp, 4Easysoft Screen Recorder nu vă va afecta experiența de joc fără probleme în timpul înregistrării. Dacă doriți să jucați jocul fără probleme și să împărtășiți momentele dvs. de joc cu alții, atunci puteți utiliza 4Easysoft Screen Recorder după cum urmează pentru a evita problema ecranului negru în fluxul Discord:

Furnizați un mod de înregistrare specializat pentru joc fără întârziere.
Rămâneți de înaltă calitate, cu până la 60 fps și rezoluție 4k pentru joc.
Adăugați adnotări și luați note cu multe instrumente atunci când înregistrați.
Taste rapide personalizate pentru a înregistra ecrane sau a face capturi de ecran cu ușurință.
100% Securizat
100% Securizat
Pasul 1Lansați 4Easysoft Screen Recorder cu jocul activat. Faceți clic pe butonul „Game Recorder”.
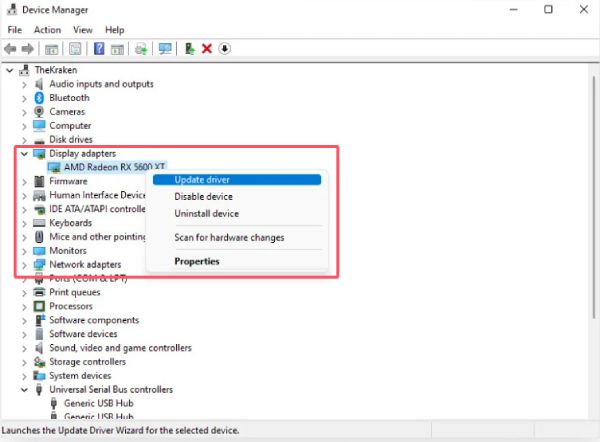
Pasul 2În timp ce jucați jocul, faceți clic pe butonul „Selectați jocul” pentru a alege zona. Apoi, faceți clic pe butonul „Înregistrare”.
Pasul 3După ce ați terminat cu înregistrarea jocului, faceți clic pe butonul „Oprire” și previzualizați înregistrările fără probleme cu ecranul negru, cum ar fi Discord.
Concluzie
Există diverse probleme care vă pot face să aveți un ecran negru atunci când transmiteți pe Discord. În acest moment, poate fi necesar să depanați situația unul câte unul pentru a găsi cauza principală a problemei și pentru a lua măsurile adecvate. Desigur, aceasta nu este o soluție o dată pentru totdeauna, deoarece vor apărea în continuare multe probleme. Pentru a evita probleme cum ar fi ecranele negre atunci când transmiteți în streaming pe Discord, puteți utiliza 4Easysoft Screen Recorder pentru a obține înregistrări fluide ale jocului.
100% Securizat
100% Securizat


