Convertiți, editați și comprimați videoclipuri/audio în peste 1000 de formate la calitate înaltă.
Instrucțiuni cuprinzătoare și detaliate pentru adăugarea fișierelor SRT la MP4
Când descărcați filme online cu fișiere de subtitrare SRT în același folder, cum adăugați fișiere SRT în MP4 ca subtitrări? Acest lucru vă va ajuta cu ușurință să vizionați videoclipuri în limbi străine cu subtitrări traduse. De asemenea, ar trebui să acordați atenție modului de sincronizare a subtitrărilor și videoclipurilor SRT. Din fericire, iată 5 moduri eficiente de a vă ajuta să adăugați fișiere SRT în MP4 pe Windows/Mac/Online fără nicio problemă.
Lista Ghidului
Cel mai bun mod de a adăuga fișier SRT la fișierul MP4 pe Windows/Mac Adăugați rapid fișierul SRT la fișierul MP4 în VLC Media Player Cum să încorporați fișierul SRT în fișierul MP4 în frâna de mână pe Mac 2 moduri ușoare de a adăuga gratuit fișierul SRT la fișierul MP4 online Întrebări frecvente despre cum să adăugați un fișier SRT la fișierul MP4Cel mai bun mod de a adăuga fișier SRT la fișierul MP4 pe Windows/Mac
Adăugarea unui fișier SRT la un fișier MP4 este într-adevăr o sarcină rară, așa că ați folosi mai bine un instrument cu o interfață de utilizare evident ușor de înțeles și operații ușoare și rapide. 4Easysoft Total Video Converter este cel mai bine pentru tine. Nu numai că vă poate ajuta să adăugați cu ușurință fișiere SRT în MP4 pe Mac sau Windows, dar vă permite și să tastați pentru a introduce textul ca subtitrări. Mai mult, puteți, de asemenea, să reglați întârzierea pentru a sincroniza subtitrarea și videoclipul, adăugați filtre/efect la videoclipurile dvs. și multe altele.

Adăugați fișierul SRT la videoclipurile MP4/MOV/MKV cu câțiva pași simpli.
Modificați secvența sau durata subtitrarilor SRT în funcție de nevoile dvs.
Setați dimensiunea, culoarea și pozițiile subtitrarilor direct pe panoul de operare.
Reglați intervalul de timp de întârziere cu cadru și decideți cea mai bună valoare.
100% Securizat
100% Securizat
Pasul 1Descarca 4Easysoft Total Video Converter pe Windows sau Mac și lansați-l. Puteți vedea interfața „Convertire”, apoi faceți clic pe butonul „Adăugați” din mijlocul interfeței pentru a adăuga fișierul MP4.
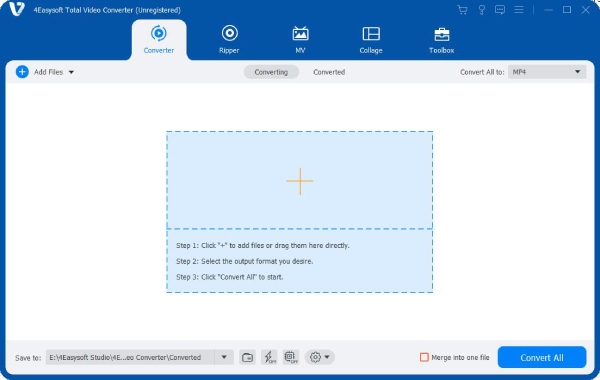
Pasul 2După ce fișierul MP4 este adăugat, puteți face clic pe butonul „Subtitrare dezactivată” din partea dreaptă a fiecărui videoclip, ceea ce vă va permite să adăugați fișierul SRT dorit de pe computer.
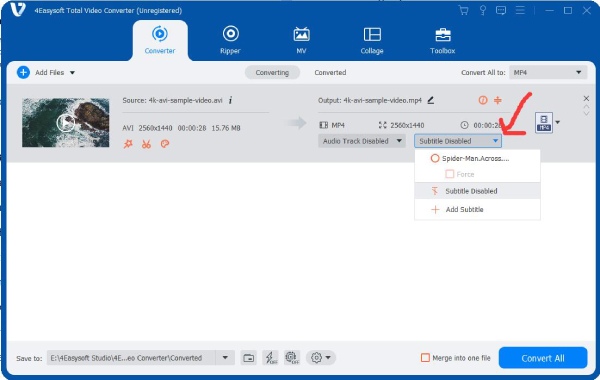
Pasul 3Acum ați încorporat fișierul SRT în fișierul MP4. Dacă doriți să ajustați mai multe setări despre subtitrările SRT, puteți face clic pe butonul „Editare” și puteți schimba culoarea, fontul și poziția după cum doriți. În cele din urmă, puteți face clic pe butonul „Convertiți tot” pentru a exporta proiectul ca videoclip cu subtitrări.
Adăugați rapid fișierul SRT la fișierul MP4 în VLC Media Player
VLC nu este doar un player video. De asemenea, poate adăuga fișiere SRT în MP4 direct, rotiți videoclipul în VLCși faceți mai multe editări video și audio. Este cu adevărat o modalitate ușoară, deoarece puteți viziona videoclipul cu subtitrare activată. Cu toate acestea, pașii sunt relativ complicati după cum urmează:
Pasul 1Lansați VLC, apoi puteți vedea pagina de pornire a acestuia. Aici, trebuie să faceți clic pe butonul „Media” din colțul din stânga sus, apoi să faceți clic pe opțiunea „Convertire/Salvare” indicată de săgeata roșie. Apoi, puteți face clic pe butonul „Adăugați” pentru a selecta și adăuga fișierul MP4 la program.
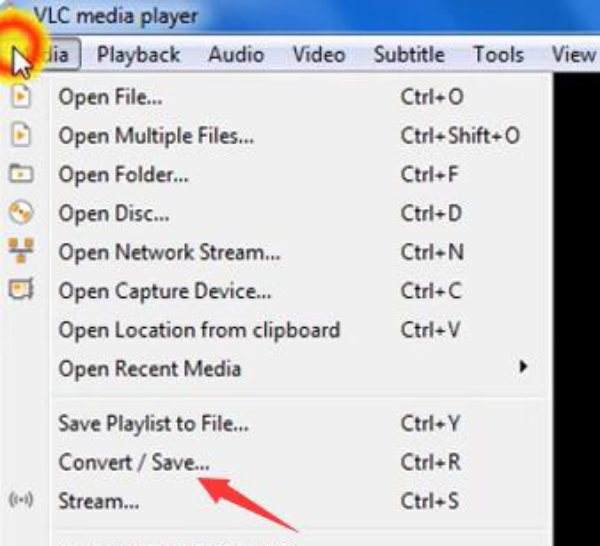
Pasul 2Acum puteți vedea că fișierul dvs. MP4 este adăugat, apoi faceți clic pe „Utilizați un fișier de subtitrare” și apoi pe butonul „Răsfoiți” pentru a adăuga fișierul SRT corespunzător.
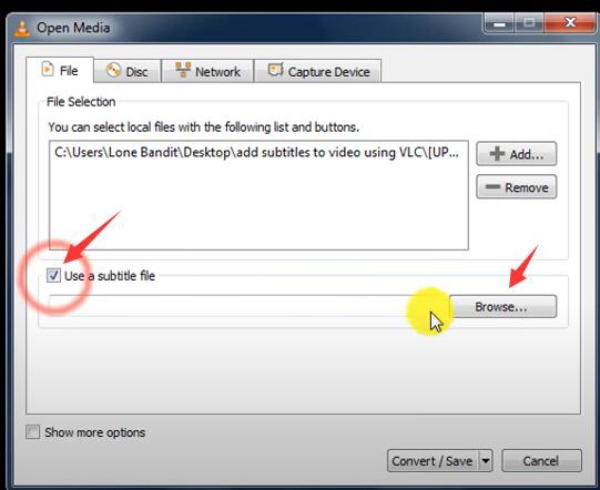
Pasul 3Ați adăugat cu succes atât fișierele SRT, cât și fișierele MP4, așa că ceea ce trebuie să faceți în continuare este să faceți clic pe butonul „Conversie și salvare” pentru a converti cele două fișiere într-unul singur.
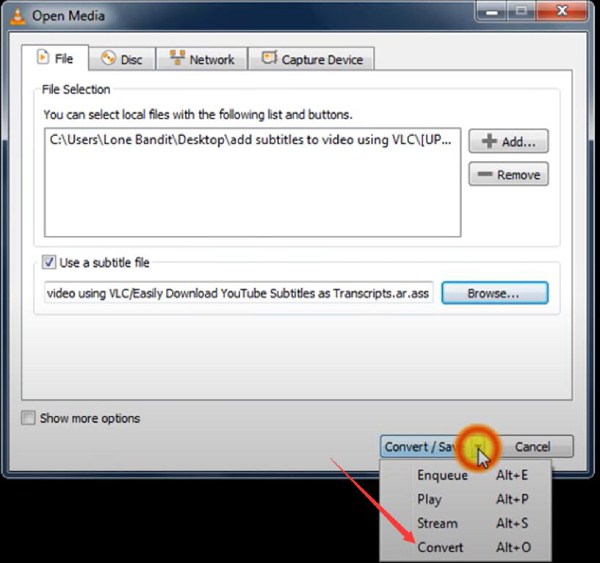
Pasul 4Pe această nouă pagină, puteți verifica informațiile pentru a vă asigura că toate setările sunt OK, apoi puteți face clic pe butonul „Răsfoiți” pentru a selecta unde doriți să salvați noul videoclip. În acest fel, ați adăugat cu succes un fișier SRT la un fișier MP4.
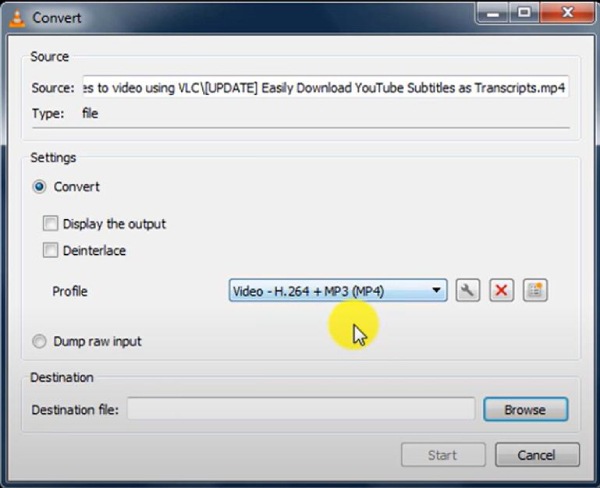
Cum să încorporați fișierul SRT în fișierul MP4 în frâna de mână pe Mac
Frâna de mână vă poate ajuta, de asemenea, să adăugați fișiere SRT în fișierele MP4 de pe Mac. Oferă o interfață care acoperă multe funcții, astfel încât nu trebuie să comutați de la diverse pagini la adăugați subtitrări la videoclipuri. Cu toate acestea, este și un fel de confuz pentru începători.
Pasul 1Lansați Frâna de mână și apoi sunteți pe pagina de pornire. Vă rugăm să faceți clic pe „Fișier” din partea stângă pentru a deschide fișierul video.
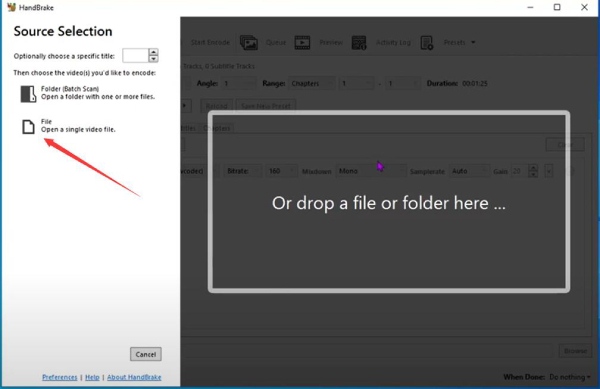
Pasul 2Acum, puteți face clic pe fila „Subtitrări”, apoi faceți clic pe butonul „Piese”. După aceea, faceți clic pe butonul „Importați subtitrare” pentru a selecta fișierul SRT de adăugat.
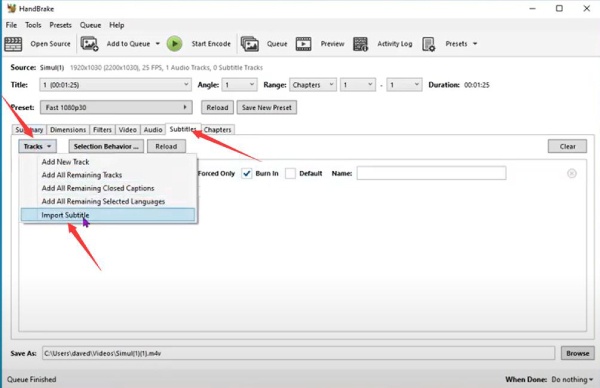
Pasul 3Puteți face clic pe „Start Encode” pentru a încorpora cu succes fișierul SRT în fișierul MP4. Puteți vedea „Salvare ca” în partea de jos a paginii, adică unde salvați noul videoclip și formatul și numele acestuia. De asemenea, puteți face clic pe „Răsfoiți” pentru a selecta poziția.
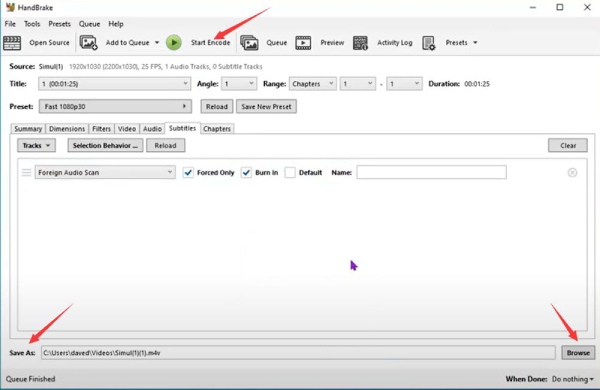
2 moduri ușoare de a adăuga gratuit fișierul SRT la fișierul MP4 online
Adăugarea de fișiere SRT la fișierele MP4 online este, de asemenea, o metodă ușoară pentru dvs. Puteți folosi 2 instrumente online puternice numite VEED IO și Happyscribe pentru a vă ajuta să o finalizați rapid și ușor. Cu toate acestea, trebuie să știți că instrumentele online pot avea limitări în ceea ce privește dimensiunea videoclipurilor.
Pași pentru VEED IO:
Pasul 1Navigați la VEED IO în Google. Acum, puteți face clic pe butonul „Alege fișierul” pentru a importa fișierul MP4. Acum, faceți clic pe opțiunea „Încărcați fișierul cu subtitrare” pentru a adăuga fișierul SRT.
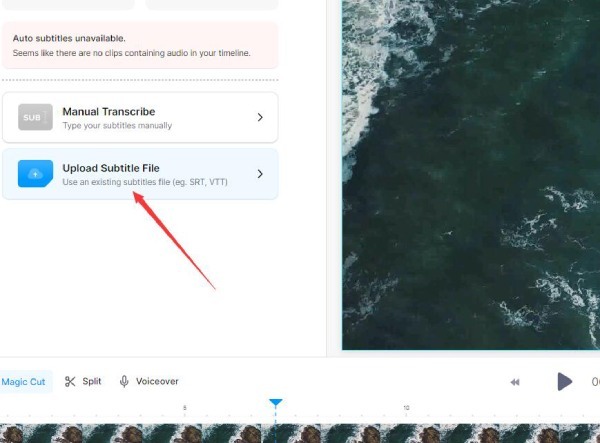
Pasul 2Acum, ați adăugat fișierul SRT la fișierul MP4 online. Puteți face clic pe butonul „Terminat” din colțul din dreapta sus al paginii pentru a importa cu succes videoclipul.
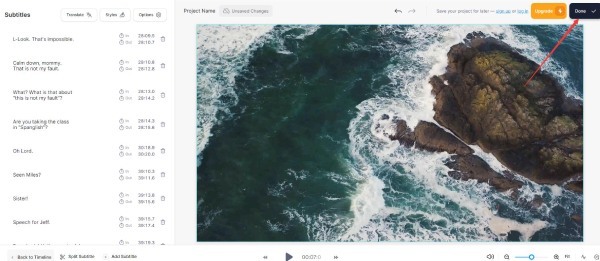
Pași pentru Happyscribe:
Pasul 1Accesați site-ul oficial Happysribe cu orice browser. Apoi, puteți face clic pe cele două butoane „Selectați fișierul” pentru a încărca fișierul MP4 și fișierul SRT. În cele din urmă, faceți clic pe butonul „Adăugați subtitrări” pentru a începe progresul.
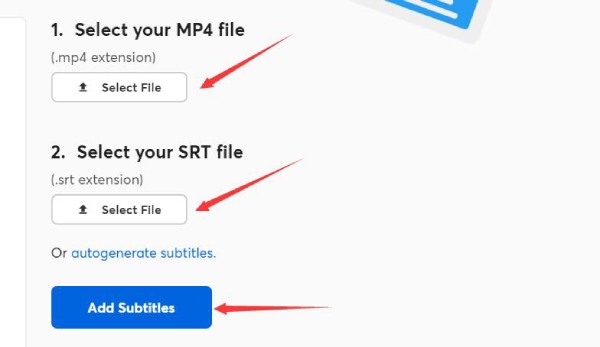
Pasul 2Acum, trebuie doar să așteptați finalizarea acestuia, iar dispozitivul dvs. va descărca automat videoclipul subtitrat.
Întrebări frecvente despre adăugarea fișierului SRT la fișierul MP4
-
Cum pot adăuga subtitrări sau fișiere SRT la MP4 pe iPhone/Android?
Puteți utiliza VLC Player. VLC Player pe iPhone sau Android vă permite să adăugați fișiere SRT manual. Trebuie doar să atingeți pictograma „player” și să alegeți opțiunea „Selectați fișierul de subtitrare” pentru a adăuga fișierele SRT.
-
Cum încorporez permanent subtitrări SRT într-un videoclip MP4?
Trebuie să încorporați fișierul SRT în videoclip prin 4Easysoft Total Video Converter. Trebuie doar să îl descărcați și să îl lansați pentru a importa fișierele SRT și video pentru a le converti pe toate într-un singur videoclip cu subtitrări permanente.
-
Cum redau fișierul SRT cu video?
Puteți folosi VLC Player pentru a reda un videoclip, apoi faceți clic dreapta pe videoclip pentru a alege opțiunea „Subtitle Track”. Apoi vă va oferi câteva subtitrări de pe Internet. De asemenea, puteți face clic pe opțiunea „Deschideți fișierul” pentru a adăuga o subtitrare pe computer.
-
Pot adăuga fișiere SRT la fișierele MP4 cu Windows Media Player încorporat?
Nu. Din păcate, acest program nu poate adăuga subtitrări la un videoclip. Puteți descărca 4Easysoft Total Video Converter. Acest software vă ajută să importați cu ușurință videoclipul și să adăugați rapid un fișier SRT la videoclip și aveți nevoie doar de un singur clic pentru a combina fișierul SRT cu fișierul video.
-
Cum pot converti fișierele SRT în fișiere ASS?
Poate că unii jucători nu acceptă fișiere SRT, așa că trebuie să le convertiți în alte formate. Puteți folosi ebby.co, un instrument online. Trebuie doar să importați fișierul SRT în instrument, apoi să alegeți formatul dorit și, în final, să faceți clic pe butonul „CONVERT SRT” pentru a-l realiza.
Concluzie
Ați învățat cum să adăugați un fișier SRT la un fișier MP4 pe Windows/Mac/online. Playerul VLC și frâna de mână sunt puternice, cu multe setări. VEED IO și Happyscribe sunt instrumente online convenabile pentru a vă rezolva problema cu mai multe clicuri. Iar 4Easysoft Total Video Converter poate combina cele două avantaje împreună pentru a adăuga fișiere SRT la fișierele MP4 cu confort și funcții și setări multiple. Deci, acum puteți viziona cu succes filmele MP4 cu subtitrări.
100% Securizat
100% Securizat


