Convertiți, editați și comprimați videoclipuri/audio în peste 1000 de formate la calitate înaltă.
Editați ca un profesionist: Cum să schimbați raportul de aspect în Premiere Pro?
Știți că raportul de aspect este unul dintre elementele cruciale care influențează enorm prezentarea vizuală a conținutului dvs. Înțelegerea modului de ajustare a raporturilor de aspect în instrumente precum Adobe Premiere Pro poate schimba jocul. Dar cum poți schimba raportul de aspect în Premiere Pro? Indiferent dacă doriți o capodopera cinematografică sau un clip pe rețelele sociale, veți învăța aici cum să schimbați raportul de aspect în Premiere în patru moduri. Scufundați-vă și controlați dimensiunile proiectului dvs.!
Lista Ghidului
Cum să setați raportul de aspect în Premiere pentru o nouă secvență Schimbați raportul de aspect în Premiere Pro pentru toate videoclipurile Cel mai bun instrument alternativ pentru a schimba liber raportul de aspectCum să setați raportul de aspect în Premiere pentru o nouă secvență
Pentru a schimba raportul de aspect pentru o nouă secvență în Premiere Pro, trebuie să creați o secvență și să configurați setările acesteia pentru a se potrivi perfect cu raportul dorit. Indiferent dacă doriți raportul standard sau dimensiunea personalizată, setarea pe cea corectă vă asigură că filmarea dvs. se prezintă perfect pe diferite dispozitive și platforme. Iată un ghid detaliat despre cum să schimbați raportul de aspect în Premiere pentru o nouă secvență:
Pasul 1Lansați Adobe Premiere Pro și începeți un nou proiect. Mergeți la meniul „Fișier” și alegeți „Nou”, apoi „Secvență”. În caz contrar, faceți clic pe „Articol nou” din panoul Proiect și selectați „Secvență”.
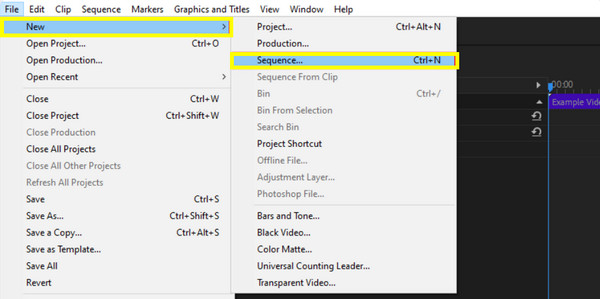
Pasul 2După aceea, în caseta de dialog Secvență nouă, faceți clic pe fila „Setări”, iar din meniul derulant „Mod de editare”, alegeți „Personalizat” pentru a seta manual dimensiunea cadrului.
În câmpurile „Orizontal” și „Vertical”, introduceți dimensiunea dorită a cadrului, de exemplu 1920x1080 pentru un raport de aspect 16:9 sau 1440x1080 pentru un raport de aspect 4:3. De asemenea, asigurați-vă că „Raportul de aspect al pixelilor” este setat la „Pixeli pătrați”, cu excepția cazului în care aveți nevoie de anumiți pixeli non-pătrați.
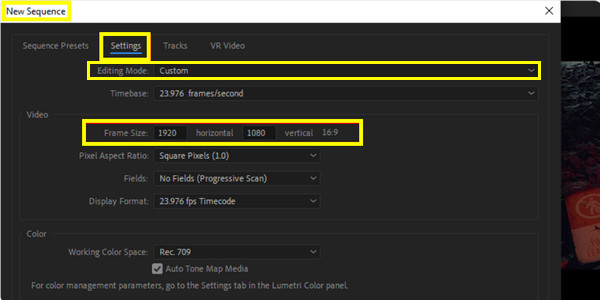
Pasul 3Acum, denumește-ți secvența în câmpul „Numele secvenței”. După ce totul este rezolvat, faceți clic pe „OK” pentru a vă crea secvența cu raportul de aspect dorit.
Schimbați raportul de aspect în Premiere Pro pentru toate videoclipurile
După ce ați învățat cum să schimbați raportul de aspect în Premiere Pro pentru o nouă secvență, ce ziceți de a-l schimba pentru toate videoclipurile? Modificarea raportului de aspect pentru toate clipurile se poate face în mai multe moduri, iar fiecare dintre ele are avantaje specifice în funcție de fluxul de lucru și cerințele dvs. Iată cele trei moduri diferite de a realiza acest lucru:
Metoda 1: Cum să schimbați raportul de aspect în Premiere prin decupare
Această tehnică este folosită pentru a modifica raportul de aspect prin eliminarea unor părți din cadrul video pentru a se potrivi noului raport. Redimensionează în mod eficient porțiunea vizibilă a videoclipului, concentrându-se pe zona centrală și eliminând marginile. Iată cum să o faci:
Pasul 1Rulați Premiere Pro și deschideți proiectul video cu toate clipurile pe care doriți să le ajustați. Odată deschis, faceți clic pe clipul video din cronologia pe care doriți să-l decupați.
Pasul 2Mergeți la panoul „Efecte” și căutați efectul „Decupare” din „Transformare” sub „Efecte video”, apoi trageți și eliberați-l pe clipul dvs.
Pasul 3Apoi, ajustați setările de decupare în panoul „Controale efecte”. Din efectul „Tăiere”, utilizați glisoarele din stânga, dreapta, sus și jos pentru a decupa cadrul în conformitate cu noul raport de aspect.
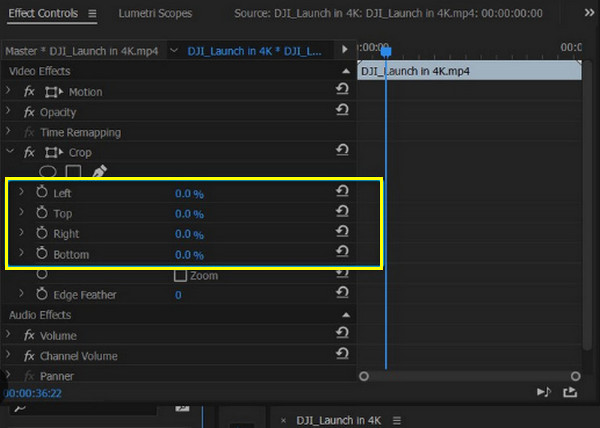
Pasul 4Mai târziu, odată ce sunteți mulțumit de aspectul videoclipului dvs., examinați filmările de pe ecran pentru a vă asigura că arată așa cum vă așteptați.
Metoda 2: Cum să schimbați raportul de aspect în Premiere adăugând bare negre
Între timp, această metodă de bare negre se poate face fără a tăia materialul. Această soluție implică plasarea de bare negre în partea de sus, de jos sau pe părțile laterale ale videoclipului pentru a se potrivi cu un raport de aspect diferit, păstrând în același timp conținutul original, ceea ce ajută la încadrarea unui videoclip cu ecran lat într-un cadru pătrat.
Pasul 1Deschideți proiectul video în Adobe Premiere Pro. Glisați în meniul „Fișier”, accesați „Nou” și selectați „Video negru”. Trageți efectul video negru în cronologie.
Pasul 2Selectați videoclipul negru în Timeline și poziționați-l folosind panoul „Effect Controls”. De exemplu, scalați videoclipul negru pentru a acoperi zonele exterioare dacă doriți să creați un raport de aspect de 16:9.
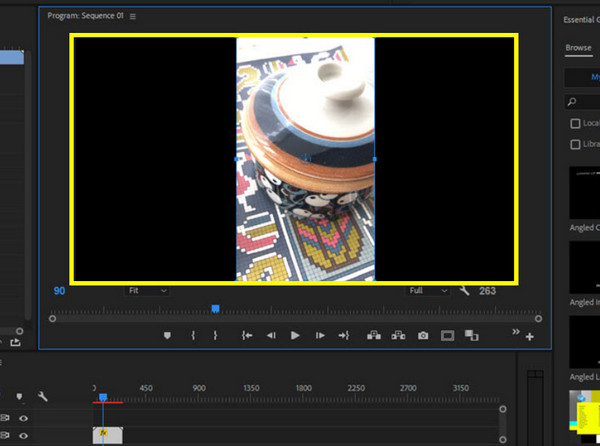
Pasul 3Trageți și eliberați videoclipul negru pe o piesă deasupra videoclipului principal din Timeline și ajustați stratul video negru pentru a se potrivi cu raportul de aspect dorit. În cele din urmă, repetați acest proces pentru fiecare clip.
Metoda 3: Cum să schimbați raportul de aspect în Premiere adăugând un strat de ajustare
O abordare versatilă care vă permite să aplicați efecte sau transformări mai multor clipuri simultan este prin adăugarea unui strat de ajustare. Folosind această metodă, veți crea un strat de ajustare care acoperă întreaga cronologie sau un anumit segment, permițându-vă să scalați și să repoziționați clipurile în mod uniform.
Pasul 1Lansați Adobe Premiere Pro și încărcați proiectul dvs. video. Mergeți la meniul „Fișier” și selectați „Strat de ajustare”, apoi faceți clic pe „OK”.
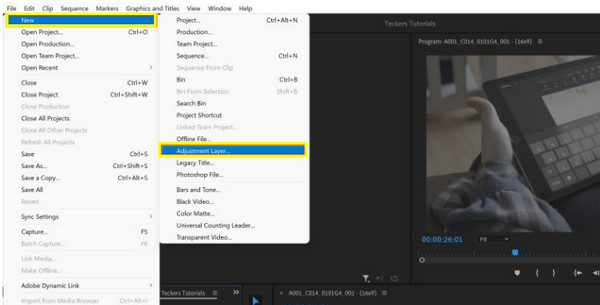
Pasul 2Trageți stratul din panoul Proiect pe o piesă deasupra videoclipului dvs. în Cronologie. Selectați stratul de ajustare și mergeți la panoul „Controale efecte”. Aplicați efectele „Scale” și „Position” pentru a schimba materialul la raportul de aspect dorit.
Pasul 3Examinați videoclipul și asigurați-vă că toate clipurile se potrivesc corect în noul raport de aspect. Așa puteți schimba rapid raportul de aspect în Premiere prin stratul de ajustare!
Cel mai bun instrument alternativ pentru a schimba liber raportul de aspect
Când vine vorba de editare video, să ai instrumentele potrivite în mână poate face toată diferența. În timp ce Premiere Pro este un centru puternic pentru editarea video, uneori aveți nevoie de o soluție mai simplificată pentru sarcini precum „cum se schimbă raportul de aspect”. Deci, 4Easysoft Total Video Converter este aici! Este un instrument complet conceput pentru a gestiona cu ușurință o gamă largă de nevoi de conversie și editare video. Puteți seta fără efort raporturi de aspect personalizate, asigurându-vă că videoclipurile dvs. se potrivesc perfect în orice cadru dorit. Are opțiuni simple de tăiere și redimensionare, permițându-vă să reglați dimensiunile videoclipului pentru a obține aspectul ideal.

Acceptă o varietate de rapoarte standard și personalizate pentru a se potrivi cerințelor specifice.
Asigurați-vă că videoclipul își păstrează claritatea și claritatea după ajustări.
Poate gestiona mai multe videoclipuri simultan cu funcția de procesare în lot.
Suport pentru format larg, cum ar fi MP4, AVI, MOV și multe altele, cu setări personalizabile.
100% Securizat
100% Securizat
Pasul 1Lansați 4Easysoft Total Video Converter. Încărcați videoclipul făcând clic pe butonul „Adăugați fișiere”; puteți adăuga unul sau mai multe fișiere, în funcție de nevoile dvs.

Pasul 2Faceți clic pe butonul „Editare” al fișierului dvs. video, apoi navigați la secțiunea „Rotire și decupare”, unde veți găsi opțiuni pentru ajustarea raportului de aspect. Utilizați meniul derulant „Aspect Ratio” pentru a selecta „Freely” pentru a modifica raportul după cum este necesar.

Pasul 3Utilizați instrumentele de decupare și redimensionare pentru a schimba cadrul în consecință, pentru a vă asigura că videoclipul dvs. se încadrează perfect în noul raport de aspect. Înainte de finalizare, previzualizați videoclipul pentru a verifica modul în care modificările raportului de aspect îi afectează aspectul general.
Pasul 4Mai târziu, selectați un format în meniul derulant „Convertiți toate în”, dacă doriți. Selectați un nume și o cale, apoi aplicați toate modificările și salvați videoclipul făcând clic pe butonul „Convertiți tot”.

Concluzie
Indiferent dacă doriți să redimensionați videoclipul pentru rețelele sociale sau pentru proiectul dvs., a învăța cum să schimbați raportul de aspect în Premiere Pro este o abilitate fundamentală! De la configurarea secvenței până la utilizarea decupării și a altor instrumente, Adobe Premiere Pro oferă multe opțiuni pentru a personaliza raportul de aspect pentru a se potrivi nevoilor dvs. Cu toate acestea, deși are capabilități robuste, 4Easysoft Total Video Converter vă poate simplifica procesul de editare și vă poate ajuta să obțineți rezultatele dorite pentru raportul de aspect. Cu acest program, garantează că videoclipul tău nu numai că se va potrivi perfect, ci și că iese în evidență într-un peisaj digital.
100% Securizat
100% Securizat



