Înregistrați videoclipuri, sunet, joc și cameră web pentru a înregistra cu ușurință momente prețioase.
Iată 3 moduri de a vă învăța cum să înregistrați un apel FaceTime pe Mac/iPhone
Mulți oameni caută cum să înregistreze un apel FaceTime. FaceTime devine popular în zilele noastre, prietenii îl vor folosi pentru a intra în contact cu alții sau vor avea loc conferințe pe FaceTime. Atât de mulți oameni doresc să știe cum să înregistreze un apel FaceTime pentru a păstra momentul de bucurie între prieteni sau să facă minutele video pentru conferințe. Nu vă faceți griji, această postare vă va oferi 3 moduri de a o face fără prea multe probleme.
Lista Ghidului
Partea 1: Cum să înregistrați un apel FaceTime pe Mac Partea 2: Cum să înregistrați un apel FaceTime pe iPhone Partea 3: Întrebări frecvente despre cum să înregistrați un apel FaceTimePartea 1: Cum să înregistrați un apel FaceTime pe Mac
Metoda 1: 4Easysoft Mac Screen Recorder
Dacă sunteți în căutarea unui recorder de ecran suprem pentru a captura apelul FaceTime, îl puteți utiliza 4Easysoft Mac Screen Recorder. Este un software ușor de utilizat, care are o interfață simplă și o operare ușoară. Poate ați auzit despre funcția de înregistrare încorporată a Mac Dar rezoluția și comoditatea 4Easysoft Mac Screen Recorder sunt cu mult dincolo de reportofonul încorporat în Mac.

Restaurați vocea originală la apelul FaceTime în videoclipul înregistrat.
Aveți GPU și CPU tec pentru a înregistra videoclipuri FaceTime fără întârziere.
Păstrați cea mai bună rezoluție pentru acele imagini portret în apelurile FaceTime.
Editați videoclipul în timpul înregistrării pentru conferința de apel FaceTime.
100% Securizat
100% Securizat
Și iată pași despre cum să înregistrați un apel FaceTime cu audio pe acest software:
Pasul 1Lansați ecranul de înregistrare și faceți clic pe Video Recorder butonul pentru a captura ecranul cu sunet dacă camera dvs. FaceTime este pornită.

Pasul 2Apasă pe Deplin opțiunea de a captura întregul ecran al computerului. Dacă faceți clic pe Personalizat butonul, puteți selecta fereastra dorită sau puteți fixa rezoluția, inclusiv 1080p, 720p, 480p, etc. Și indiferent de regiunea pe care ați ales-o, puteți totuși să trageți de limitele liber pentru a ajusta zona de captură în funcție de cerințele dvs.

Pasul 3Pentru a înregistra apelul FaceTime cu sunet, puteți face clic pe Sunet de sistem butonul pentru a activa sunetul. De asemenea, puteți face clic pe butonul Captură microfon pentru a vă înregistra sunetul simultan. Nu uitați să modificați volumul trăgând cursorul.

Pasul 4După ce toate setările sunt făcute, faceți clic pe REC butonul din partea dreaptă pentru a începe înregistrarea ecranului. Apoi va apărea o casetă de instrumente și o puteți folosi pentru a adăuga forme, linii, înștiințări și pentru a face capturi de ecran în timp ce înregistrați apelul FaceTime.

Pasul 5Apasă pe Stop butonul pentru a finaliza înregistrarea. În fereastra de previzualizare, puteți alege să decupați părțile de început și de sfârșit nedorite și apoi faceți clic pe Salvați butonul pentru a exporta înregistrarea.

Metoda 2: Recorder încorporat pentru Mac
Există o funcție de înregistrare a ecranului încorporată în Mac. Deși nu trebuie să descărcați software terță parte, dimensiunea videoclipului înregistrat este destul de mare cu recorderul încorporat. Și întrebarea pe care mulți oameni și-au pus-o despre cum să înregistrați un apel FaceTime cu audio nu va fi rezolvată perfect cu acest software. Deoarece nu puteți modifica volumul în timpul înregistrării sau nu puteți înregistra microfonul și sunetul sistemului în același timp.
Iată pașii despre cum să înregistrați un apel FaceTime cu reportofonul încorporat pentru Mac:
Pasul 1apasă pe Comandă + Shift + 5 tastele pentru a deschide instrumentele de captură de ecran. Veți vedea opțiuni pentru a face capturi de ecran standard, precum și Înregistrați întregul ecran sau înregistrați porțiunea selectată. Alegeți-l pe cel de care aveți nevoie.
Pasul 2Dacă doriți să înregistrați apelul FaceTime cu întregul ecran, faceți clic pe butonul Record butonul care apare lângă Opțiuni. (Dacă aveți mai multe ecrane, faceți clic și țineți apăsat pe Record butonul și veți vedea opțiunile Ecran 1 și Ecran 2.)
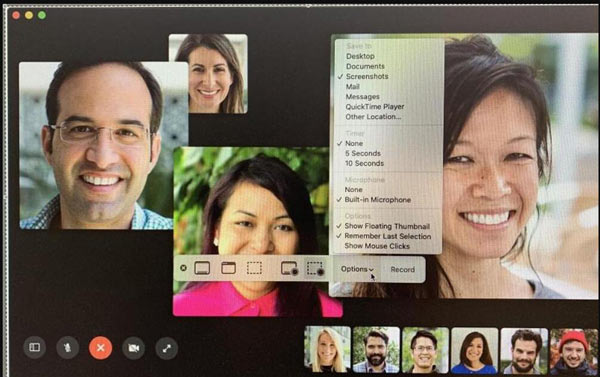
Pasul 3Dacă doriți să înregistrați o porțiune a ecranului, faceți clic pe Înregistrați porțiunea selectată buton. Puteți selecta zona pe care doriți să o înregistrați înainte de a declanșa înregistrarea sau pur și simplu trageți caseta peste ea.
Pasul 4Deoarece doriți să înregistrați și sunetul, trebuie să alegeți un dispozitiv de microfon din Setări meniu, deci faceți clic pe Opțiuni butonul și alegeți Microfon încorporat. Dacă nu faceți acest lucru, sunetul nu va înregistra.
Pasul 5Când sunteți gata să începeți înregistrarea, faceți clic pe Record buton. Vei vedea un mic Stop butonul apar în meniul din partea de sus a paginii. Trebuie să faceți clic pe acesta când sunteți gata să opriți înregistrarea apelului FaceTime.
Partea 2: Cum să înregistrați un apel FaceTime pe iPhone
Dacă utilizați iPhone pentru a avea apeluri FaceTime, vă va fi mai ușor să înregistrați. Și iată pașii despre cum să înregistrați un apel FaceTime cu audio pe iPhone:
Pasul 1Atingeți Centru de control din Setări pe iPhone-ul tău. Asigurați-vă că activați comutatorul de comutare pentru Acces în aplicații.
Pasul 2Aceasta vă va afișa o listă de aplicații care pot apărea în Centru de control. Pentru a adăuga aplicația de înregistrare, puteți atinge Adăuga cu semnul plus.
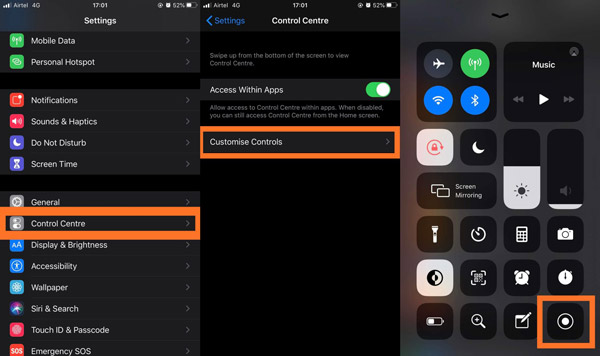
Pasul 3Odată ce apelul începe să sune, trebuie să deschideți Centrul de control. Atingeți pe Screen Recorder va începe o înregistrare, aceasta va înregistra doar ecranul FaceTime fără sunet.
Pasul 4Continuați să apăsați pe Screen Recorder, și veți vedea toate opțiunile în timpul înregistrării. Afișează un semn pentru un microfon care apare cu gri și spune Microfon oprit. Atingeți Microfon, și vă va arăta că semnul este colorat, iar comanda afișată mai jos se schimbă în Microphone On.
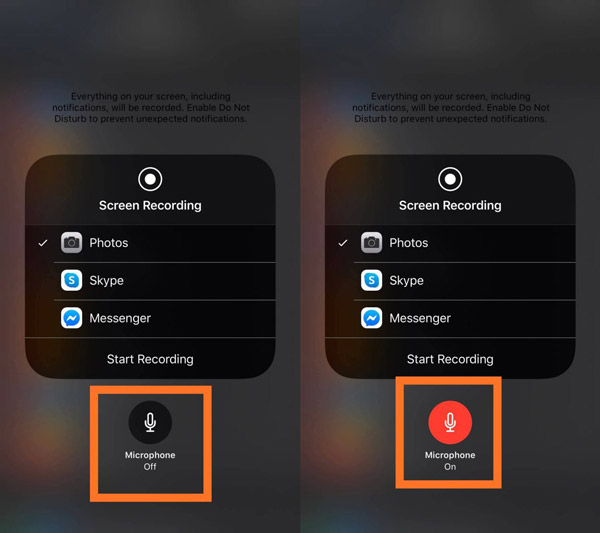
Pasul 5Atingeți Începe să înregistrezi iar aceasta va începe imediat o numărătoare inversă pentru a vă înregistra apelul FaceTime. Amintiți-vă că totul de pe ecranul iPhone-ului este înregistrat împreună cu sunetul. Prin urmare, închideți toate notificările sau sunetele activate pentru a evita întreruperea înregistrării FaceTime cu sunet pe iPhone.
Lectură suplimentară
Partea 3: Întrebări frecvente despre cum să înregistrați un apel FaceTime
-
Puteți înregistra un apel FaceTime fără ca ei să știe?
Da. FaceTime nu avertizează cealaltă persoană dacă înregistrați apelul folosind înregistrarea de ecran.
-
De ce nu pot înregistra ecran FaceTime cu audio?
În mod implicit, înregistrarea vocală este dezactivată. Pe iPhone, ar trebui să apăsați lung pe înregistrare pentru a vedea dacă microfonul este pornit. și pe Mac, ar trebui să verificați dacă opțiunea microfon este activată.
-
Cum să înregistrezi un apel FaceTime pe Android?
Deoarece nu există aplicație FaceTime pe Android, puteți participa doar la un apel FaceTime atingând linkul de invitare. După aceea, puteți trage direct în jos panoul de control și atingeți butonul de înregistrare a ecranului pentru a înregistra un apel FaceTime.
Concluzie
După ce ai citit această postare, trebuie să știi cum să înregistrezi un apel FaceTime pe iPhone și Mac. O poți face cu ușurință pe iPhone. Dar atunci când aveți FaceTime pe Mac, ar trebui să utilizați 4Easysoft Mac Screen Recorder pentru a vă oferi cel mai bun videoclip înregistrat.
100% Securizat
100% Securizat


 3 Metode practice pentru a converti FLV în MP4
3 Metode practice pentru a converti FLV în MP4