Convertiți, editați și comprimați videoclipuri/audio în peste 1000 de formate la calitate înaltă.
5 moduri de a elimina o parte nedorită a videoclipului [Desktop/Mobil/Online]
Eliminarea părților video nedorite este una dintre cele mai bune modalități de a-l face să arate mai elegant și mai plăcut. Acest lucru este util și pentru a vă asigura că publicul urmărește videoclipul fără a fi distras de erorile nedorite filmate sau editate. Acum, dacă doriți să eliminați părți nedorite ale videoclipului dvs., trebuie să explorați această pagină! Această postare prezintă 5 moduri de a elimina părțile nedorite ale videoclipului pe diferite platforme! Explorează-le acum.
Lista Ghidului
Partea 1. Cel mai bun mod de a elimina părțile nedorite ale videoclipurilor pe Windows/Mac Partea 2. Cum să eliminați gratuit părți nedorite ale videoclipurilor online Partea 3. Pași despre cum să eliminați părțile nedorite ale videoclipurilor pe Android/iPhone Partea 4. Întrebări frecvente despre cum să eliminați părțile nedorite ale videoclipurilorPartea 1. Cel mai bun mod de a elimina părțile nedorite ale videoclipurilor pe Windows/Mac
Prima modalitate de a elimina o parte nedorită a unui videoclip pe care o recomandă cu insistență această postare este să utilizați 4Easysoft Total Video Converter instrument. Este dotat cu funcții excelente de editare video pe care le puteți folosi pentru a elimina părțile nedorite ale unui videoclip. Aceste caracteristici includ un Trimmer video bine compus pentru un proces de tăiere video mult mai ușor. Această caracteristică vă permite să tăiați mai multe părți ale videoclipului dvs., să creați diverse segmente și să le îmbinați, să faceți divizarea videoclipului etc. Puteți elimina părțile video nedorite cu doar câteva clicuri și bifări!

Vă permite să vă tăiați videoclipul prin Clippers sau să setați o Durată în funcție de partea pe care doriți să o eliminați.
Infuzat cu o funcție de previzualizare în timp real pe care o puteți utiliza pentru a monitoriza clipurile eliminate sau segmentate din videoclip.
Acceptă opțiunile de ajustare a ieșirii care vă permit să modificați rezoluția, rata de cadre, calitatea videoclipului, etc.
Oferiți diverse formate video, cum ar fi MP4, MOV, AVI etc., pentru a exporta videoclipul editat.
100% Securizat
100% Securizat
Cum să eliminați părțile nedorite ale videoclipului folosind Trimmerul video al 4Easysoft Total Video Converter:
Pasul 1Descărcați și instalați instrumentul 4Easysoft Total Video Converter pe computer. Apoi, lansați instrumentul, selectați fila Caseta de instrumente, și faceți clic pe Trimmer video opțiune.

Pasul 2Apoi, bifați Adăuga butonul pentru a importa videoclipul pe care doriți să-l tăiați. Apoi, trageți mașini de tuns cu mult culoare roșie mai închisă la capetele bara de progres. Părțile din interiorul barei roșii vor fi păstrate. De asemenea, puteți elimina părțile nedorite introducând timpii de durata pe start și Sfârşit câmpuri de intrare. Pentru o îndepărtare mult mai rapidă a clipului, puteți utiliza Split rapid opțiune.

Pasul 3După ce eliminați părți nedorite ale videoclipului dvs., faceți clic pe Echipament de ieșire pictograma. Pe Setări de ieșire fereastră, puteți modifica formatul, rezoluția, rata de cadre etc., pentru a obține o ieșire de înaltă calitate. După ce ați terminat, bifați Bine buton.
Pasul 4Dacă sunteți mulțumit de setările dvs. generale, bifați Export butonul din colțul din dreapta jos al instrumentului. Apoi, așteptați ca instrumentul să vă salveze munca.
Partea 2. Cum să eliminați gratuit părți nedorite ale videoclipurilor online
În caz contrar, în cazul în care căutați o modalitate mult mai accesibilă de a elimina părțile nedorite ale unui videoclip, atunci există o mulțime de instrumente online care sunt, de asemenea, capabile să elimine părțile nedorite ale unui videoclip. Prin intermediul lor, puteți face fără efort procesul de eliminare! Așadar, fără alte prelungiri, explorați aceste dispozitive de tăiere video online post-funcționale!
1. Trimmer video de la 123APPS
Primul instrument online pe care îl puteți folosi este Trimmer video de 123 APPS. Puteți elimina părțile nedorite ale videoclipului mutând dispozitivele de tuns de început și de sfârșit sau introducând durata de început și de sfârșit. În acest caz, ar fi mai bine să utilizați instrumentul dacă lucrați doar cu un videoclip nu atât de lung. Dacă doriți să știți cum să eliminați părțile nedorite ale unui videoclip online folosind Video Trimmer by 123 APPS, iată pașii pe care trebuie să-i urmați:
Pasul 1În browser, căutați videoclipul Trimmer cu 123 APPS. Apoi, accesați site-ul și faceți clic pe butonul Deschideți fișierul pentru a importa videoclipul pe care doriți să eliminați părțile nedorite.
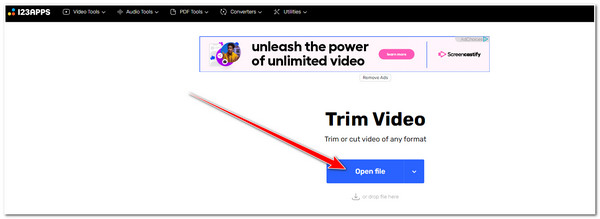
Pasul 2Apoi, mergeți la instrumentul bara de progres sub previzualizare. Mutați mașini de tuns la începutul și sfârșitul dorit al videoclipului dvs. Toate acele părți care nu sunt evidențiate vor fi eliminate. Altfel, poți și tu pornire de intrare și durata finală ori pentru o tăiere mai precisă.
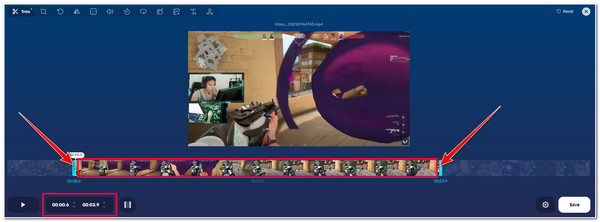
Pasul 3După ce sunteți mulțumit de setările dvs., bifați Tăiați / Tăiați butonul cu Pictograma filmului pentru a salva modificările. Apoi, dacă sunteți de acord cu rezultatul, faceți clic pe Salvați butonul pentru a începe să vă salvați munca.
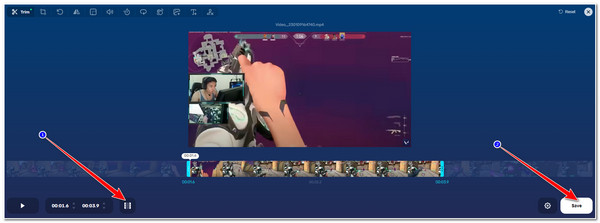
2. Video Trimmer de Clideo
Un alt instrument online pe care îl puteți folosi pentru a elimina părțile nedorite ale videoclipului este Clideo. Clideo are o interfață ușor de înțeles și opțiuni sau butoane bine compuse. De asemenea, acceptă dispozitivele de tuns pe care le puteți folosi pentru a elimina părți nedorite ale videoclipului. De asemenea, puteți seta durata pentru o eliminare precisă a videoclipului. Procesul de încărcare de către Clideo a unui videoclip a durat mult, mai ales dacă lucrați cu un videoclip extins și lung. Deci, cum să eliminați părți nedorite ale videoclipului online folosind Clideo? Iată pașii pe care trebuie să-i urmezi.
Pasul 1Lansați browserul și căutați Trimmer video Clideo. Apoi, accesați site-ul și faceți clic pe Alegeți fișierul butonul pentru a importa videoclipul pe care doriți să eliminați părțile nedorite.
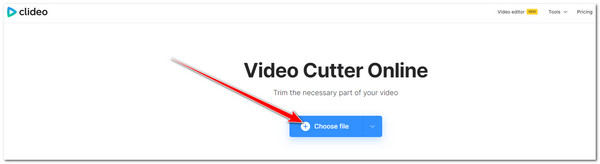
Pasul 2După aceea, alege să Extrageți elementele selectate sau ștergeți cele selectate parte a videoclipului. Apoi, mutați mașina de tuns în părțile pe care doriți să le selectați și bifați Export butonul pentru a începe procesul de tăiere și salvare.
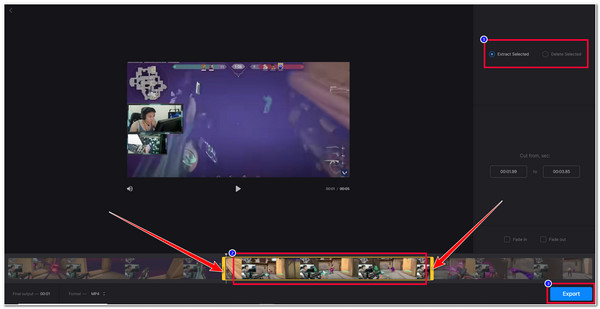
Partea 3. Pași despre cum să eliminați părțile nedorite ale videoclipurilor pe Android/iPhone
Dacă utilizați un dispozitiv mobil pentru a înregistra un videoclip și doriți să eliminați unele părți nedorite, nu trebuie să căutați cele mai bune aplicații de pe internet! Această postare conține două aplicații care acceptă funcții de tăiere video încorporate sau funcții de tăiere pe care le puteți folosi pentru a elimina părți nedorite ale videoclipului.
1. Aplicația Android încorporată Fotografii sau Galerie
Dacă utilizați Android, nu trebuie să instalați o aplicație terță parte înainte de a tăia videoclipul nedorit, deoarece mobilul dvs. este infuzat cu un dispozitiv de tuns video sau o funcție de tăiere. Puteți găsi această funcție pe dispozitivul dvs Fotografii sau Galerie aplicația. Dacă nu știți unde să-l accesați, iată pașii care vă arată cum să eliminați o parte nedorită a videoclipului din Android Galerie aplicația.
Pasul 1Accesați Androidul dvs Galerie sau Fotografii aplicație și mergeți la videoclipul pe care doriți să eliminați părțile nedorite.
Pasul 2După aceea, atingeți Editați | × butonul cu Creion pictograma, iar apoi dispozitivul vă va afișa automat o bară cu mașini de tuns la ambele capete. Trageți aceste mașini de tuns în partea pe care doriți să o păstrați.
Pasul 3Apoi, dacă sunteți mulțumit de setările dvs., atingeți Următorul butonul și selectați Salvați opțiunea de a salva videoclipul în Galerie.
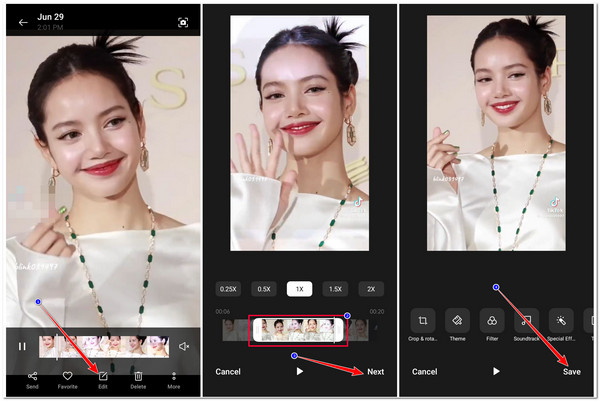
2. InShot (iPhone/Android)
În caz contrar, dacă utilizați iPhone, puteți utiliza InShot pentru a elimina părțile video nedorite! Această aplicație compatibilă cu iPhone și Android are funcții de editare video, inclusiv Trim, Split și Cut. Cu interfața sa intuitivă și caracteristicile ușor de înțeles, puteți tăia rapid părți video nedorite. Deci, cum să eliminați o parte nedorită a unui videoclip de pe iPhone sau Android folosind InShot? Iată pașii pe care trebuie să-i urmezi:
Pasul 1Descărcați și instalați InShot pe dispozitivul mobil, lansați-o și atingeți Video opţiune. După aceea, atingeți fila Video și selectați videoclipul pe care doriți să tăiați părțile nedorite.
Pasul 2Apoi, trage cel start și mașini de tuns capăt pe bara cronologică și plasați-le în zona pe care doriți să o păstrați.
Pasul 3După aceea, atingeți SALVA butonul și confirmați selecția selectând SALVA buton.
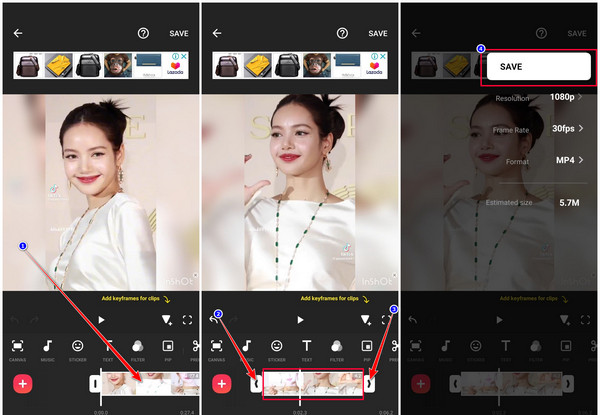
Partea 4. Întrebări frecvente despre cum să eliminați părțile nedorite ale videoclipurilor
-
1. InShot încorporează un filigran pe videoclipul tăiat?
Dacă utilizați versiunea gratuită InShot, filigranul se va încorpora automat în rezultatul dvs. Trebuie să cumpărați ediția premium pentru a elimina definitiv filigranul.
-
2. Instrumentele online prezentate suprapun un filigran pe ieșirea video tăiată?
Dacă utilizați versiunea gratuită Clideo, va fi adăugat un filigran la rezultatul dvs. Video Trimmer by 123APPS, pe de altă parte, nu încorporează niciun filigran în ieșirea dvs., chiar dacă utilizați versiunea sa gratuită.
-
3. Cum să eliminați o parte nedorită a videoclipului din VLC?
De fapt, nu există o modalitate directă de a elimina părțile video folosind VLC. Pentru a le elimina, trebuie să utilizați funcția de înregistrare. Trebuie să lăsați înregistrarea să înceapă și să oriți sau să opriți înregistrarea odată ce ați ajuns la partea pe care doriți să o eliminați.
Concluzie
Iată-l! Acestea sunt cele 5 moduri viabile de a elimina părțile nedorite ale unui videoclip. Acum puteți face videoclipul plăcut și să nu vă distragă atenția. Dacă doriți un mod mult mai practic de a îndepărta părțile nedorite, utilizați 4Easysoft Total Video Converter instrument. Spre deosebire de instrumentele prezentate, acest instrument vă permite să creați segmente și să le îmbinați pentru a crea un videoclip nou fără părți nedorite. Dacă acest instrument vă atrage interesul, vizitați site-ul său oficial astăzi!
100% Securizat
100% Securizat


