Înregistrați videoclipuri, sunet, joc și cameră web pentru a înregistra cu ușurință momente prețioase.
Cum să înregistrați ecranul pe Mac: 3 moduri cu argumente pro și contra
Trebuie să capturați o activitate pe ecran pe Mac pentru tutoriale, prezentări, joc și așa mai departe? Indiferent de motiv, a învăța cum să înregistrezi ecranul pe Mac este o abilitate utilă. Din fericire, Mac are mai multe moduri de a vă permite să realizați orice sarcină de înregistrare, indiferent dacă utilizați instrumentul său încorporat sau nu. În această postare, sunt distribuite trei dintre cele mai simple metode pentru a vă ajuta să înregistrați ecranul pe Macbook Air și alte modele. Începeți acum de la aceste instrumente încorporate la o aplicație gratuită.
Iată un tabel simplu de comparație cu cele mai simple trei metode de înregistrare a ecranului pe Mac. Fiecare oferă diferite caracteristici și niveluri de prietenie, găzduind diverse activități de înregistrare.
| Metodă | Descriere | Caracteristici cheie |
| 4Easysoft Mac Screen Recorder | Ecran de înaltă calitate, cameră web și înregistrator audio | Ieșire de înaltă calitate cu opțiuni avansate de înregistrare, precum și suport pentru webcam și captură audio. |
| Timp rapid | Un înregistrator de ecran încorporat pentru utilizatorii de Mac | Simplu de utilizat, nu necesită instalare înainte de a începe. |
| Taste rapide pentru instrumentul de captură de ecran | Setați comenzi rapide de la tastatură pentru capturi de ecran și înregistrări rapide | Acces rapid și ușor de utilizat |
Lista Ghidului
Calea 1. 4Easysoft Mac Screen Recorder - De înaltă calitate Calea 2. QuickTime - Instrument încorporat pentru o înregistrare simplă Calea 3. Taste rapide pentru instrumentul de captură de ecran - pentru o captură rapidă a ecranuluiCalea 1. 4Easysoft Mac Screen Recorder - De înaltă calitate
Dacă doriți o experiență de înregistrare versatilă și de înaltă calitate a ecranului pe MacBook Pro, Air și altele, 4Easysoft Mac Screen Recorder este o alegere excelentă pentru a exersa cum să înregistrați ecranul pe Mac! Cu acest software de înregistrare, vă puteți captura cu ușurință ecranul în full HD, chiar și 4K, ceea ce îl face excelent pentru tutoriale, gameplay sau prezentări profesionale. Cea mai bună parte? Nu funcționează doar pentru înregistrarea ecranului, dar vă permite și captura webcam și atât audio de la microfon, cât și de la sistem — o combinație perfectă pentru întâlniri și vloguri. De asemenea, prezintă o varietate de setări personalizabile pentru a vă asigura că înregistrările vor satisface nevoile dvs., indiferent dacă este o activitate pe ecran complet, o fereastră sau o regiune selectată.

Oferiți înregistrări de înaltă calitate cu rezoluție de până la 4K și 60 fps.
Taste rapide personalizate pentru a înregistra ecrane și a face capturi de ecran rapid.
Adăugați text, înștiințări, linii, săgeți etc., în timpul înregistrării pe ecran, fără pierderi de calitate.
Decupați înregistrările după cum doriți în previzualizare pentru a elimina părți suplimentare.
100% Securizat
100% Securizat
Ce imi place:
● Acceptă înregistrarea HD atât pentru ecran, webcam, cât și audio.
● Sunt acoperite diferite formate de export, cum ar fi MP4, AVI, MOV etc.
● Nu există restricții de timp pentru înregistrări.
Ce nu-mi place:
● Necesită descărcare și instalare, spre deosebire de instrumentele native Mac.
Pasul 1Începeți prin a lansa 4Easysoft Mac Screen Recorder pe ecranul Mac. Apoi, faceți clic pe butonul „Video Recorder” pentru a captura activitatea de pe ecran.
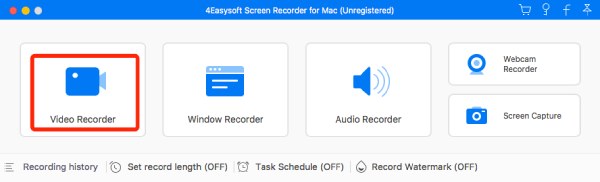
Determinați zona de înregistrare alegând „Complet” pentru a captura întregul ecran sau „Personalizat” pentru a selecta zona și rezoluția dorite. Ambele opțiuni vă permit să trageți liber limitele pentru a regla zona de captură.
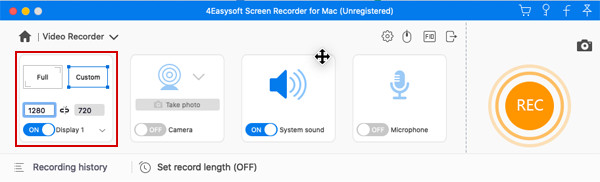
Pasul 2În această parte, trebuie să alegeți setările audio. Activați „Sunet sistem” pentru a capta sunetul computerului și „Microfon” pentru a vă captura vocea. Nu uitați să le reglați volumele audio trăgând cursoarele respective.
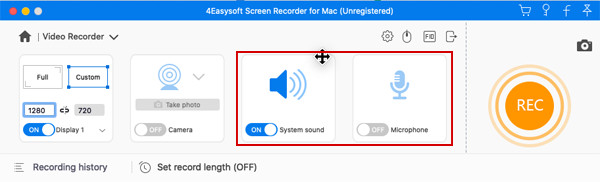
Pasul 3După aceea, faceți clic pe butonul „REC” dacă sunteți de acord cu toate setările setate și începeți să vă înregistrați ecranul. Mai jos va fi disponibilă o cutie de instrumente, pe care o puteți folosi pentru a adăuga forme, linii și înștiințări, precum și pentru a face capturi de ecran în timpul sesiunii.

Pasul 4După toate, faceți clic pe butonul „Oprire” pentru a încheia înregistrarea și pentru a vă naviga la fereastra de previzualizare, unde puteți tăia părți de la început și de la sfârșit. Faceți clic pe butonul „Salvare” pentru a descărca înregistrarea ecranului în locația desemnată.

Calea 2. QuickTime - Instrument încorporat pentru o înregistrare simplă
Pentru cei care doresc o opțiune mai simplă, fără bijuterii, QuickTime Player este un instrument încorporat pe computerele Mac care este ideal pentru înregistrări simple. Este foarte ușor de accesat și nu are nevoie de niciun software suplimentar pentru a învăța cum să înregistrați ecranul pe Mac Pro și alte modele. Pe lângă ecran, vă poate capta vocea de la microfon și chiar poate captura o cameră web pentru reacțiile dvs., atâta timp cât aveți asistență suplimentară. Nu la fel de bogate în funcții ca alte opțiuni, simplitatea și conexiunea cu macOS sunt motive suficiente pentru a face din acesta o alegere convenabilă pentru cei care doresc o înregistrare a ecranului fără probleme. Mai mult, nu poți înregistrați sunetul sistemului pe Mac fără pluginuri.
Ce imi place:
● Preinstalat pe macOS, nu este nevoie de software suplimentar.
● Vă permite să captați sunetul computerului atunci când este conectat la un microfon extern.
● Este complet gratuit, fără a fi nevoie de abonamente suplimentare.
Ce nu-mi place:
● Exportați numai înregistrarea în MOV, care nu este întotdeauna compatibilă cu alte dispozitive.
● Lipsesc opțiuni avansate de înregistrare, cum ar fi adnotările în timp real.
Cum să înregistrați ecranul pe Macbook și altele prin QuickTime Player?
Pasul 1Lansați QuickTime Player acum din folderul „Aplicații”, apoi selectați „Fișier” și accesați opțiunea „Înregistrare ecran nouă” din bara de meniu.
Pasul 2Modificați setările de înregistrare făcând clic pe „săgeata” de lângă butonul „Înregistrare”. Selectați un microfon, reglați volumul etc. De asemenea, puteți bifa „Afișați clicurile mouse-ului în înregistrare” pentru a captura cercul negru din indicator în timpul înregistrării.
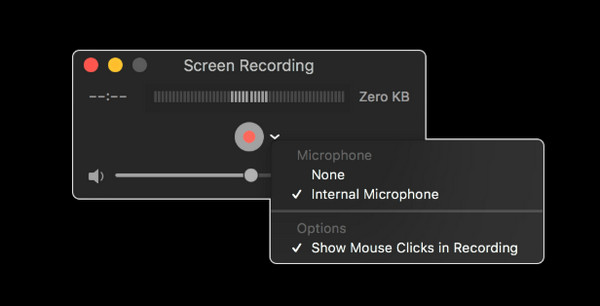
Pasul 3Acum, faceți clic pe butonul „Înregistrare”; pentru a captura întregul ecran, faceți clic oriunde pe ecran, în timp ce pentru o anumită zonă, trebuie să trageți cursorul pentru a alege o zonă. Mai târziu, faceți clic pe butonul „Oprire” din bara de meniu. Acum îl puteți viziona, edita și partaja.
Modul 3. Taste rapide pentru instrumentul de captură de ecran - pentru un Capturator de ecran rapid
Dacă vă grăbiți și aveți nevoie de ceva și mai rapid, fără instalare și cu doar câteva clicuri, tastele rapide ale instrumentului Captură de ecran setate pe Mac este o soluție fantastică de comandă rapidă pe cum să faci o captură de ecran pe Mac și cum să înregistrați ecranul pe Mac! Cu doar câteva apăsări de taste, puteți să vă capturați instantaneu ecranul sau să-l înregistrați fără a accesa alte aplicații. Pentru aceasta, preluarea unor informații de pe ecran se poate face rapid și perfect. Deși este limitat în ceea ce privește personalizarea, este construit pentru înregistrări rapide și de bază, cum ar fi pentru un tutorial rapid sau pur și simplu pentru o informație.
Ce imi place:
● Este deja activată printr-o comandă rapidă de la tastatură.
● Vă permite să capturați întregul ecran, o fereastră selectată sau o zonă personalizată.
● Excelent pentru utilizatorii ocazionali care nu caută funcții avansate.
Ce nu-mi place:
● Personalizare limitată pentru setările video și audio.
● Captura de ecran este acceptată numai, dar nu există nimic pentru camera web.
Pasul 1Folosind tastatura Mac-ului dvs., apăsați tastele „Comandă + Shift + 5”, apoi alegeți fie opțiunea „Înregistrați întregul ecran”, fie „Înregistrați porțiunea selectată” din bara de instrumente pop-up (în funcție de ceea ce aveți nevoie).
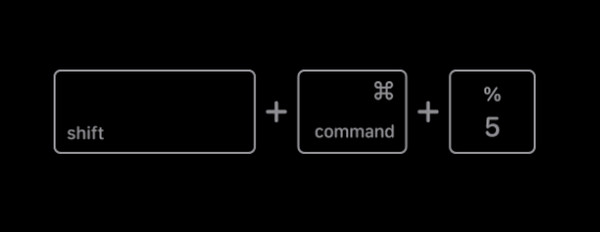
Pasul 2Apoi, deschideți meniul derulant „Opțiuni”, unde puteți seta sursa audio pe care doriți să o înregistrați. Gata? Faceți clic pe butonul „Înregistrare” pentru a înregistra întregul ecran.
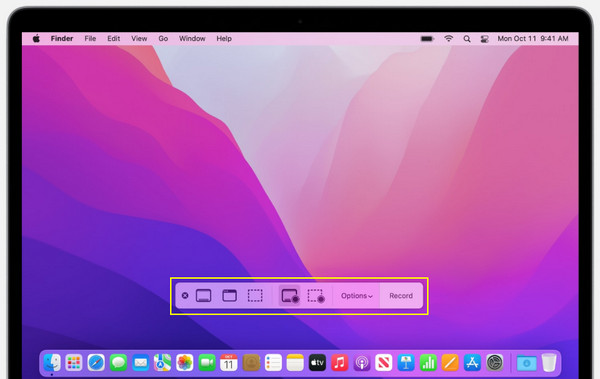
Pasul 3După ce ați terminat de înregistrat activitatea necesară, faceți clic pe butonul „Oprire” sau apăsați tasta „Comandă + Control + Esc” pentru a încheia înregistrarea și a o salva pe Mac.
Concluzie
Există mai multe modalități eficiente pentru a vă ajuta să faceți înregistrarea ecranului pe Mac, fiecare satisfăcând diverse nevoi de înregistrare, de la instrumente încorporate la soluții terțe. QuickTime oferă, fără îndoială, o înregistrare simplă, rapidă și ușoară, fără software suplimentar, precum și tastele rapide ale Instrumentului Captură de ecran. Ambele oferă modalități rapide și convenabile de a vă înregistra ecranul. Cu toate acestea, pentru o soluție mai cuprinzătoare pentru cei care doresc calitate înaltă, 4Easysoft Mac Screen Recorder asta e solutia! Un înregistrator bogat în funcții, cu capacitatea de a capta cu ușurință ecranul, camera web și sunetul, este o alegere excelentă atât pentru începători, cât și pentru profesioniști. Explorează-l acum și surprinde orice activitate pe ecranul Mac.
100% Securizat
100% Securizat


