Înregistrați videoclipuri, sunet, joc și cameră web pentru a înregistra cu ușurință momente prețioase.
Cum să înregistrez ecranul pe Samsung? 4 moduri pe care trebuie să le știi!
Doriți să creați tutoriale, să înregistrați joc sau apeluri sau pur și simplu să capturați informații esențiale folosind dispozitivul dvs. Samsung? Apoi, a ști cum să înregistrezi ecranul pe telefonul și tableta Samsung poate fi incredibil de util! Deci, articolul de astăzi se referă la învățarea celor patru moduri de a înregistra ecranul pe dispozitivele Samsung. De la utilizarea instrumentelor încorporate până la aplicații terță parte, există o soluție care se potrivește cerințelor dvs. Vino acum și înregistrează în cel mai scurt timp!
| Metodă | Dispozitiv | Descriere |
| Panoul de control implicit | Telefon Samsung | Recorderul încorporat al Samsung poate fi văzut în Setări rapide sau Comanda aeriană, ceea ce este util pentru capturarea rapidă a activităților de pe ecran. |
| Butoane încorporate | Tableta Samsung | Pentru o captură ușoară, accesați reportofonul integrat prin Setări rapide. |
| Loom Screen Recorder | Telefon/Tabletă Samsung | Înregistrați-vă ecranul Samsung folosind Loom, o modalitate simplă și intuitivă de a crea un videoclip. |
| 4Easysoft Screen Recorder | Windows/Mac, telefon/tabletă Samsing | Acest software de înregistrare vă oferă înregistrare a ecranului de înaltă calitate pe computer. |
Lista Ghidului
Cum să înregistrați ecranul pe telefonul Samsung - Modul implicit Înregistrare ecran pe tableta Samsung utilizând dispozitivul încorporat Utilizați Loom pentru înregistrarea ecranului pe telefonul/tableta Samsung Mod profesional de a înregistra ecranul pe Samsung de înaltă calitateCum să înregistrați ecranul pe telefonul Samsung - Modul implicit
Vestea bună este că Samsung Galaxy include o funcție implicită de înregistrare a ecranului, care este ușor de utilizat și ușor accesibilă. Îl puteți găsi direct din meniul Setări rapide glisând în jos din partea de sus a ecranului Samsung. Pe lângă înregistrarea ecranului pe Samsung, puteți să vă înregistrați și sunetul și să alegeți dacă să includeți sau nu ecranul atins în timpul înregistrării.
Cu toate acestea, principalul dezavantaj este că nu are opțiuni avansate de editare și personalizare, dar dacă doriți doar înregistrări rapide și fără probleme, iată ghidul pas cu pas de urmat despre cum să înregistrați ecranul pe Samsung:
Pasul 1Din partea de sus a ecranului, glisați în jos pentru a intra în panoul de notificări, apoi glisați din nou pentru a deschide mai multe „Setări rapide”. Opțiunea de înregistrare a ecranului poate fi văzută alături de alte opțiuni.
Dacă nu, atingeți butonul „Creion” sau „Adăugați” pentru a personaliza ce pictograme pot fi incluse pe pagină. Trageți sau selectați opțiunea „Înregistrare ecran” pentru a o face vizibilă în Setări rapide.
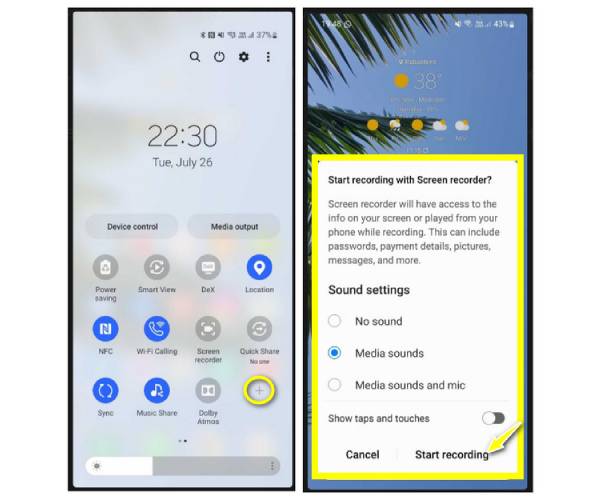
Pasul 2Odată gata, atingeți opțiunea „Înregistrare ecran” și activați sunetul necesar, precum și afișați atingeri pe ecran. Atingeți butonul „Start” pentru a începe numărătoarea inversă de trei secunde înainte de înregistrare.
Pasul 3Bara plutitoare vă va permite să desenați peste ecran și să întrerupeți sau să reluați înregistrarea. Mai târziu, atingeți butonul „Oprire”. Înregistrarea poate fi găsită cheltuind pe setările și modelul dvs. Poate fi în aplicația Galerie, Google Foto sau Fișierele mele.
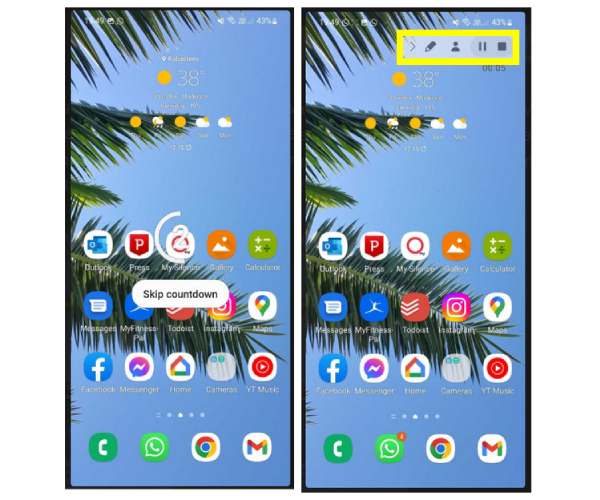
Înregistrare ecran pe tableta Samsung utilizând dispozitivul încorporat
La fel ca și înregistrarea ecranului pe telefoanele Samsung Galaxy, tabletele Samsung vin cu un înregistrator de ecran încorporat, care este, de asemenea, ușor de utilizat. Deschizând meniul Setări rapide, puteți începe să învățați cum să înregistrați ecranul pe Samsung cu doar câteva atingeri. Această metodă funcționează foarte bine pentru capturarea ecranului, fie că este vorba de videoclipuri, de jocuri sau de utilizare a aplicațiilor. Deși, de asemenea, nu conține multe funcții de editare și personalizare, dacă nu vă deranjează înregistrarea pe tabletă, urmați instrucțiunile de mai jos despre cum să înregistrați ecranul pe tableta Samsung:
Pasul 1Pentru a începe, puteți fie să apăsați butoanele „Mărire volum” și „Pornire”, fie să glisați în jos din partea de sus a ecranului și să selectați opțiunea „Înregistrare ecran”.
Dacă nu este acolo, atingeți butonul „Editați” din panoul rapid și selectați „Butoanele Editați”; alege apoi opțiunea „Inregistrator de ecran”. Vi se va solicita să permiteți accesul la fotografii, fișiere și alt conținut multimedia de pe dispozitiv.
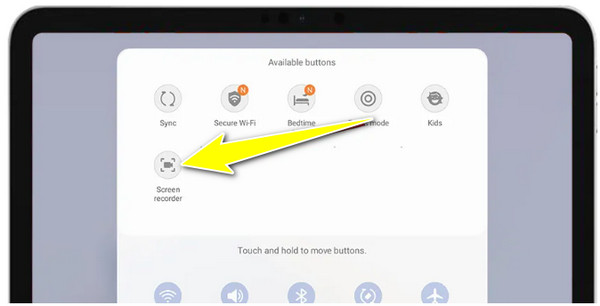
Pasul 2Apoi, decideți dacă adăugați sunet la înregistrare, fie sunet de sistem, fie sunet microfon. Pur și simplu selectați opțiunea corespunzătoare și faceți clic pe butonul „Începe înregistrarea” pentru a începe numărătoarea inversă de 3 secunde pe ecran.
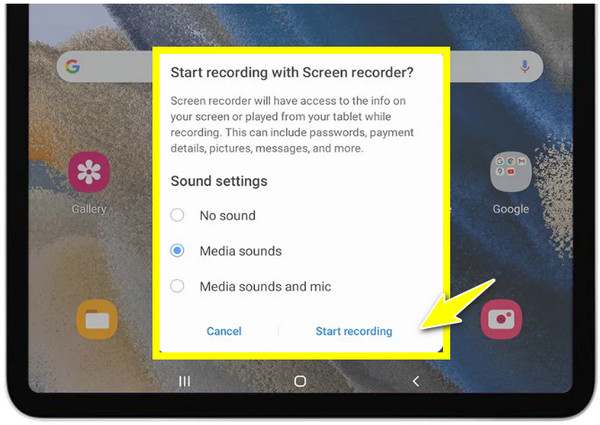
Pasul 3După un timp, terminați-l cu butonul „Opriți înregistrarea” și va fi stocat automat în galeria foto de pe tableta Samsung. Găsiți-l acolo și tăiați-l sau decupați-l.
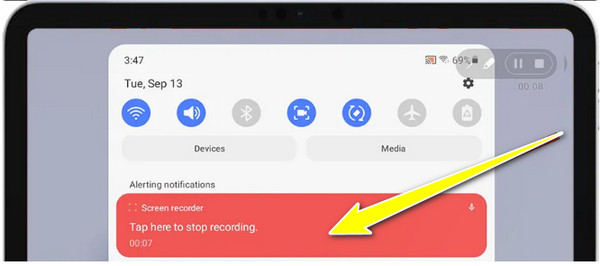
Utilizați Loom pentru înregistrarea ecranului pe telefonul/tableta Samsung
Pentru cei care doresc caracteristici și flexibilitate, Loom Screen Recorder este o alternativă excelentă pentru înregistrarea ecranului pe dispozitivele Samsung. Acest instrument vă permite să înregistrați ecranul în timp ce vă înregistrați camera facială și vă oferă opțiunea de a rămâne în contact cu colegii dvs. Mai mult, oferă opțiuni de partajare, permițându-vă să generați instantaneu un link pentru a partaja videoclipul pe diverse platforme. Deși necesită o conexiune la internet pentru a salva și partaja videoclipurile dvs., Loom funcționează în continuare excelent pentru înregistrarea ecranului pe telefoanele și tabletele Samsung.
Pasul 1Pe dispozitivul dvs. Samsung, lansați aplicația Loom Screen Recorder din Magazinul Google Play. Conectați-vă la contul dvs. pentru a începe și veți vedea pictograma „Loom” pe ecran.
Vi se va cere să alegeți modul de captură: Cameră, Ecran sau Audio. După ce alegeți „Ecran”, determinați-le pe cele de care aveți nevoie, dacă doriți să adăugați o cameră sau audio, sau ambele. Nu uitați să acordați permisiunile necesare.
Pasul 2Odată terminat, Loom va începe numărătoarea inversă de trei secunde înainte de a începe înregistrarea. Cu meniul de control care apare, puteți urmări sesiunea și chiar să atingeți „Cameră” pentru a vă captura camera facială.
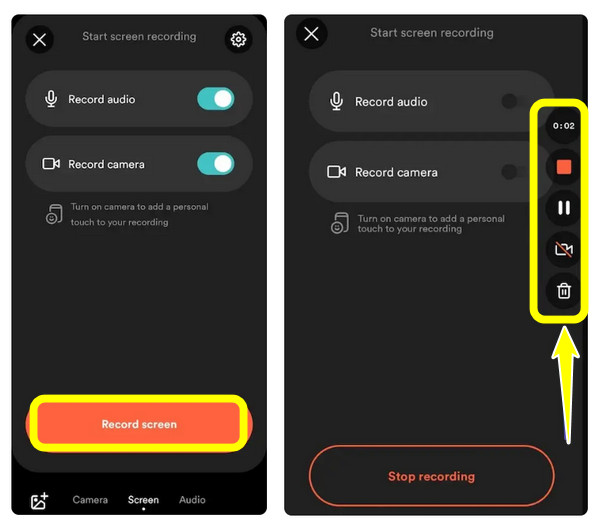
Pasul 3După ce totul a fost făcut, atingeți butonul „Oprire” din bara de control, iar videoclipul va fi vizibil în biblioteca Loom. Acolo, puteți adăuga un titlu și îl puteți partaja direct prin e-mail și platforme de social media.
Și așa se face înregistrarea ecranului pe dispozitivele Samsung folosind Loom Screen Recorder!
Mod profesional de a înregistra ecranul pe Samsung de înaltă calitate
Să presupunem că trebuie să înregistrați ecranul dispozitivului Samsung pe un PC sau Mac cu rezultate de înaltă calitate, apoi, 4Easysoft Screen Recorder este o opțiune fantastică. Acest software nu numai că vă permite să capturați telefonul Samsung pe un ecran mai mare prin oglindirea ecranului, dar include și sunet de sistem, adnotări pe ecran, precum și editare video. În comparație cu modalitățile încorporate, acesta oferă o soluție mai profesională pentru înregistrarea ecranului pe Samsung. Deși are nevoie de un computer pentru a funcționa, acesta vă va oferi un ecran mai mare pentru a vă urmări activitățile pe ecran și pentru a înregistra fără efort la calitate înaltă.

Poate oglindi și înregistra dispozitivul dvs. Samsung la rezoluție HD până la 4K.
Ajustați parametrii video și audio la nevoile dvs.
Utilizați instrumentele de editare încorporate pentru a decupa, decupa și adnota videoclipul.
Mai multe formate pentru a exporta videoclipurile înregistrate, de exemplu, MP4, AVI, MKV etc.
100% Securizat
100% Securizat
Pasul 1După lansarea 4Easysoft Screen Recorder aplicația de pe computer, pregătiți dispozitivul Samsung, apoi faceți clic pe butonul „Phone Recorder” de pe ecranul principal pentru a începe.

Pasul 2Alegeți butonul „Android Recorder” de pe această pagină pentru a înregistrarea ecranului pe Samsung Android. Apoi, asigurați-vă că aplicația FoneLab Mirror este instalată pe dispozitivul dvs. Samsung înainte de a continua, deoarece aceasta va fi folosită pentru oglindirea ecranului.
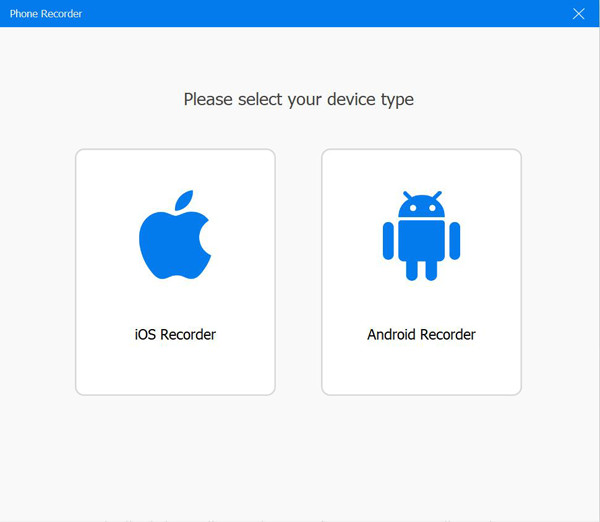
După ce îl obțineți, utilizați detectarea, QR sau codul PIN pentru a oglindi Samsung pe computer.

Pasul 3După ce ecranul dispozitivului Samsung apare pe ecranul computerului, îl puteți roti și ajusta unele setări audio video. Pentru a începe, accesați aplicația, jocul sau alte activități de pe dispozitivul Samsung pe care intenționați să le capturați, apoi faceți clic pe butonul „Înregistrare” al programului.
Iată cum să ecranizați înregistrarea pe un dispozitiv Samsung pe un ecran mai mare cu 4Easysoft!
Concluzie
Având în această postare cele mai bune 10 programe de înregistrare a ecranului de înaltă calitate; nu mai trebuie să alegeți dintre multe opțiuni disponibile pe piață. Aceste 10 software-uri sunt capabile să înregistreze orice activitate de înaltă calitate pe ecran. Cu toate acestea, să presupunem că sunteți în căutarea unui instrument de înregistrare a ecranului de înaltă calitate, care înregistrează ecrane de înaltă calitate și oferă servicii stabile și rezultate excelente. În acest caz, trebuie să încercați un profesionist 4Easysoft Screen Recorder! Vizitați site-ul oficial al acestui instrument pentru a afla mai multe despre acesta astăzi.
100% Securizat
100% Securizat


