Transferați și gestionați toate datele între dispozitivele iOS, dispozitiv și computer, și iTunes și dispozitive.
Cum să transferați fotografii de pe iPhone pe Google Foto: 6 moduri!
Transferarea fotografiilor dvs. de pe iPhone pe Google Foto oferă beneficii excelente. Transferarea acestora în Google Foto vă permite să vă accesați fotografiile de la distanță și să o utilizați ca altă opțiune pentru a face copii de rezervă pentru fotografiile dvs. Dacă nu știți cum să vă transferați fotografiile de pe iPhone pe Google Foto, continuați să citiți această postare! Această postare prezintă două moduri viabile de a transfera fotografii de pe iPhone pe Google Foto cu cele patru alternative! Explorează-le acum!
Lista Ghidului
Cum să transferați fotografii de pe iPhone pe Google Foto 4 moduri alternative de a face backup/transfer fotografii iPhone Întrebări frecvente despre cum să transferați fotografii iPhone pe GoogleCum să transferați fotografii de pe iPhone pe Google Foto
Google Foto oferă două moduri de a transfera fotografii de pe iPhone pe Google Foto. Puteți sincroniza o întreagă bibliotecă de imagini cu aplicația sau puteți încărca unele specifice. Ambele moduri oferă posibilitatea de a accesa toate imaginile de pe diferite dispozitive de la distanță și, desigur, puteți economisi mai mult spațiu pe iPhone/iCloud. Deci, cum le vei face? Iată pașii pe care trebuie să-i urmezi:
1. Sincronizați toate fotografiile
Trebuie să activați opțiunea de sincronizare pentru a transfera automat fotografiile iPhone-ului în Google Foto și pentru a obține backup continuu și acces de la distanță. Deci, vă întrebați „Cum transfer fotografii de pe iPhone pe Google Foto prin sincronizare? Iată pașii pe care trebuie să îi urmați:
Pasul 1Instalați aplicația Google Photos în App Store. După aceea, lansați aplicația, conectați-vă la contul dvs. Google și atingeți pictograma „Imagine de profil” din colțul din dreapta sus. Apoi, selectați opțiunea „Setări Google Foto”.
Pasul 2Apoi, atingeți butonul „Backup” și comutați pe butonul de comutare „Backup”. Apoi, atingeți butonul „Calitate copie de rezervă” și selectați opțiunea „Calitate originală”. Și iată! Aceștia sunt pașii simpli despre cum să transferați fotografii de pe iPhone pe Google Foto prin sincronizare.
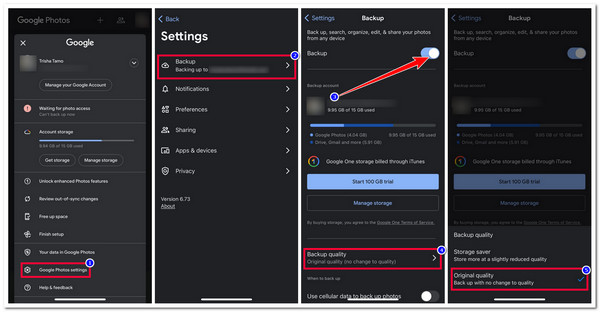
Dacă procesul de backup nu este inițiat după pașii de mai sus, asigurați-vă că ați oferit Google Foto accesul necesar la fotografiile dvs. Iată fotografia pentru referință:
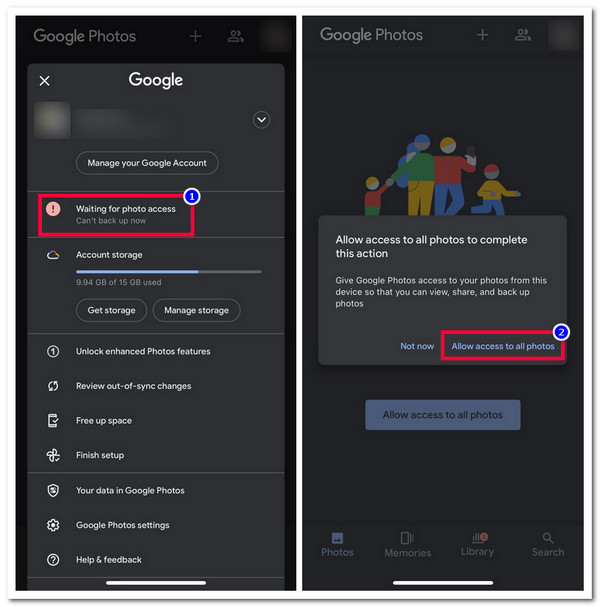
2. Încărcați fotografiile selectate
În caz contrar, dacă nu doriți să sincronizați toate fotografiile de pe iPhone cu Google Foto, le puteți încărca manual pe cele selectate. Iată cum o faci:
Pasul 1Lansați aplicația Setări, atingeți butonul „Google Photos” și selectați opțiunea „Fotografii”. După aceea, selectați opțiunea „Fotografii selectate” și atingeți butonul „Editați fotografiile selectate”.
Pasul 2Apoi, selectați toate fotografiile pe care doriți să le încărcați în Google Foto de pe iPhone. După ce ați terminat, atingeți butonul „Terminat”. Și asta este! Aceștia sunt pașii simpli despre cum să transferați fotografii de pe iPhone pe Google Foto prin încărcare manuală.
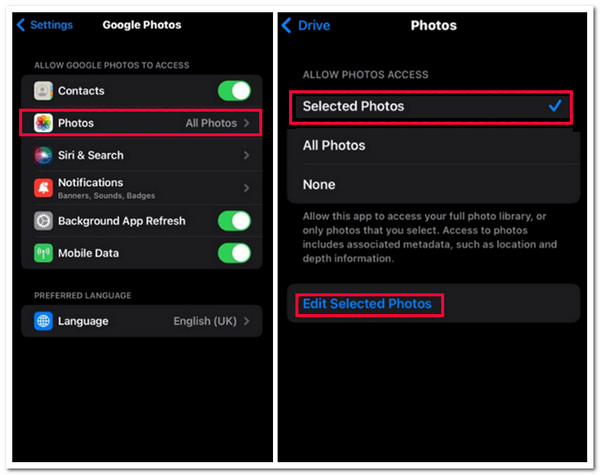
Acum, deși a face acele moduri de mai sus oferă beneficii excelente, există și câteva dezavantaje pe care trebuie să le luați în considerare. Google Foto oferă doar 15 GB de spațiu de stocare gratuit pentru a face backup/sincronizare/încărcare fotografiilor dvs. Dacă depășiți acest spațiu de stocare gratuit, aplicația nu vă va mai permite să încărcați imagini noi. Mai mult, aplicația vă comprimă ușor fotografiile pentru a reduce dimensiunea fișierului, ceea ce duce la o pierdere minoră a calității.
4 moduri alternative de a face backup/transfer fotografii iPhone
Iată! Acestea sunt cele două moduri viabile de a transfera fotografii de pe iPhone pe Google Foto! Acum, dacă ezitați să utilizați Google Foto pentru a vă transfera imaginile iPhone din cauza considerentelor menționate mai sus, iată cele mai bune patru alternative! Explorați fiecare dintre ele și vedeți care dintre ele vă poate satisface nevoile!
1. 4Easysoft iPhone Transfer
Prima opțiune pe care o puteți folosi ca alternativă la acești pași despre cum să transferați fotografii de pe iPhone pe Google Foto este 4Easysoft iPhone Transfer instrument. Acest instrument compatibil cu Windows și Mac vă permite să faceți backup sau să transferați eficient fotografiile iPhone într-o locație care oferă spațiu masiv, cum ar fi computerul. Mai mult, acest instrument acceptă și o previzualizare intuitivă care vă permite să vedeți și să selectați cu ușurință ce fotografii doriți să transferați (fie toate, fie doar acelea specifice). În plus, în comparație cu Google Foto, puteți transfera mai multe imagini pe computer fără a le pierde calitatea inițială!

Oferiți o opțiune pentru a vă gestiona fotografiile, cum ar fi crearea albumului, previzualizarea, ștergerea etc.
Vă permite să verificați fiecare dintre detaliile imaginilor, cum ar fi dimensiunea, datele, formatul și multe altele.
Convertor HEIC care vă permite să convertiți fotografiile iPhone HEIC în formate JPG sau PNG.
Vă permite să transferați alte date, cum ar fi contacte, mesaje text, muzică etc.
100% Securizat
100% Securizat
Pasul 1Descărcați și instalați 4Easysoft iPhone Transfer instrument pe computerul dvs. Windows sau Mac. După aceea, lansați instrumentul și conectați iPhone-ul la computer/computer printr-un cablu USB. Apoi, faceți clic pe fila „Fotografii” din panoul din stânga.

Pasul 2Apoi, instrumentul vă va afișa categoric fotografiile pe iPhone. Selectați toate imaginile pe care doriți să le transferați bifând caseta de selectare corespunzătoare.

Pasul 3După aceea, bifați butonul „Exportați pe PC” cu pictograma „computer” de mai sus. Apoi, într-o fereastră de folder pop-up, selectați un folder în care doriți să stocați fotografiile selectate și faceți clic pe butonul „Selectați folderul”. Și asta este!

2. Dropbox
În afară de acest instrument, Dropbox poate fi, de asemenea, o alternativă bună dacă doriți să utilizați altceva decât cele două moduri de a transfera fotografii de pe iPhone la Google Foto din cauza dezavantajelor. Puteți încărca și transfera fotografii de pe iPhone pe alt dispozitiv cu Dropbox. Mai mult, acest instrument poate face backup automat pentru toate imaginile noi de pe fotografiile iPhone-ului tău.
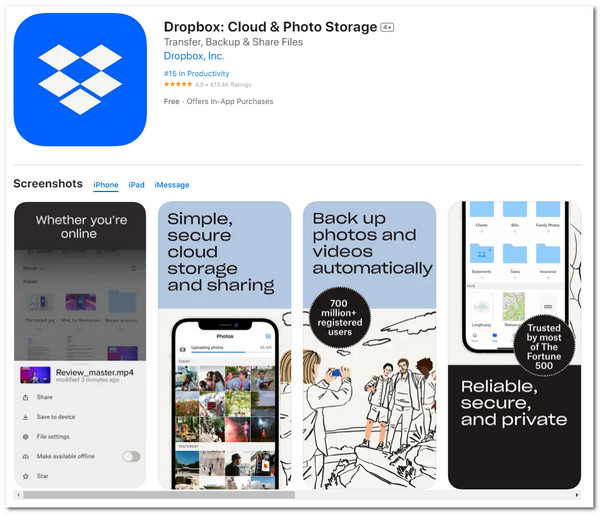
- Pro
- Concentrați-vă pe serviciile de gestionare a fișierelor (cum ar fi fotografiile).
- O aplicație ușor de accesat, deoarece este accesibilă tuturor sistemelor de operare.
- Sprijină o interfață ușor de utilizat, cu navigare ușoară.
- Contra
- Oferă doar 2 GB de spațiu de stocare gratuit.
- Oferiți upgrade-uri scumpe pentru biblioteci mari.
3. Fotografii Amazon
Următorul instrument alternativ pentru această gamă este Amazon Photos. Această aplicație este o alegere bună dacă sunteți membru Prime și faceți deja parte din ecosistemul Amazon. Dacă sunteți, vă puteți bucura de spațiul de stocare gratuit nelimitat al acestei aplicații! Cu asta, puteți transfera tone de fotografii de pe iPhone în aplicația Amazon Photos fără să vă faceți griji cu privire la spațiul de stocare. Cu această aplicație, nu mai trebuie să efectuați pașii despre cum să transferați fotografii de pe iPhone pe Google Foto dacă vă faceți griji cu privire la spațiul de stocare.
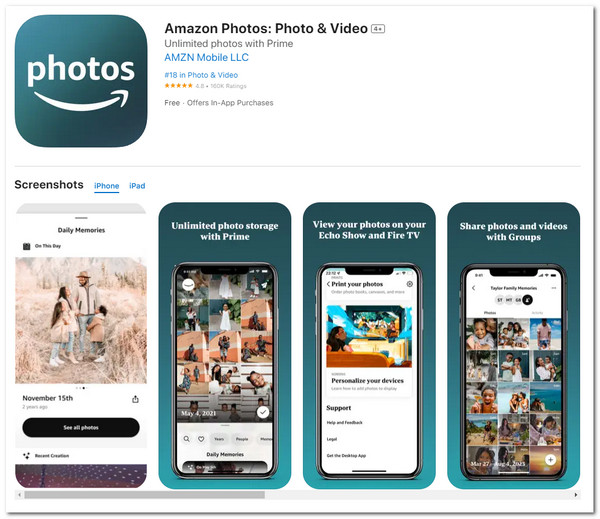
- Pro
- Oferă funcții de bază de editare a fotografiilor.
- Vă permite să creați un album și să organizați fotografiile după dată.
- Vă permite să transferați/stocarea diferite fotografii în diferite formate.
- Contra
- Oferiți doar 5 GB spațiu de stocare pentru utilizatorii care nu sunt utilizatori Prime membri.
- Nu merită costul fără Amazon Prime.
4. iCloud
Ultima opțiune pentru această gamă este iCloud! Dacă sunteți deja investit în dispozitive Apple, iCloud ar fi cea mai bună alegere! iCloud oferă o integrare perfectă pentru copiile de rezervă și gestionarea automată a fotografiilor. Mai mult, iCloud oferă și funcții de ajustare a fotografiilor care vă permit să modificați aspectul fotografiilor. Cu acest serviciu, nu mai trebuie să stăpâniți pașii despre cum să transferați fotografii de pe iPhone pe Google Foto. Trebuie să-l configurați și sunteți gata!
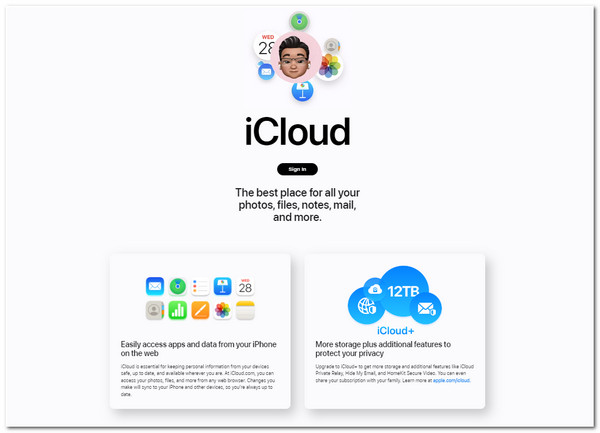
- Pro
- Oferiți un proces eficient de sincronizare a fotografiilor pe diferite dispozitive iOS.
- Vă permite să încărcați automat fotografiile nou capturate în cloud.
- Contra
- Oferiți doar 5 GB de spațiu de stocare gratuit pentru a stoca fotografii.
- Oferă un upgrade de stocare destul de costisitor.
Întrebări frecvente despre cum să transferați fotografii iPhone pe Google
-
1. Cum pot face upgrade spațiului de stocare gratuit al Google Foto pe un iPhone?
Pentru a actualiza spațiul de stocare gratuit al Google Foto, atingeți fotografia de profil din colțul din stânga sus și selectați Obțineți 100 GB+ spațiu de stocare. Apoi, urmați procesul de pe ecran pentru a finaliza achiziția.
-
2. Cum pot accesa fotografiile iPhone transferate pe Google Foto pe alte dispozitive?
Mergeți la dispozitivul unde doriți să accesați fotografiile transferate. Apoi, descărcați și instalați aplicația Google Foto. După aceea, lansați aplicația, conectați-vă folosind același cont Google pe care îl utilizați pentru a încărca fotografiile iPhone și apoi veți vedea toate fotografiile transferate.
-
3. Cât timp va dura ca Google Foto să facă copii de rezervă și să sincronizeze fotografiile mele de pe iPhone?
Dacă încărcați sau transferați tone de fotografii de înaltă calitate cu fișiere de dimensiuni mari de pe iPhone, ar putea dura multe ore pentru ca Google Foto să le creeze și să le sincronizeze. Trebuie să așteptați cu răbdare și să vă asigurați că sunteți conectat la o conexiune Wi-Fi sau de date stabilă.
Concluzie
Iată! Acestea sunt cele două moduri viabile de a transfera fotografii de pe iPhone pe Google Foto și cele mai bune patru alternative! Cu aceste două moduri, acum puteți transfera fotografiile iPhone-ului pe Google Foto pentru a economisi mai mult spațiu sau pentru a le face accesibile pe diferite dispozitive. Dacă sunteți în căutarea unui instrument profesional care vă permite să transferați fotografii iPhone fără pierderi de calitate și într-o locație cu spațiu de stocare masiv, atunci 4Easysoft iPhone Transfer instrumentul este ceea ce cauți! Vizitați site-ul oficial al acestui instrument pentru a afla mai multe.
100% Securizat
100% Securizat


