Transferați și gestionați toate datele între dispozitivele iOS, dispozitiv și computer, și iTunes și dispozitive.
Cum să transferați note vocale de pe iPhone 16 pe computerul Windows/Mac
Aplicația Voice Memos este esențială pe iPhone, deoarece oferă o modalitate convenabilă de a înregistra mesaje vocale, inclusiv informații sau orice altceva esențial de spus. Și dacă credeți că vă consumă în exces spațiul de stocare, doriți să învățați cum să transferați note vocale de pe iPhone pe computer. În acest fel, puteți evita pierderea mesajelor esențiale, compilându-le într-un singur folder. Vestea bună este că Apple oferă cele mai simple modalități de a finaliza acțiunea. Continuați să defilați pentru a vedea cum să transferați note vocale de pe iPhone pe computer.
Lista Ghidului
Un clic pentru a transfera un lot de note vocale de pe iPhone pe computer Cum să transferați note vocale de pe iPhone pe PC/Mac prin iTunes Pași pentru a transfera note vocale de pe iPhone pe computer cu AirDrop Cum să utilizați e-mailul pentru a transfera note vocale de pe iPhone pe computer Întrebări frecvente despre cum să transferați note vocale de pe iPhone pe PC/MacUn clic pentru a transfera un lot de note vocale de pe iPhone pe computer
Căutați modalități de a transfera note vocale de pe iPhone pe computer fără a transpira? S-ar putea să credeți că obținerea mesajelor vocale de pe iPhone cu un singur clic este imposibil, dar 4Easysoft iPhone Transfer a făcut posibilă. După cum am menționat, acest instrument este un transfer de date cu un singur clic acceptat atât pe computerul Windows, cât și pe computerul Mac. Pe lângă aplicația Voice Memos, acceptă diferite tipuri de fișiere, inclusiv Mesaje, Note, Videoclipuri și alte aplicații încorporate și terță parte. Mai mult, puteți previzualiza și selecta notele vocale dorite de pe iPhone pe computer.

Transferul în lot de note vocale și alte date iOS de pe iPhone pe computer.
Sprijină crearea tonurilor de apel; puteți folosi muzica preferată sau alt sunet.
Capabil să șteargă datele transferate cu un singur clic pentru mai mult spațiu de stocare.
O previzualizare este oferită doar pentru a le selecta pe cele dorite pentru a fi transferate.
100% Securizat
100% Securizat
Pasul 1După lansarea programului, obțineți un cablu USB și conectați-vă iPhone-ul la computer. Când este detectat, accesați butonul „Muzică” din meniul din stânga. De acolo, vor fi afișate toată muzica, notele vocale și alte elemente audio.

Pasul 2Navigați la opțiunea „Memouri vocale” din „Toată muzica”. Selectați mesajele vocale dorite pe ecranul principal. În cele din urmă, faceți clic pe butonul „Exportați pe PC” de mai sus pentru a selecta un folder pentru a salva notele vocale transferate pe computer.

Cum să transferați note vocale de pe iPhone pe PC/Mac prin iTunes
După cum sa spus, Apple oferă utilizatorilor o modalitate convenabilă de a răspunde la modul de a transfera note vocale de pe iPhone pe computer prin diferite moduri, inclusiv iTunes. Cu toate acestea, uneori, meciul iTunes nu funcționează și transferă date.
Pasul 1Utilizați un cablu USB pentru a vă conecta dispozitivul la computerul iTunes. Rulați-l, apoi faceți clic pe butonul „iPhone” din colțul de sus.
Pasul 2Apoi, sub „Setări”, selectați fila „Muzică”. Faceți clic pe caseta de selectare „Sincronizare muzică” și pe „Include note vocale”. Făcând acest lucru, mesajele dvs. vocale vor fi extrase și vor fi încărcate pe iTunes.
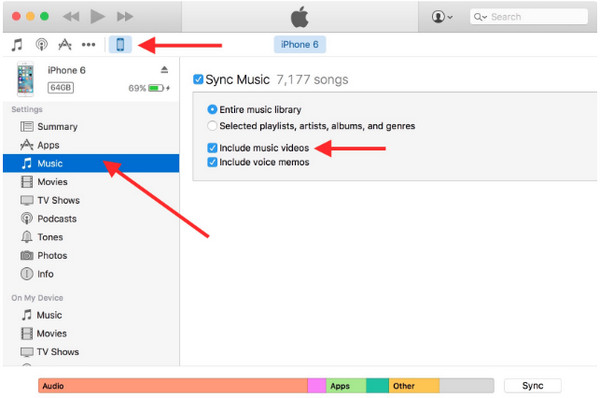
Pasul 3Când faceți clic pe butonul „Aplicați”, iTunes vă va sincroniza iPhone-ul și vă va descărca notele vocale. Asta este! Așa se transferă note vocale de pe iPhone pe computer.
Pași pentru a transfera note vocale de pe iPhone pe computer cu AirDrop
Următoarea metodă oficială Apple este Airdrop. Cu acesta, puteți răspunde fără fir cum să transferați note vocale de pe iPhone pe computer. Cu toate acestea, acest lucru se aplică numai utilizatorilor iOS, ceea ce înseamnă că nu îl puteți utiliza pentru sistemul de operare Windows și Android. Dacă este gata, iată cum:
Pasul 1În primul rând, asigurați-vă că dispozitivele sunt conectate la „Wi-Fi” și „Bluetooth”. Pe Mac, puteți găsi „Airdrop” în fereastra „Finder”, apoi activați opțiunea „Everyone” în „Permite-mi să fiu descoperit”.
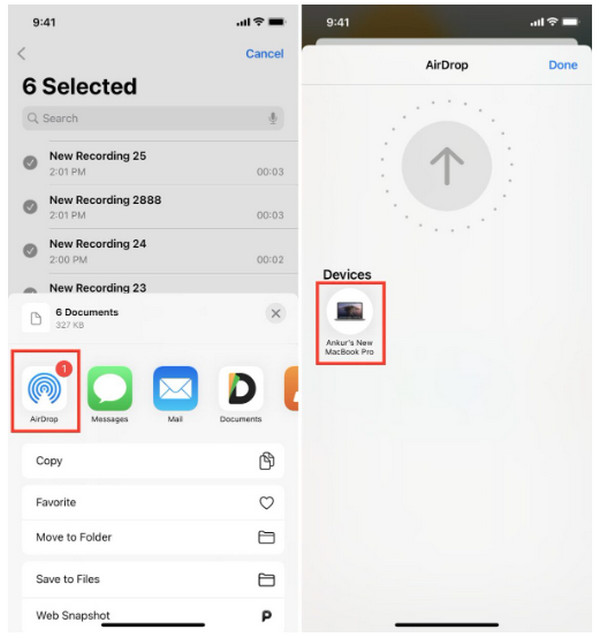
Pasul 2Reveniți la iPhone, apoi deschideți aplicația „Memori vocale”. Accesați „Toate înregistrările” și faceți clic pe „Editați”. Atingeți mesajele vocale, apoi butonul „Partajare”. În cele din urmă, atingeți butonul „Airdrop” de acolo, apoi localizați Mac-ul.
Cum să utilizați e-mailul pentru a transfera note vocale de pe iPhone pe computer
În cele din urmă, ați ajuns la ultima metodă, cum să transferați o notă vocală de pe iPhone pe computer prin e-mail. Procesul este aproape același cu Airdrop, așa că puteți garanta că îl puteți realiza rapid. Pregătiți-vă pentru aplicația dvs. de e-mail, apoi urmați pașii indicați.
Pasul 1În aplicația dvs. „Memori vocale”, atingeți pe cele pe care doriți să le transferați, apoi atingeți butonul „Partajare”. Selectați aplicația „E-mail”, apoi introduceți contul cu care doriți să o partajați.
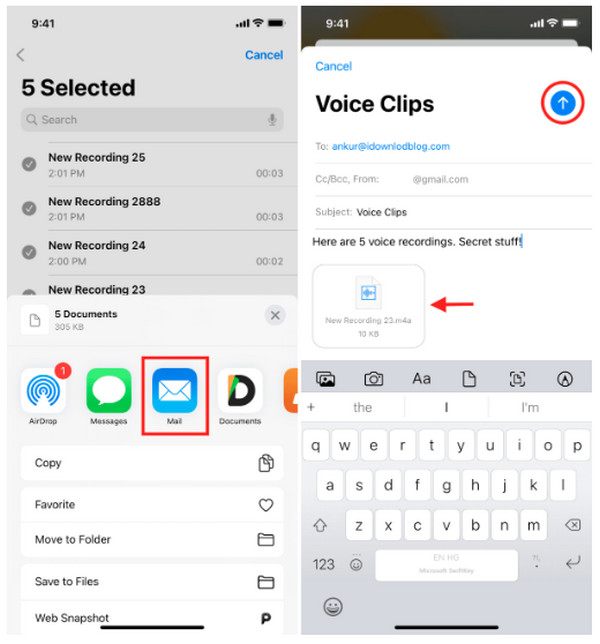
Pasul 2Dacă sunt multe, le puteți salva în aplicația „Fișiere” pentru a le pune într-un singur fișier. Apoi le puteți transfera pe toate odată în e-mailul dvs. Apoi deschideți-l pe computer pentru a descărca. Iată-l! Tocmai ați răspuns cum să transferați o notă vocală de pe iPhone pe computer.
Întrebări frecvente despre cum să transferați note vocale de pe iPhone pe PC/Mac
-
Unde să găsiți note vocale transferate în iTunes?
Pe iTunes, există o secțiune specifică pentru note vocale. După ce ați terminat de transferat notele vocale de pe iPhone pe iTunes, faceți clic pe pictograma Muzică, apoi alegeți Liste de redare din partea de sus. De acolo, veți vedea toate mesajele vocale.
-
Unde sunt stocate notele vocale pe iPhone?
Toate notele vocale se vor stoca automat pe iCloud alături de celelalte date iOS. În acest fel, le puteți transfera rapid pe noul iPhone dacă activați opțiunea de copiere de rezervă iCloud.
-
Cum să transferați note vocale mari de pe iPhone pe computer?
Toate metodele discutate în această postare, inclusiv metodele oficiale de la Apple, pot transfera note vocale mari pe un computer. Procesul poate dura mult, dar sunt eficiente.
-
Pot folosi un cablu USB pentru a transfera note vocale direct pe computer?
Da, poți. Folosind metodele de mai sus din această postare care utilizează un cablu USB, cum ar fi iTunes, și cu asistența instrumentului, puteți transfera rapid note vocale.
-
Notele vocale sunt salvate automat în backup iTunes?
Dacă faceți copii de rezervă numai pe iTunes, se face copii de rezervă pentru toate notele vocale, dar dacă nu l-ați activat, acestea nu vor fi salvate automat. Cu toate acestea, dacă ștergeți notele vocale și reluați o copie de rezervă pe iTunes, vechea copie de rezervă pe care ați făcut-o va fi ștearsă.
Concluzie
Și atât de ușor este! Acum înțelegeți cum să transferați note vocale de pe iPhone pe computer. Exportarea notificărilor vocale de pe iPhone pe computer este mai simplă decât credeți. Este necesar să utilizați un cablu USB și o funcție Bluetooth; după aceea, nu mai este nevoie de mult. Pentru mai multă securitate și protecție a celorlalte date existente, accesați 4Easysoft iPhone Transfer pentru a transfera toate datele esențiale, inclusiv notele vocale. Un alt lucru grozav despre program este că acceptă toate versiunile și modelele de dispozitive iOS. Descărcați acum programul gratuit!
100% Securizat
100% Securizat


