Deblocați toate iPhone-ul/iPod-ul/iPad-ul ștergând parola și eliminați complet ID-ul Apple.
5 moduri eficiente de a debloca iPad-ul atunci când este dezactivat [Tutorial 2024]
Adăugarea unei parole de blocare a ecranului pe iPad este o modalitate excelentă de a-l face în siguranță. Cu toate acestea, dacă uitați parola și introduceți combinația greșită de mai multe ori, iPad-ul va fi dezactivat automat. Cum să deblochezi un iPad dezactivat? Având iPad-ul dezactivat, nu vă veți putea folosi dispozitivul. Din moment ce sunteți aici, vă confruntați cu această problemă chiar acum. Din fericire, această postare conține 5 moduri eficiente de a debloca un iPad dezactivat. Începeți să le explorați acum!
Lista Ghidului
Cum să deblochezi iPad-ul dezactivat cu iTunes/Finder Cum să deblochezi iPad Pro/Air/Mini dezactivat fără iTunes Ghid definitiv pentru deblocarea iPad-ului dezactivat prin iCloud [Pierdere de date] Pași detaliați pentru a debloca iPad-ul dezactivat prin modul de recuperare Întrebări frecvente despre Cum să deblochezi iPad Pro/Air/Mini dezactivatCum să deblochezi iPad-ul dezactivat cu iTunes/Finder
Primele două moduri care vă vor arăta cum să deblocați iPad Pro/Air/Mini dezactivat sunt iTunes/Finder. Acestea oferă opțiuni care vă permit să deblocați iPad-ul Pro/Air/Mini dezactivat. Dacă utilizați Windows, puteți utiliza iTunes, iar dacă utilizați un Mac care rulează macOS Catalina/Sequoia, Finder ar fi cea mai bună opțiune de utilizat.
Acum, deblocarea iPad-ului dezactivat cu iTunes/Finder va funcționa numai dacă ați făcut recent o copie de rezervă a iPad-ului cu iTunes. De asemenea, trebuie să rețineți că utilizarea iTunes/Finder va șterge datele curente ale iPad-ului și le va înlocui cu datele stocate pe backup. Dar vă va ajuta să ștergeți parola iPad-ului, deblocând dispozitivul dezactivat.
Dacă ați făcut o copie de rezervă recentă cu iTunes și dacă ștergerea datelor este în regulă, atunci iată pașii pe care trebuie să-i urmați și vă arată cum să deblocați iPad-ul dezactivat cu iTunes/Finder:
Pasul 1Lansați aplicația „iTunes” sau „Finder” pe computerul Windows sau Mac și conectați iPad-ul la computer printr-un cablu USB. Apoi, selectați dispozitivul „iPad” pe iTunes sau Finder:
- În iTunes, faceți clic pe butonul „iPad” din colțul din stânga sus al interfeței iTunes.
- În Finder, mergeți spre bara laterală din stânga a ecranului și selectați iPad-ul.
Pasul 2Pe noul ecran, faceți clic pe butonul „Restaurați iPad” imediat după butonul Verificați actualizările. După aceea, așteptați ca iTunes să termine procesul de restaurare a iPad-ului.
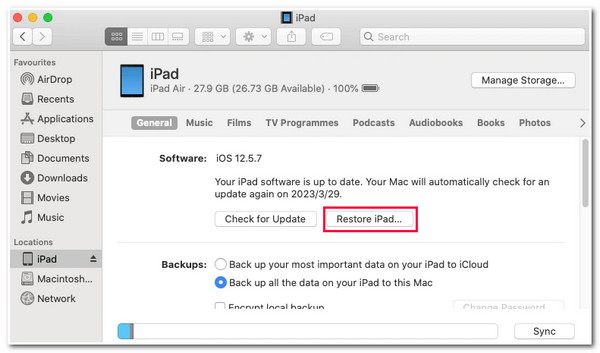
Cum să deblochezi iPad Pro/Air/Mini dezactivat fără iTunes
Iată-l! Acesta este modul implicit simplu, dar eficient, de a debloca un iPad dezactivat cu iTunes/Finder. Acum, ce se întâmplă dacă iTunes nu funcționează corespunzător sau nu vă puteți permite ca datele iPad-ului să fie suprascrise? Ei bine, cea mai bună alternativă este să folosești gratuit 4Easysoft iOS Unlocker instrument! Acest instrument are o parolă de ștergere a ecranului iOS care elimină codul de acces pentru ecranul iPad Pro/Air/Mini și vă permite să vă deblocați dispozitivul din starea dezactivată. Mai mult, acceptă rezolvarea diferitelor probleme care vă împiedică să accesați iPad Pro/Air/Mini; acestea includ deblocarea dispozitivelor iOS vechi, ocolirea codurilor de acces pentru ecranul iPad atunci când ecranul nu funcționează, eliminarea codurilor de acces uitate etc.

Resetați ID-ul Apple/iCloud și eliminați codul ID-ului Apple/iCloud.
Deblocați funcția de utilizare a timpului de utilizare pentru a elimina restricțiile privind durata de utilizare uitată și partajarea în familie.
Deblocarea cu un singur clic a tuturor parolelor de pe iPad fără pierderi de date.
Acceptă aproape toate dispozitivele și versiunile iPad, inclusiv iPad Air/Mini/Pro.
100% Securizat
100% Securizat
Cum să deblochezi iPad-ul când este dezactivat fără iTunes, folosind instrumentul de deblocare iOS 4Easysoft:
Pasul 1Descărcați și instalați 4Easysoft iOS Unlocker instrument pe computerul dvs. Windows sau Mac. După aceea, lansați instrumentul, conectați iPad-ul la computer folosind un cablu USB, citiți cu atenție informațiile afișate și faceți clic pe butonul „Start”.

Pasul 2Apoi, informațiile iPad-ului dvs. vor fi afișate automat pe interfața instrumentului; verificați informațiile și confirmați dacă sunt corecte făcând clic pe butonul „Start”, iar pachetul de firmware se va descărca automat.

Pasul 3Apoi, odată ce procesul de descărcare este finalizat, introduceți „0000” în câmpul de introducere pentru a confirma operația. După aceea, faceți clic pe butonul „Deblocare” pentru a iniția procesul de ștergere a codului de acces al ecranului iPad-ului. Iată! Aceștia sunt câțiva pași despre cum să deblochezi gratuit un iPad dezactivat fără iTunes!

Ghid definitiv pentru deblocarea iPad-ului dezactivat prin iCloud [Pierdere de date]
În afară de iTunes/Finder, puteți folosi și iCloud pentru a debloca iPad-ul Pro/Air/Mini dezactivat. La fel ca iTunes, iCloud acceptă și o opțiune care vă permite să vă deblocați iPad Pro/Air/Mini: opțiunea Ștergeți iPad. Acum, același lucru este valabil și cu iTunes; iCloud va șterge și unele date de pe iPad și nu ai cum să le recuperezi decât dacă le-ai făcut anterior o copie de rezervă pe iCloud sau iTunes. De asemenea, acest lucru va funcționa numai dacă activați funcția Găsește-mi pe iPad. Acum, dacă ați activat această funcție și ați suferit o copie de rezervă anterioară, atunci iată pașii care vă arată cum să deblocați iPad Pro/Air/Mini dezactivat prin iCloud:
Pasul 1Accesați browserul computerului dvs., accesați și conectați-vă la „site-ul iCloud” și mergeți la secțiunea „Găsiți iPhone”. După aceea, faceți clic pe butonul „Toate dispozitivele” din partea de sus și selectați „iPad-ul” din listă.
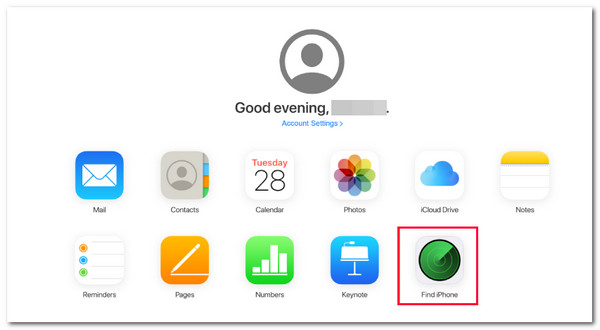
Pasul 2Apoi, mergeți la opțiunile de sub butonul iPad, faceți clic pe butonul „Șterge iPad”, urmați instrucțiunile și introduceți „ID-ul Apple” pentru a iniția procesul de ștergere a iPad-ului și pentru a elimina parola ecranului. Atunci, asta e! Așa deblocați iPad-ul dezactivat prin iCloud.

Pași detaliați pentru a debloca iPad-ul dezactivat prin modul de recuperare
Ultima opțiune pe care o puteți face este să deblocați iPad-ul dezactivat prin modul de recuperare folosind iTunes. Această opțiune vă este utilă dacă nu v-ați sincronizat iPad-ul cu nicio formă de opțiune de rezervă. Cu toate acestea, această opțiune va șterge datele curente ale iPad-ului dvs., cum ar fi modalitățile prezentate mai sus. Dacă este în regulă, atunci iată pașii despre cum să deblocați iPad-ul atunci când este dezactivat prin modul de recuperare:
Pasul 1Conectați-vă iPad-ul la computerul Windows sau Mac printr-un cablu USB. După aceea, puneți iPad-ul în „Modul de recuperare”. Iată cum o faci:
- iPad cu Face ID: Apăsați butonul „Mărire volum”, butonul „Reducere volum” și butonul „Pornire” până când vedeți ecranul „Mod de recuperare”.
- iPad cu un buton Acasă: țineți apăsat simultan butoanele „Acasă” și „Pornire” și așteptați până când ecranul „Mod de recuperare” se afișează pe ecran.
Pasul 2Apoi, într-o casetă de dialog pop-up cu un mesaj care vă spune că „Există o problemă cu iPad-ul”, faceți clic pe butonul „Restaurare” pentru a iniția procesul de ștergere a parolei iPad-ului pentru a-l debloca. Asta este! Acesta este modul simplu de deblocare a unui iPad care este dezactivat prin modul de recuperare.
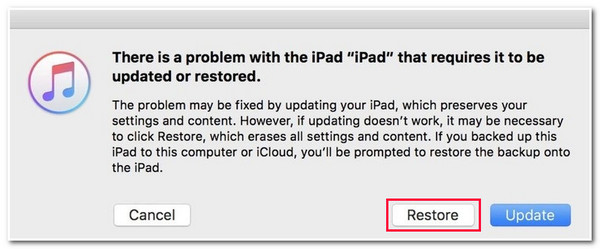
Întrebări frecvente despre Cum să deblochezi iPad Pro/Air/Mini dezactivat
-
Cum debloc un iPad dezactivat fără iTunes sau computer?
Dacă nu aveți acces la iTunes și în prezent nu aveți un computer, puteți vizita site-ul web iCloud folosind browserul altui dispozitiv, vă puteți conecta la contul iCloud și puteți merge la secțiunea Găsiți iPhone. Apoi, urmați pașii prezentați în partea 3 a acestei postări.
-
Ce date vor fi șterse dacă îmi restauresc iPad-ul prin iTunes?
Toate informațiile și setările iPad-ului dvs. vor fi șterse. În acest caz, trebuie să le faceți copii de rezervă pe iTunes înainte de a vă restaura iPad-ul. După ce ați terminat procesul de backup, puteți iniția un proces de restaurare.
-
Cât timp va fi dezactivat iPad-ul meu după ce am introdus de mai multe ori o parolă incorectă?
Va depinde de cât de des ați introdus o parolă incorectă pe iPad. Dacă introduceți o parolă incorectă de șase ori, iPad-ul va fi dezactivat timp de un minut. Dacă ați introdus parola incorectă de 8 ori, dispozitivul va fi dezactivat automat timp de 15 minute. Cu cât introduceți o parolă incorectă, cu atât va fi dezactivată mai mult timp.
Concluzie
Asta este! Acestea sunt cele 5 moduri eficiente de a debloca un iPad Pro/Air/Mini dezactivat! Cu aceste 5 moduri, acum puteți elimina iPad-ul de la dezactivare și îl puteți utiliza din nou! Dacă sunteți deranjat de posibila ștergere a datelor acelor moduri implicite și de restricțiile acestora, puteți utiliza 4Easysoft iOS Unlocker instrument! Cu funcția de ștergere a codului de acces ușor de utilizat, dar eficientă, a acestui instrument, puteți obține cel mai bun rezultat! Vizitați site-ul oficial al acestui instrument pentru a afla mai multe!
100% Securizat
100% Securizat


