Transferați și gestionați toate datele între dispozitivele iOS, dispozitiv și computer, și iTunes și dispozitive.
Un ghid pentru a rezolva toate problemele despre cum să utilizați AirDrop
Dacă v-ați întrebat vreodată cum să utilizați AirDrop pentru a vă bucura de simplitatea și eficiența partajării fișierelor între iPhone, iPad și Mac, vă aflați în locul potrivit. Acest ghid cuprinzător este resursa dvs. de bază pentru a stăpâni cum să utilizați AirDrop. De la înțelegerea de ce AirDrop schimbă jocul până la instrucțiuni pas cu pas despre utilizarea acestuia pe dispozitivele dvs. Apple, această postare vă oferă informații. Pregătiți-vă să deblocați întregul potențial al AirDrop și să descoperiți o alternativă mai sigură pentru transferul de date. Acum, citește și scufundă-te în lume pentru a învăța cum să folosești AirDrop fără efort!
Lista Ghidului
De ce să folosiți AirDrop? Cum să utilizați AirDrop pe iPhone/iPad Cum să utilizați AirDrop pe Mac Cel mai sigur mod de a transfera date fără a utiliza AirDrop Întrebări frecvente despre cum să utilizați AirDropDe ce să folosiți AirDrop?
AirDrop este soluția revoluționară Apple pentru transferuri rapide și fără întreruperi de fișiere între dispozitivele dumneavoastră Apple. Această caracteristică wireless de partajare a fișierelor oferă mai multe motive convingătoare pentru a o face metoda dvs. de bază pentru schimbul de date.
În primul rând, utilizarea AirDrop elimină nevoia de cabluri greoaie sau de aplicații terță parte, asigurând o experiență fără probleme. Integrarea sa în ecosistemul Apple asigură compatibilitatea, permițându-vă să partajați fără efort fișiere între iPhone, iPad și Mac fără probleme de compatibilitate.

Mai mult, AirDrop folosește o combinație de tehnologie Wi-Fi și Bluetooth, garantând transferuri sigure și rapide. Fie că este vorba de fotografii, documente sau link-uri, AirDrop simplifică procesul de partajare, făcându-l un instrument indispensabil pentru cei care acordă prioritate eficienței și confortului în interacțiunile lor digitale.
Deci, cum să utilizați AirDrop pe diferite dispozitive Apple? Următoarele secțiuni vă vor ajuta să treceți de la iPhone, iPad la Mac. Citiți mai departe pentru a obține informații mai detaliate.
Cum să utilizați AirDrop pe iPhone/iPad
Folosirea AirDrop pe iPhone și iPad vă poate ajuta să transferați cu ușurință fișiere precum fotografii și videoclipuri către prietenii din jurul vostru. În același timp, transferurile între dispozitivele Apple nu comprimă calitatea imaginilor și videoclipurilor. De asemenea, poți transferați contacte de pe iPhone pe iPhone. Cu toate acestea, este important de reținut că AirDrop este în general mai potrivit pentru transferul unei cantități mici de fișiere pe iPhone și iPad. Dacă transferați prea mult deodată, poate cauza transfer lent, selecție greoaie și alte operațiuni care necesită timp. Dacă trebuie să transferați mai multe fișiere simultan, citiți secțiunea următoare pentru a descoperi o modalitate mai convenabilă. Iată cum să utilizați AirDrop pe iPhone și iPad:
Pasul 1Deschideți aplicația în care salvați fișierul pe care doriți să-l partajați prietenilor din apropiere. Apoi selectați conținutul specific.
Pasul 2Atingeți butonul „Partajare” situat în colțul din stânga jos. Apoi, atingeți butonul „AirDrop” pentru a pregăti procesul AirDrop.
Pasul 3În fereastra pop-up, atingeți pentru a alege dispozitivele pe care doriți să partajați fișierele utilizând AirDrop. Și procesul va începe automat.
Cum să utilizați AirDrop pe Mac
Apoi, cum să utilizați AirDrop pe un Mac? Cu AirDrop, puteți transfera fișiere de pe Mac (fie pentru studiu, muncă sau viață) direct pe dispozitivele pe care doriți să le transferați fără alte instrumente. Aceasta este o modalitate convenabilă de a economisi mult timp. Desigur, trebuie remarcat faptul că această metodă acceptă doar utilizarea AirDrop între dispozitivele Apple, dacă un capăt al dispozitivului dvs. este un dispozitiv Windows sau Android, atunci transferul fișierelor prin AirDrop nu va funcționa. Deci, dacă aveți dispozitive digitale care nu aparțin dispozitivelor Apple care trebuie să participe și la procesul de transfer de fișiere, atunci puteți citi secțiunea următoare pentru a găsi o metodă mai generală. Iată metoda de utilizare a AirDrop pe Mac:
Pasul 1Pentru a utiliza AirDrop pe Mac mai ușor, deschideți aplicația „Finder” pe Mac. În fila „Favorite”, faceți clic pe butonul „AirDrop” pentru a seta și deschide AirDrop.
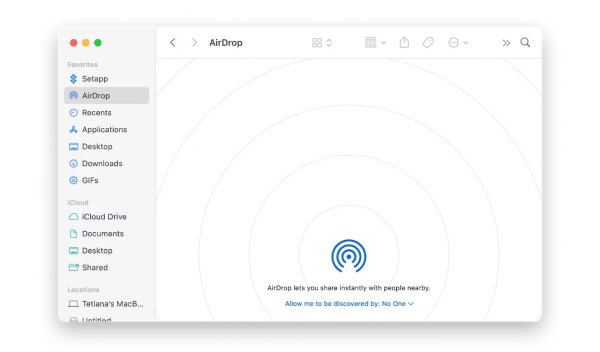
Pasul 2Găsiți folderul specific în care salvați fișierul pe care doriți să îl transferați utilizând AirDrop pe Mac.
Pasul 3Faceți clic dreapta pe fișier, faceți clic pe butonul „Partajare”. Apoi, faceți clic pe butonul „AirDrop” și alegeți dispozitivele pe care doriți să le transferați.
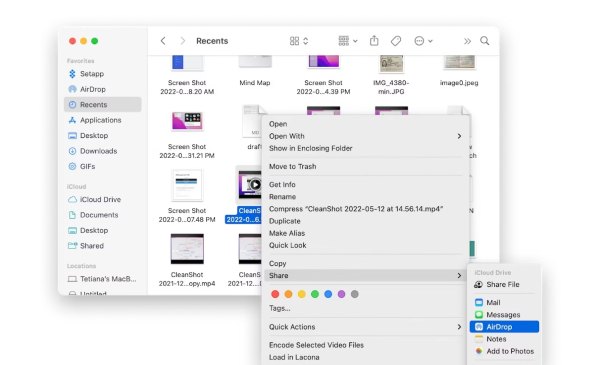
Cel mai sigur mod de a transfera date fără a utiliza AirDrop
Dacă doriți să transferați fișiere în mod liber, fără a utiliza AirDrop, fără niciun dispozitiv și opțiuni de transfer, atunci acest major a sunat 4Easysoft iPhone Transfer poate fi exact ceea ce ai nevoie. Cu acest instrument, nu numai că puteți comunica date între dispozitivele Apple și alte dispozitive, cum ar fi Windows și Android, dar puteți și transferați un număr mare de fișiere de date de pe iPad pe PC în loturi în siguranță deodată. Iată pași detaliați despre cum să utilizați acest software pentru a transfera rapid date fără a utiliza AirDrop:

Sprijină transferul de fișiere a diferitelor sisteme, cum ar fi Apple, Android, Windows.
Oferiți același transfer de fișiere de înaltă calitate și viteză mare ca și cu AirDrop.
Clasificați-vă fișierele în mod inteligent cu ajutorul inteligenței artificiale, astfel încât să puteți găsi mai rapid ceea ce aveți nevoie.
Păstrați confidențialitatea informațiilor și a datelor dumneavoastră private în timpul procesului de transfer.
100% Securizat
100% Securizat
Pasul 1Lansați 4Easysoft iPhone Transfer și conectați-vă iPhone-ul la computer printr-un cablu USB. Puteți vedea detaliile pe computer după conectarea cu succes.
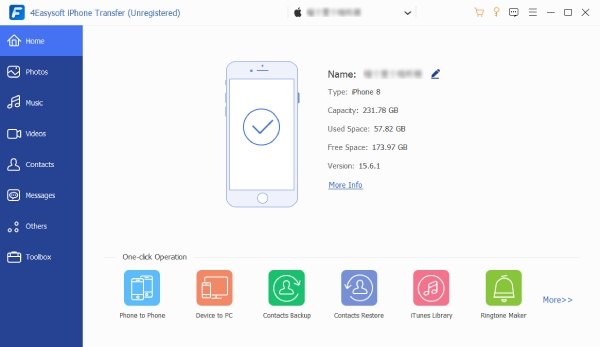
Pasul 2În panoul din stânga, faceți clic pe fila diferită pentru a găsi mai multe tipuri de fișiere clasificate. Apoi, faceți clic pe fișierele pe care doriți să le transferați. Sau puteți face clic direct pe butonul „Click All”.
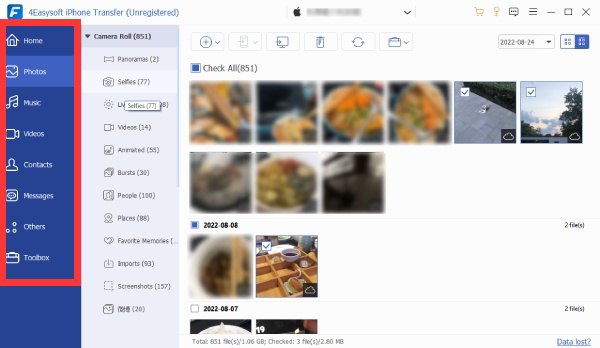
Pasul 3După ce ați selectat fișierele pe care doriți să le transferați fără a utiliza AirDrop, faceți clic pe butonul „Exportați pe PC”. Apoi, faceți clic pe butonul „Selectați folderul” pentru a salva fișierele transferate.
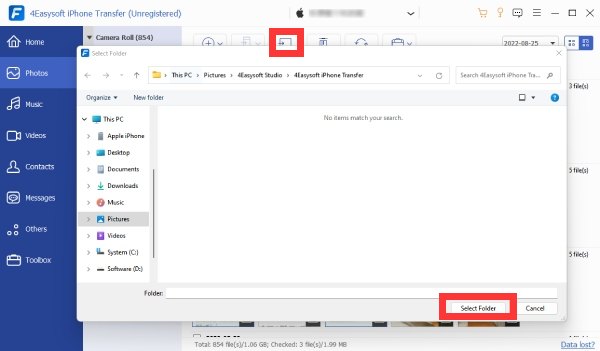
Întrebări frecvente despre cum să utilizați AirDrop
-
Există o limită de dimensiune a fișierului atunci când utilizați AirDrop?
Nu, atâta timp cât dispozitivul dvs. are suficient spațiu de stocare, AirDrop găzduiește fișiere de orice dimensiune. Singura problemă cu un fișier de dimensiune mare este posibilitatea de a duce la transfer lent.
-
De ce Mac-ul meu nu detectează iPhone-ul meu pentru AirDrop când folosesc AirDrop?
Este posibil ca Mac-ul dvs. să nu fi reușit să vă detecteze iPhone-ul. Puteți verifica setările AirDrop de pe iPhone și puteți ajusta setările de la „Receiving Off” sau „Doar contact” la „Toată lumea”.
-
De ce transferurile sunt atât de lente când utilizați AirDrop?
Transferurile lente pot rezulta din congestionarea rețelei sau fișierele mari. Verificați-vă rețeaua și limitați transferurile simultane pentru viteză.
Concluzie
În concluzie, stăpânirea modului de utilizare a AirDrop vă poate transforma dispozitivele Apple într-o putere de partajare a fișierelor fără întreruperi. Acest ghid a demistificat procesul, oferind informații pas cu pas asupra transferurilor eficiente între iPhone, iPad și Mac. Deși suficient de convenabil, AirDrop are, de asemenea, unele limitări privind dispozitivele și numerele de fișiere. Prin urmare, pentru cei care caută o alternativă, 4Easysoft iPhone Transfer apare ca o soluție de încredere, asigurând transferuri rapide și sigure. Dacă doriți să vă simplificați experiența de partajare a fișierelor și să acceptați transferuri de date mai fluide cu toate dispozitivele dvs., descărcați și încercați 4Easysoft iPhone Transfer acum!
100% Securizat
100% Securizat



