Convertiți, editați și comprimați videoclipuri/audio în peste 1000 de formate.
Rezolvați problema iMovie nu va importa MP4 pentru a permite utilizatorului Mac să-l editeze
Puteți edita MP4 în iMovie? Cu siguranță poți face asta atâta timp cât poți adăuga MP4 în iMovie. MP4 este cel mai popular format video, iar iMovie este iubit de mulți utilizatori de editare video. Trebuie să vă gândiți că este ușor să importați MP4 în iMovie pentru a-l edita. Dar mulți utilizatori constată că iMovie nu va importa MP4. Asta pentru că codecul video nu este inclus de iMovie. Acest articol vă va învăța cum să importați MP4 în iMovie cu succes prin transcodarea MP4.
Lista Ghidului
Partea 1: De ce iMovie nu va importa MP4 Partea 2: Cum să adăugați MP4 la iMovie cu succes Partea 3: Întrebări frecvente despre iMovie nu va importa MP4Partea 1: De ce iMovie nu va importa MP4
În primul rând, ar trebui să vă asigurați că fișierul dvs. MP4 nu este corupt, puteți încerca să utilizați un player media pentru a reda acel MP4 pentru a verifica dacă poate fi redat normal. Dacă fișierul dvs. MP4 nu este corupt și iMovie poate importa orice alte fișiere MP4, cu excepția acestuia, motivul pentru care iMovie nu va importa MP4 este că codecul pentru fișiere MP4 ar putea să nu fie compatibil cu iMovie.
iMovie acceptă fișiere MP4, dar MP4 este un format de container multimedia care conține diferite tipuri de date codificate folosind unul dintre mai multe codecuri diferite. Pentru un editor video precum iMovie, formatul fișierului nu este important. Îl puteți schimba cu ușurință de la unul la altul pe Mac. Ceea ce contează este codecul din fișierele MP4.
Există ceva ce ar trebui să știți înainte de a rezolva problema iMovie nu va importa MP4. De exemplu, ce codecuri sunt acceptate de iMovie? iMovie acceptă mai multe formate video și vă permite să creați proiecte care sunt adaptate la formatul dvs. video specific. Puteți utiliza următoarele formate în iMovie: DV, HDV, AVCHD, Apple Intermediate Codec, Apple Animation Codec, Motion JPEG/A, iFrame, h.264, unele, dar nu toate, varietăți de MP4, MOV. Deci, atunci când convertiți codecul video, ar trebui să învățați MP4-ul să folosească ce fel de codec, iar dacă alte codecuri care nu sunt acceptate de iMovie, cum ar fi 4K UHD, sunt aplicate fișierelor dvs. MP4, nu le puteți importa în iMovie pentru editare. De aceea iMovie spune că acceptă MP4, dar iMovie nu va importa fișiere MP4. Este doar o problemă de incompatibilitate cu codecul video.
Partea 2: Cum să adăugați MP4 la iMovie cu succes
După cum am menționat mai sus, dacă fișierul MP4 nu este rupt și iMovie nu va importa fișierul MP4, transcodarea ar trebui să fie cea mai bună soluție. Și 4Easysoft Total Video Converter va fi recomandat pentru a vă ajuta să transcodați MP4. Atâta timp cât ajustați codecul video pentru a fi compatibil cu iMovie, puteți adăuga cu ușurință MP4.
Și 4Easysoft Total Video Converter este software-ul care poate schimba codecurile video și audio cu rezerva de înaltă calitate pentru a vă rezolva problema. Puteți converti videoclipuri în invers și puteți personaliza setările video și audio de înaltă calitate. Unul dintre cele mai mari caracteristici ale acestui convertor este că îl puteți utiliza atât pe Windows, cât și pe Mac. Dacă aveți două computere, puteți încă să transcodați videoclipul pe Windows și să îl importați în iMovie pe un alt MacBook.

Furnizați codecuri video 720P, 1080P, HD, 4K și HEVC.
Integrat cu calcule accelerate și tehnologie Blu-Hyper.
Convertiți videoclipuri și fișiere audio la viteză ultrarapidă cu calitatea originală.
Schimbați codecurile audio și video separat pentru a se potrivi preferințelor dvs.
Furnizați multe formate care se potrivesc pe platformele de social media.
100% Securizat
100% Securizat
Și iată pașii detaliați pentru a vă învăța cum să adăugați MP4 în iMovie cu succes:
Pasul 1Când lansați 4Easysoft Total Video Converter, faceți clic pe Adăugați fișiere butonul din colțul din stânga sus al programului. Alegeți fișierele pe care doriți să le convertiți și faceți clic pe Deschis butonul pentru a importa fișierele. Alternativ, puteți pur și simplu să trageți fișierele media în pătrat.

Pasul 2Apasă pe Format butonul din dreapta fișierului și veți vedea lista de setări, unde puteți personaliza formatul de ieșire în funcție de preferințele dvs. și de dispozitivul dvs.

Pasul 3După ce ați ales formatul de ieșire, ar trebui să faceți clic pe Profil personalizat butonul pentru a schimba codecul. În lista derulantă a codificatoarelor, există trei codificatoare care sunt H.264, HEVC/H.265 și MPEG-4. Ar trebui să alegeți codecul acceptat de iMovie, ceea ce înseamnă că ar trebui să alegeți MPEG-4 sau H.264. După ce ați ales codecul, puteți face clic pe Creativ Nou butonul pentru a salva modificarea.
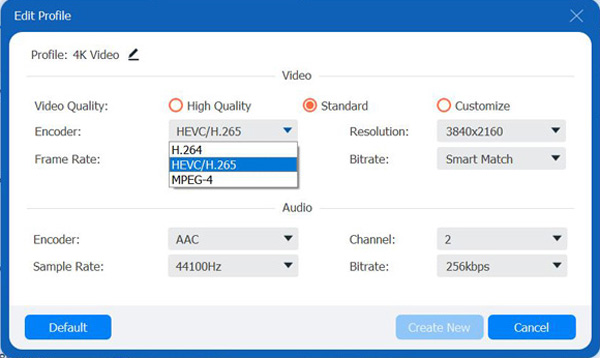
Pasul 4Apasă pe Convertiți tot butonul din colțul din dreapta jos al programului pentru a începe conversia fișierelor selectate. De asemenea, puteți face clic pe Îmbinați într-un singur fișier butonul pentru a îmbina mai multe fișiere într-un singur fișier.

După ce vă ajustați codecul video, tot ce trebuie să faceți este să trageți fișierul MP4 în iMovie, apoi veți importa cu succes MP4 în iMovie. Poti de asemenea exportați iMovie în MP4 Videoclipuri.
Partea 3: Întrebări frecvente despre iMovie nu va importa MP4
-
De ce fișierele MP4 nu vor fi redate corect în iMovie?
Nu este aceeași problemă pentru codecul video. Doar asigurați-vă că există suficientă RAM dacă trebuie să redați un fișier MP4 mare în iMovie. Deoarece funcția de afișare a iMovie este destinată doar să faciliteze procesul de editare. În schimb, puteți utiliza QuickTime Player, VLC sau alt player media.
-
Puteți importa un videoclip MP4 al unei camere digitale în iMovie?
Este o întrebare folosită frecvent pe multe forumuri. Deoarece diferitele codecuri video utilizate pentru videoclipurile camerei digitale, nu puteți importa MP4 de pe camera digitală în iMovie direct. Când ați înregistrat videoclipuri cu GoPro, Sony, Hybrid sau chiar DJI, este posibil să aveți o problemă similară, apoi puteți converti acest videoclip al camerei digitale în MP4 pentru a fi importat în iMovie.
-
Care sunt câteva modalități de a exporta un fișier iMovie în MP4?
Drumul spre exportați MP4 din iMovie este foarte ușor, puteți exporta direct fișierul iMovie în MP4 pe Mac, iar trucul este să evitați selectarea opțiunii de calitate ProRes care va salva fișierul iMovie în format MOV.
Concluzie
După ce ați citit acest articol, trebuie să știți de ce iMovie nu va importa MP4. Atâta timp cât fișierul MP4 nu este corupt, trebuie doar să vă asigurați că codecul video este compatibil cu iMovie și puteți converti cu ușurință codecul video cu 4Easysoft Total Video Converter. Accesați-l pentru a importa MP4 în iMovie!
100% Securizat
100% Securizat



