Înregistrați videoclipuri, sunet, joc și cameră web pentru a înregistra cu ușurință momente prețioase.
Comenzi rapide utile pentru a face capturi de ecran în timp real pe un Mac
Care este comanda rapidă pentru înregistrarea ecranului într-un MacBook? Aș dori să capturez înregistrările întâlnirii.
-de la QuoraÎnregistrarea ecranului pe Mac devine mult mai ușoară dacă cunoașteți comenzile rapide potrivite pentru înregistrarea ecranului Mac. Întrebarea acestui utilizator Quora transmite probabil o întrebare comună pentru mulți oameni. Indiferent dacă doriți să capturați jocul, să creați un tutorial sau să salvați momente amuzante, comenzile rapide pot economisi timp și pot face procesul mai eficient. Acest ghid vă va ghida prin comenzile rapide implicite pentru înregistrarea ecranului, explorând cum să înregistrați ecranul pe Mac ca un profesionist cu comenzi rapide.
Lista Ghidului
Cum să înregistrați ecranul pe un Mac cu comanda rapidă implicită Cum să înregistrați ecranul pe un Mac utilizând comanda rapidă QuickTime Setări de permisiuni pentru înregistratoarele avansate de ecran folosind comenzi rapide Cel mai puternic mod de a înregistra ecranul Mac cu comenzi rapide DIYCum să înregistrați ecranul pe un Mac cu comanda rapidă implicită
Înregistrarea ecranului pe un Mac este ușoară datorită comenzilor rapide încorporate pe care macOS le oferă utilizatorilor. Această funcție este perfectă pentru cei care trebuie să-și captureze rapid ecranul pentru tutoriale, prezentări sau pentru a partaja conținut. Comenzile rapide implicite elimină nevoia de software suplimentar, făcându-l o alegere convenabilă atât pentru uz obișnuit, cât și pentru uz profesional. Cu această comandă rapidă, puteți accesa instrumentele intuitive de înregistrare ale macOS pentru a captura întregul ecran sau o porțiune selectată. Iată cum să înregistrați rapid ecranul folosind comanda rapidă implicită a Mac-ului:
Pasul 1Pe Mac, apăsați împreună butoanele „Shift”, „Command” și „5” pentru a lansa recorderul.
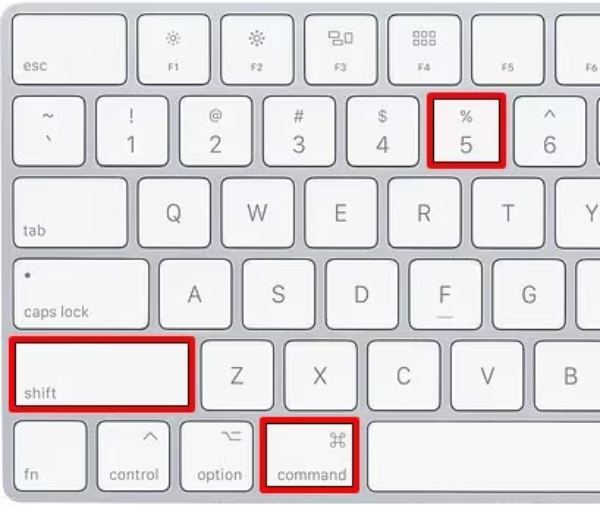
Pasul 2Faceți clic pentru a alege modul de înregistrare a ecranului din „Înregistrați întregul ecran” sau „Înregistrați porțiunea selectată”.

Pasul 3Acum, faceți clic pe butonul „Înregistrare” pentru a ecraniza cu ușurință ecranul Mac.

- Pro
- Comoditate: Acces ușor cu o comandă rapidă simplă.
- Comoditate: Acces ușor cu o comandă rapidă simplă.
- Gratuit: Disponibil pentru toți utilizatorii de Mac fără costuri suplimentare.
- Contra
- Caracteristici de editare limitată: Instrumente minime pentru tăierea sau îmbunătățirea înregistrărilor.
- Fără opțiuni avansate: Lipsesc funcții precum adnotările, suprapunerea camerei web sau reducerea zgomotului.
- Suport audio de bază: Înregistrează doar intrarea microfonului extern și nu reușește înregistrarea ecranului pe Mac cu sunet.
Cum să înregistrați ecranul pe un Mac utilizând comanda rapidă QuickTime
QuickTime Player este o aplicație nativă macOS, care oferă, de asemenea, o modalitate fiabilă de a vă înregistra ecranul cu o comandă rapidă. Cu QuickTime, puteți captura întregul ecran sau o porțiune selectată, făcându-l ideal pentru tutoriale, prezentări și multe altele. Deși nu se bazează pe o comandă rapidă directă, este totuși eficient și simplu pentru majoritatea utilizatorilor să acceseze capabilitățile de înregistrare QuickTime urmând acești pași rapidi.
Pasul 1Lansați QuickTime Player după ce îl găsiți în folderul „Aplicație”.
Pasul 2Faceți clic pe butonul „Fișier” și apoi pe butonul „Înregistrare nouă ecran”.
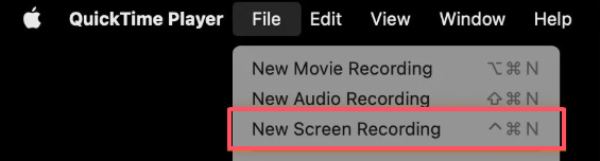
Pasul 3Faceți clic pe butonul „Înregistrare” pentru a începe înregistrarea. La opriți înregistrarea ecranului pe Mac, apăsați pe „Comandă”, „Control” și pe butonul „Escape”.

- Pro
- Preinstalat: Vine cu macOS, deci nu sunt necesare descărcări suplimentare.
- Editabil: Se deschide direct în QuickTime pentru tăiere sau partajare.
- Ușoare: Nu consumă resurse semnificative de sistem.
- Contra
- Caracteristici de bază furnizate: Limitat la înregistrarea simplă a ecranului, fără instrumente avansate.
- Fără sistem audio: Poate înregistra doar intrarea microfonului extern fără instrumente terțe.
- O pornire manuală: Necesită deschiderea QuickTime și navigarea în meniuri, ceea ce poate dura mai mult timp decât utilizarea unei comenzi rapide.
Setări de permisiuni pentru înregistratoarele avansate de ecran folosind comenzi rapide
Dacă credeți că înregistrarea de ecran de comandă rapidă încorporată pentru Mac și înregistrarea de ecran QuickTime nu vă pot satisface nevoile avansate, cum ar fi funcții de editare mai abundente sau taste de comandă rapidă personalizate pentru diferite funcții, atunci s-ar putea să luați în considerare unele înregistratoare de ecran mai avansate pentru Mac. Indiferent pe care o alegeți, un lucru pe care trebuie să-l clarificați în prealabil este că trebuie să activați în avans permisiunile avansate de înregistrare video pentru a le utiliza în mod normal. Dacă nu știți cum să activați înregistrarea video cu tastele de comandă rapidă pe Mac, puteți urma pașii demonstrativi de mai jos pentru a vă asigura că înregistratoarele de ecran avansate cu comenzi rapide pot rula normal pe Mac:
Pasul 1Faceți clic pe butonul „Apple” și apoi pe butonul „Setări de sistem...”.
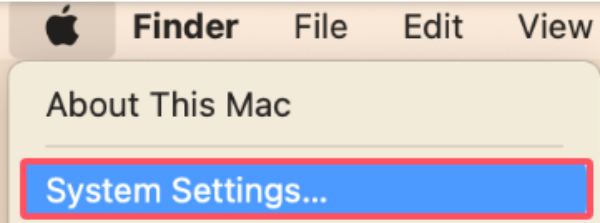
Pasul 2Faceți clic pe butonul „Confidențialitate și securitate”. Apoi, faceți clic pe „Înregistrare ecran” pentru ajustare.
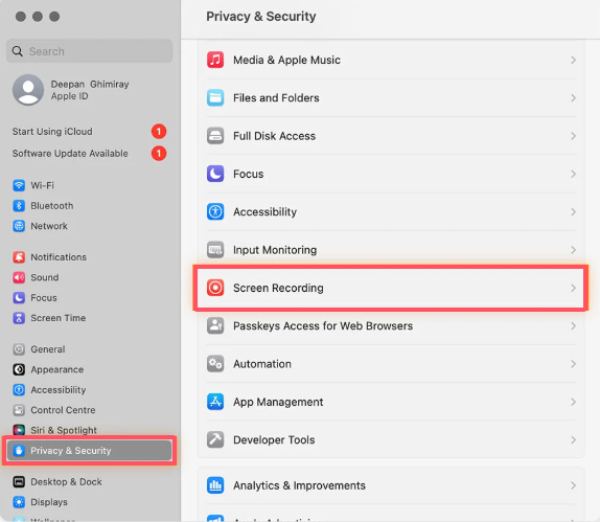
Pasul 3Găsiți înregistrarea de ecran dorită pentru Mac cu ajutorul comenzii rapide și asigurați-vă că butonul este comutat.
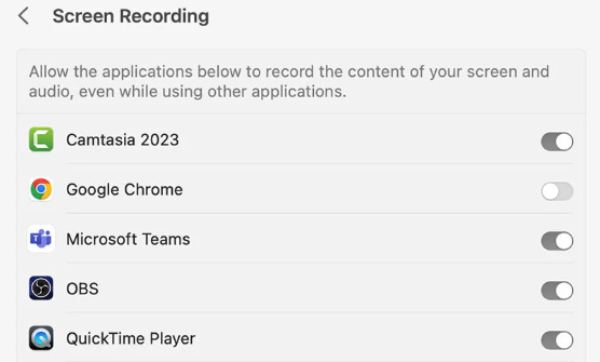
Cel mai puternic mod de a înregistra ecranul Mac cu comenzi rapide DIY
Cu toate acestea, utilizarea înregistratorului de ecran încorporat cu comenzi rapide implicite de înregistrare a ecranului pe Mac îi lasă pe unii utilizatori să se simtă lipsiți. Aceste inconveniente provin în principal din următoarele aspecte:
În primul rând, aceste comenzi rapide sunt încă greoaie, ceea ce înseamnă că, după apăsarea comenzii rapide, lansați doar instrumentul de înregistrare a ecranului, în loc să începeți direct înregistrarea.
În al doilea rând, aceste comenzi rapide acceptă de obicei doar una sau două setări pe Mac și nu puteți personaliza mai multe comenzi rapide pentru diferite funcții specifice.
În plus, calitatea înregistratorului de ecran implicit nu este garantată și este posibil să descoperiți că calitatea înregistrărilor nu corespunde cerințelor dumneavoastră, ca să nu mai vorbim că nu le puteți edita direct.

Pe baza deficiențelor și inconvenientelor de mai sus, este posibil să aveți nevoie de un înregistrator de ecran mai puternic și mai cuprinzător, care acceptă și personalizare mai extinsă a comenzilor rapide. 4Easysoft Screen Recorder este cel pe care îl cauți! Dacă doriți să începeți înregistrarea cu o singură comandă rapidă, o puteți configura după cum urmează și vă puteți bucura de confortul de a începe înregistrarea ecranului pe Mac cu un singur clic în viitor:

Personalizați mai multe comenzi rapide pe măsură ce doriți să înregistrați ecranul Mac.
Puteți alege mai multe moduri de aplicat la diferite scenarii de utilizare a Mac.
Editați înregistrările imediat după capturarea ecranului Mac cu comenzile rapide.
Acceptă exportul înregistrării ecranului Mac în mai multe formate.
100% Securizat
100% Securizat
Pasul 1Lansați 4Easysoft Screen Recorder și faceți clic pe butonul „Meniu” și apoi pe butonul „Preferințe”.
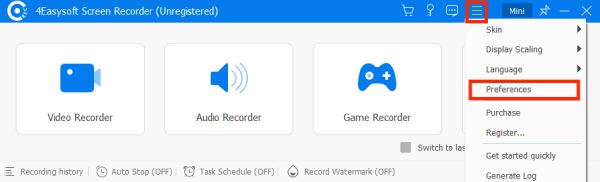
Pasul 2Faceți clic pe butonul „Hotkeys” pentru a face comanda rapidă înregistrarea ecranului Mac-ului cu sistemul audio inclus.
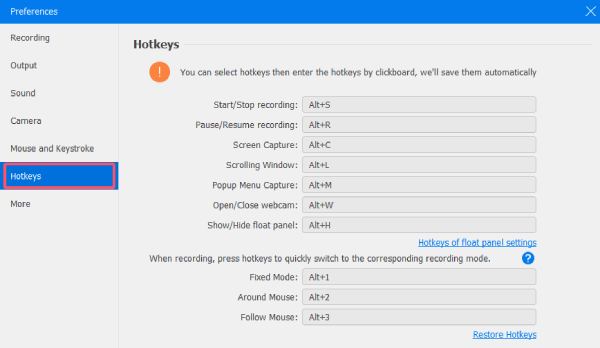
Pasul 3După ce faceți clic pe butonul „OK” pentru a salva setările, puteți apăsa comanda rapidă și puteți începe înregistrarea ecranului Mac instantaneu.
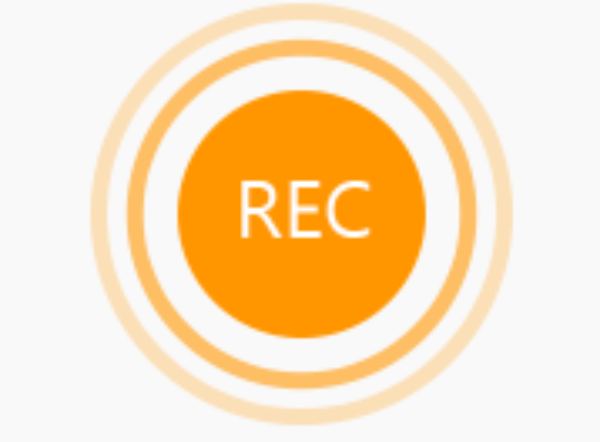
Concluzie
Una peste alta, atât comenzile rapide implicite macOS, cât și QuickTime Player oferă modalități fiabile de înregistrare a ecranului pe Mac. Aceste comenzi rapide implicite sunt excelente pentru acces rapid și pentru nevoile de bază de înregistrare a ecranului. Cu toate acestea, ambele metode au limitări. Pentru nevoi mai complexe, este posibil să aveți nevoie 4Easysoft Screen Recorder, care are o flexibilitate și caracteristici mai mari. Dacă aveți nevoie, descărcați-l acum și încercați-l gratuit!
100% Securizat
100% Securizat


