Convertiți, editați și îmbunătățiți videoclipurile MP4 cu tehnologia AI
5 metode gratuite de a converti MP4 în AVI pe platforme [Mac/Windows]
Suportând fișiere audio și video, formatele MP4 și AVI sunt ambele format compatibil pentru videoclipurile YouTube. Dar dacă vrei să faci niște videoclipuri iPhone pentru TV sau să le încarci pe NAS, în special pentru Windows, ar trebui convertiți MP4 în format AVI pentru a vă bucura de o experiență de vizionare mai bună.
MP4 acţionează cu MPEG-4 AVC-H. 264 codec. Acest format multimedia digital acceptă date audio, video și alte date, cum ar fi imagini statice și subtitrări. MP4 este formatul de fișier universal; de aceea este compatibil cu majoritatea playerelor media. Pe de altă parte, AVI este, de asemenea, un format audio-video pe care creatorii profesioniști de audio-video încă îl susțin și îl consideră pe scară largă. În comparație cu alte formate de fișiere moderne, AVI își păstrează încă sarcina puternică; comprimarea video și audio fără a-și pierde calitatea. Are o rezoluție de ieșire mai bună, dar trebuie redusă în fișiere de dimensiuni mai mici. Continuați să citiți pentru a afla despre cele mai bune 5 convertoare MP4 în AVI pentru a obține fișierele dorite.
Lista Ghidului
Partea 1: Cel mai bun software pentru a converti MP4 în AVI pe Windows/Mac Partea 2: Cum să convertiți MP4 în AVI online [2 moduri] Partea 3: Pașii detaliați pentru a converti MP4 în AVI cu VLC Partea 4: Cum să convertiți MP4 în AVI prin Format Factory Partea 5: Întrebări frecvente despre cum să convertiți MP4 în AVIPartea 1: Cel mai bun software pentru a converti MP4 în AVI pe Windows/Mac
4Easysoft Total Video Converter este un convertor complet MP4 în AVI cu tehnologii AI. Indiferent dacă trebuie să ajustați codecul video pentru fișierul AVI de ieșire, să editați videoclipurile, să combinați diferite clipuri video sau să îmbunătățiți fișierele MP4 la o calitate mai bună, puteți obține fișierele AVI dorite în doar câteva clicuri. În plus, există diferite presetări AVI pentru diferite dispozitive, inclusiv conversia fișierelor MP4 în AVI 3D.

Convertiți MP4 în AVI cu setările prestabilite pentru diferite dispozitive și păstrați calitatea înaltă.
Modificați codecul video, codecul audio, rata de cadre, rata de biți, rata de eșantionare și altele.
Furnizați 4 metode diferite pentru a îmbunătăți calitatea video, pentru a elimina zgomotul, a scutura, etc.
Editați fișierele AVI, cum ar fi decupați, tăiați, îmbinați și chiar faceți filme direct cu AVI.
100% Securizat
100% Securizat
Pași pentru a converti MP4 în AVI folosind Total Video Converter:
Pasul 1Descărcați și instalați Total Video Converter. Puteți lansa programul pe computer și faceți clic pe Adăugați fișiere butonul pentru a alege și importa fișierele MP4 dorite pentru a le converti. De asemenea, puteți trage și elibera fișierele dorite în software.

Pasul 2Căutați format pictograma, faceți clic pe ea, apoi alegeți Video fila pentru a selecta AVI format. Mai mult, puteți alege și formatul AVI 3D sau chiar puteți modifica setările video prin intermediul Profil personalizat buton.

Pasul 3După aceea, puteți alege folderul de destinație pentru fișierul AVI. Doar faceți clic pe Convertiți tot butonul pentru a începe conversia pentru MP4 în AVI cu o calitate mai bună. Acesta va converti automat videoclipurile și le va salva pe dispozitivul dvs.

Pasul 4Pentru a îmbunătăți calitatea fișierelor MP4, puteți selecta Video Enhancer opțiunea în Trusa de scule meniul. Apasă pe Adăuga butonul pentru a adăuga fișierul video. Doar selectați soluția dorită și faceți clic pe Spori butonul pentru a mări fișierele AVI. De asemenea, puteți reduceți dimensiunea fișierului video din seturile de instrumente puternice.

Partea 2: Cum să convertiți MP4 în AVI online [2 moduri]
Dacă trebuie doar să convertiți câteva fișiere MP4 mici în AVI, 4Easysoft Free Video Converter este cea mai bună alegere pentru tine! Nu trebuie să descărcați niciun software pentru a converti, doar încărcați fișierele MP4 dorite pe care doriți să le convertiți, puteți obține fișierele AVI dorite în lot. Mai mult, oferă și setările pentru a regla calitatea fișierului. Nu există nicio taxă ascunsă pentru convertorul MP4 în AVI, care este 100% gratuit, complet fără anunțuri și sigur.
Pași pentru a converti MP4 în AVI folosind 4Easysoft Free Video Converter
Pasul 1Navigați la site-ul oficial al 4Easysoft Free Video Converter. În interfață, faceți clic pe Convertiți videoclipul acum butonul, apoi căutați fișierul mp4 de convertit.
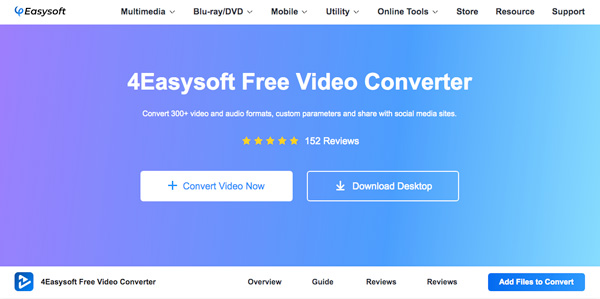
Pasul 2După ce ați importat deja fișierul MP4, faceți clic pe butonul Format pictograma, apoi alegeți AVI format din selecție. Doar selectați codecul video dorit, rata de cadre și multe alte setări înainte de conversie.
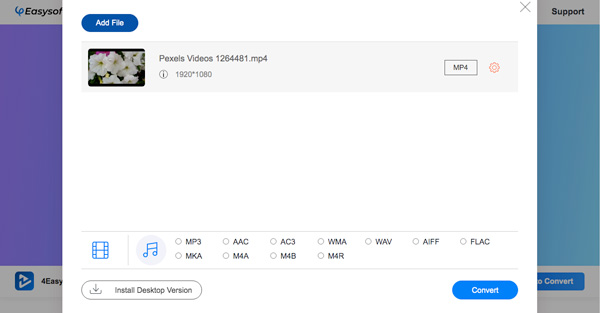
Pasul 3Pentru a finaliza procesul de conversie a MP4 în AVI, faceți clic pe Convertit butonul, apoi alegeți folderul desemnat al fișierului convertit. După aceea, faceți clic pe Selectați Folder și așteptați ca conversia să se termine; va fi apoi salvat în folder.
ZAMZAR este, de asemenea, un convertor online gratuit de MP4 în AVI. Puteți converti diferite tipuri de fișiere, cum ar fi audio, video, imagini și eBook. Oferă o încercare gratuită pentru a converti videoclipuri, dar are limitarea dimensiunii fișierului de maximum 50 MB. Spre deosebire de convertorul video online menționat, acesta nu acceptă editarea videoclipurilor.
Pași pentru a converti MP4 în AVI folosind Zamzar
Pasul 1Pe pagina oficială a convertorului online Zamzar, faceți clic pe Adăugați fișiere butonul, apoi selectați fișierul pe care doriți să îl convertiți.
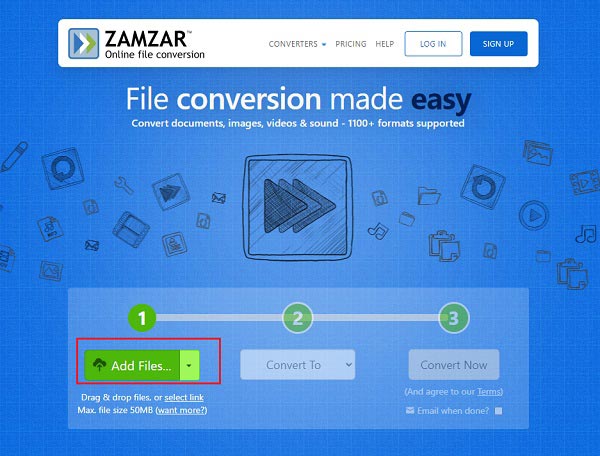
Pasul 2Ți-ai importat deja fișierul? Acum faceți clic pe Schimba in butonul, apoi selectați AVI format din opțiunile drop-down.
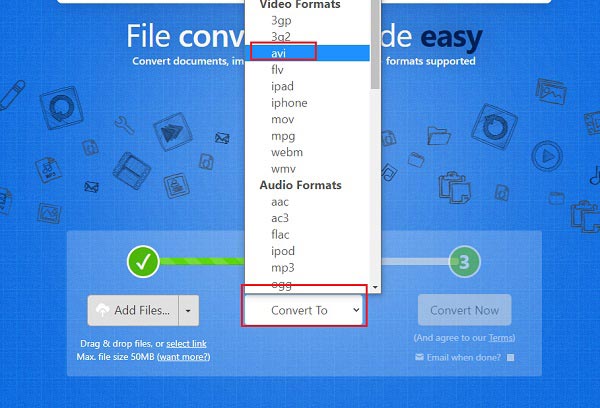
Pasul 3Apasă pe Convertiți acum buton. După terminarea procesului de conversie, faceți clic pe Descarca butonul pentru a salva fișierul convertit pe dispozitiv.
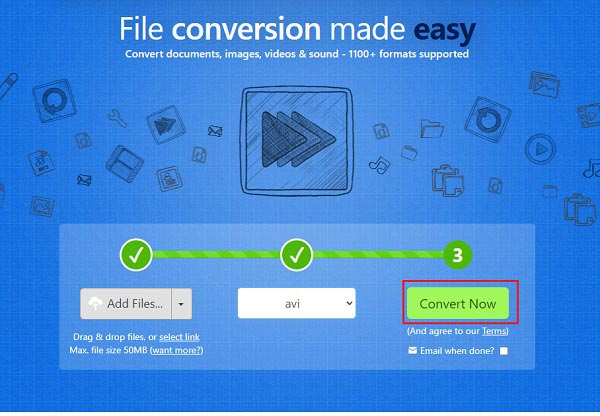
Partea 3: Pașii detaliați pentru a converti MP4 în AVI cu VLC
VLC Media Player este un player multimedia gratuit, open-source, multi-platformă, care poate reda majoritatea fișierelor media din diferite formate de fișiere. Funcționează pe Mac OSX, Linux și Windows. De asemenea, puteți reda DVD-uri, CD-uri audio și alte tipuri de fișiere video folosind VLC. Oferă câteva caracteristici de bază de conversie video, inclusiv conversia MP4 în AVI.
Pași în conversia MP4 în AVI folosind VLC Media Player
Pasul 1Descărcați și instalați software-ul. În interfață, faceți clic pe Mass-media butonul, apoi selectați Convertiți/Salvați butonul din selecție.
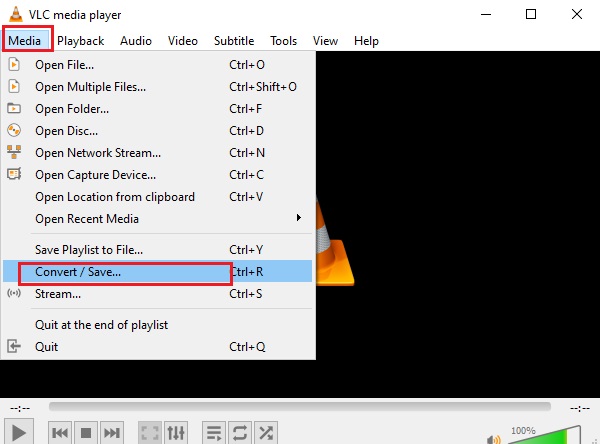
Pasul 2Se va afișa o altă fereastră; faceți clic pe Adăuga butonul și alegeți fișierul mp4 de convertit. Odată ce fișierul este deja adăugat, faceți clic pe Convertiți/Salvați butonul din partea de jos, apoi selectați AVI ca format de ieșire.
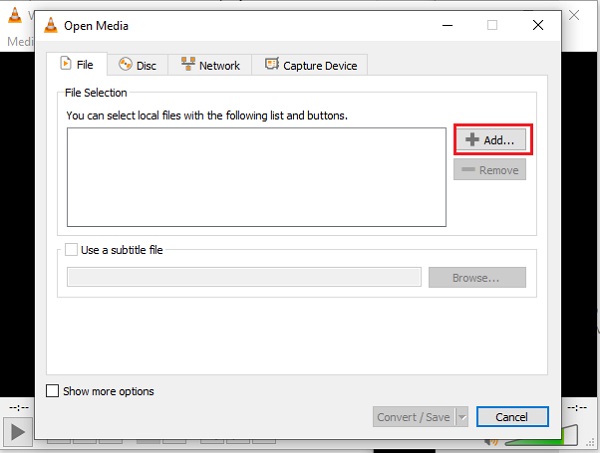
Pasul 3Selectați acum MP4 la AVI din meniul drop-down profil. Puteți modifica videoclipul mai întâi înainte de conversia MP4 în AVI.
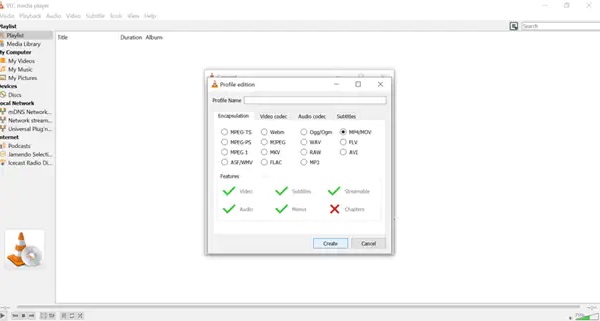
Pasul 4Pentru a finaliza, faceți clic pe Naviga butonul alege un folder ca loc desemnat pentru fișierul convertit. În cele din urmă, faceți clic pe start butonul și așteptați ca procesul să se termine.
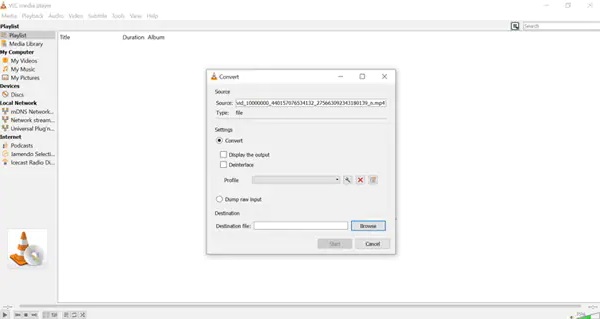
Partea 4: Cum să convertiți MP4 în AVI prin Format Factory
Format Factory este gratuit MP4 în convertor AVI. Are o interfață simplă care îi ajută pe începători să convertească rapid. Format Factory permite utilizatorilor săi să convertească un grup de fișiere într-un alt format de fișier dintr-o dată. Chiar dacă imaginile, sunetul și videoclipurile sale se pot ocupa de ele.
Pași pentru a converti MP4 în AVI folosind Format Factory
Pasul 1Descărcați și instalați Format Factory pe dispozitivul dvs., apoi rulați software-ul. În Meniul, selectează video, atunci alege AVI. Apoi va fi afișată o altă fereastră.
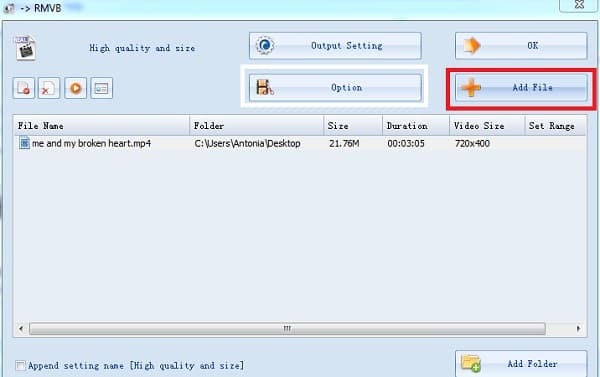
Pasul 2Apasă pe Adauga fisier butonul, apoi selectați fișierul MP4. Faceți clic pe Setarea ieșirii butonul și va apărea noua fereastră. Pe Setare video, modifică-ți apoi videoclipul; selecta Calitate și dimensiune video. După aceea, faceți clic pe Bine buton.
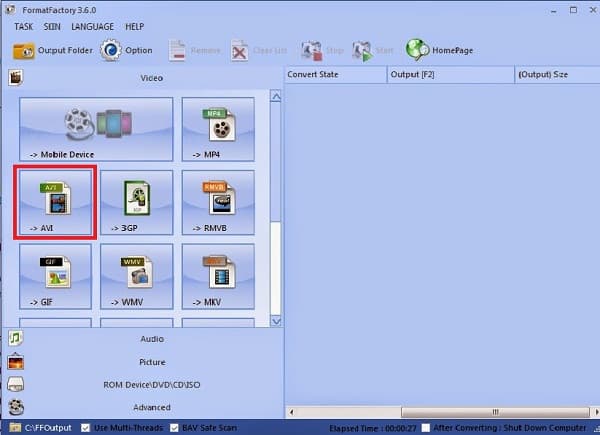
Pasul 3Pentru a începe procesul de conversie MP4 în AVI, faceți clic pe start butonul și așteptați ca procesul să se termine.
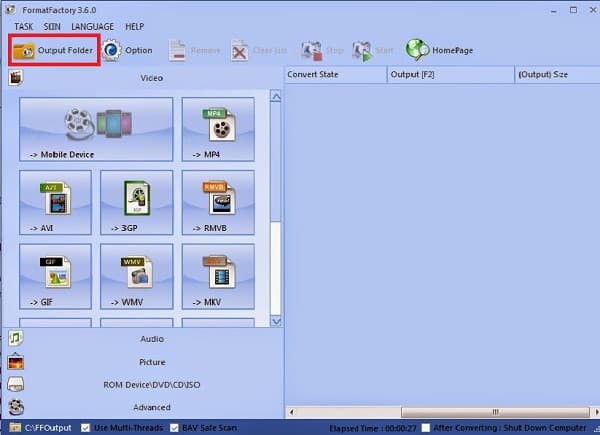
Partea 5: Întrebări frecvente despre cum să convertiți MP4 în AVI
-
Voi pierde calitatea fișierului meu MP4 odată ce îl convertesc în AVI?
În depinde. Când trebuie să convertiți MP4 în AVI, trebuie să păstrați codecurile video originale. Deoarece AVI funcționează cu toate codecurile video, puteți converti videoclipul dorit fără a pierde prea mult calitatea. Desigur, puteți alege instrumentul de îmbunătățire AVI pentru a mări rezultatul după conversie.
-
Este MP4 mai bun decât AVI, care este alegerea?
MP4 și AVI sunt două formate de fișiere. Când trebuie să exportați niște videoclipuri la calitate înaltă, în special pentru fișierele Xvid, AVI este o alegere bună. Dar atunci când trebuie să redați videoclipuri pe diferite dispozitive, MP4 este cel mai popular format video. Desigur, puteți alege un convertor MP4 în AVI pentru a obține cu ușurință videoclipul dorit.
-
Cum să păstrați subtitrarea originală când convertiți MP4 în AVI?
Pentru a păstra subtitrarea dorită pentru MP4, trebuie să alegeți convertoarele profesionale MP4 în AVI, cum ar fi Total Video Converter. După aceea, puteți selecta subtitrarea înainte de conversie. Acesta va converti MP4 în AVI cu subtitrarea selectată. De asemenea, puteți adăuga subtitrarea descărcată de pe forumuri.
Concluzie
Mai sus sunt enumerate cele cinci convertoare gratuite MP4 în AVI cu diferite caracteristici. Puteți alege care este cel mai bun convertor care corespunde așteptărilor și nevoilor dumneavoastră. Când trebuie să editați în continuare videoclipurile, să păstrați calitatea originală și chiar să îmbunătățiți videoclipurile, 4Easysoft Total Video Converter ar trebui să fie cea mai bună alegere. Descărcați-l gratuit acum pentru a încerca.
100% Securizat
100% Securizat



