Player video profesional VOB, Blu-ray, 8K și 4K HDR, pe care îl puteți experimenta home cinema.
2 moduri de a reda DVD pe laptop pentru toți utilizatorii [Ghid 2025]
În timp ce serviciile de streaming fură în centrul atenției, colecțiile tale de DVD-uri au ceva special. Având-le alături de un laptop vă va permite să aduceți acea magie cinematografică înapoi! Cum poți reda DVD pe laptop? Ai nevoie de o unitate DVD? Vestea bună este că încă te poți bucura de ele pe laptop cu câțiva pași simpli! Astfel, ghidul de astăzi vă va aduce modalități de redare DVD pe un laptop cu sau fără unitate de disc. Pregătește-te să scoți acel disc și să-l redai!
Lista Ghidului
Pasul 1: Verificați unitatea de disc de pe laptop Pasul 2: 2 moduri de a reda DVD-uri pe laptop [Ghid detaliat]Pasul 1: Verificați unitatea de disc de pe laptop
Primul lucru pe care trebuie să-l faceți este să verificați dacă laptopul dvs. are suport pentru o unitate DVD. Majoritatea celor mai noi modele de laptopuri nu mai vin cu unități de disc încorporate. Cu toate acestea, puteți utiliza cu ușurință o unitate DVD externă pentru a reda DVD-uri pe laptop! Cât de grozav este asta? Iată câteva opțiuni externe pentru a vă ajuta.
ASUS ZenDrive U9M 8X USB 3.0. Pe lângă designul său subțire și elegant, această unitate DVD externă acceptă nu numai DVD-uri, ci și Blu-ray și redare 4K. De asemenea, funcționează bine atât cu Windows, cât și cu macOS.

ASUS ZenDrive U9M 8X USB 3.0. Unitate DVD fără bijuterii, ușor de utilizat, renumită pentru performanța sa solidă și fiabilă pentru a putea citi și reda DVD-uri pe un laptop. Funcționează cu toate mărcile principale de laptopuri, cum ar fi Apple, Acer, Lenovo, Samsung etc.

LG Electronics GP65NB60 8X USB 2.0. Nu numai că este ușoară, rapidă și accesibilă, dar această unitate DVD eternă acceptă formatele DVD și CD, permițându-vă să redați multe medii fizice fără probleme de compatibilitate. Este, de asemenea, un tip de unitate plug-and-play, deci nu va trebui să instalați niciun driver.

Acestea sunt doar câteva dintre cele mai bune unități de disc externe pe care le puteți obține astăzi! Odată ce ați ales unitatea externă, conectarea acesteia la laptop este fără efort. Iată pașii de urmat:
• Conectați cablul USB. Unele unități au o conexiune USB-A, iar altele au un conector USB-C. Dacă al dvs. are porturile USB C și unitatea are un USB-A, obțineți un adaptor USB-C la USB-A.
• Odată ce se conectează, laptopul ar trebui să recunoască unitatea externă și să deschidă playerul media. Dacă nu, puteți accesa „Acest PC” pentru Windows sau „Finder” pentru utilizatorii de Mac.
• Introduceți discul în tava unității, apoi închideți-l. Acum, ești gata! Doar lansați playerul media sau folosiți unele instrumente de extragere și sunteți gata să redați DVD-uri pe laptop!
Pasul 2: 2 moduri de a reda DVD-uri pe laptop [Ghid detaliat]
După ce ați conectat cu succes unitatea DVD externă la laptop, următorul pas este să vă dați seama cum o puteți reda. De fapt, există două moduri diferite pentru tine, în funcție de cerințele tale în redarea DVD-urilor pe laptop.
Aruncă o privire la software-ul de mai jos, fiecare cu pași detaliați, care te pot ajuta să redai DVD-ul pe laptop.
1. 4Easysoft Blu-ray Player
Dacă doriți un DVD gratuit, dar de calitate premium, pentru a reda DVD-uri pe laptop, 4Easysoft Blu-ray Player este o alegere remarcabilă! După cum sugerează și numele, este conceput pentru a reda nu doar DVD-uri, ci și Blu-ray-uri și diverse formate video și audio, indiferent dacă este conținut 1080p sau 4K. Interfața sa nu are setări complexe, ceea ce face ușoară navigarea în titlurile sau capitolele DVD-ului. În plus, folosește tehnologia AI care îmbunătățește calitatea video a întregului conținut, oferindu-vă o experiență asemănătoare teatrului, chiar și acasă. În timpul redării, puteți accesa comenzile de redare, cum ar fi pauză, înainte rapidă, selecție audio și multe altele.

Player profesional pentru a reda DVD-uri, foldere, fișiere ISO, Blu-ray și mai multe formate.
Video și audio de înaltă calitate cu suport video 4K/HD, Dolby, Hi-Res și DTS.
Poate ajusta efectele video și mai multe opțiuni și chiar poate face capturi de ecran.
Reluați redarea pentru continuarea piesei pe care ați întrerupt-o vizionarea.
100% Securizat
100% Securizat
Pasul 1Puneți discul în unitate după ce porniți 4Easysoft Blu-ray Player. Apoi, importați discul DVD inserat în program făcând mai întâi clic pe butonul „Deschidere disc”.
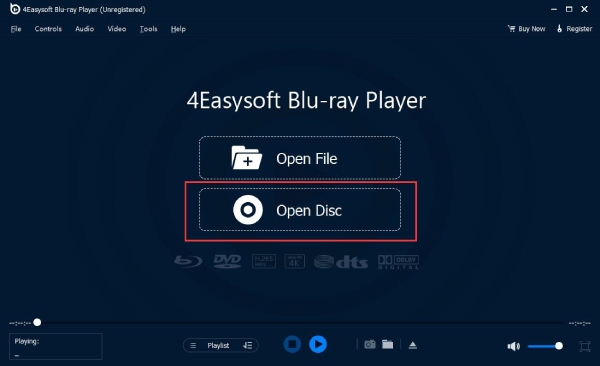
Pasul 2Apoi, pentru a deschide corect DVD-ul ales, identificați discul DVD pe care tocmai l-ați introdus și faceți clic pe butonul „Deschidere”. După aceea, playerul va începe să încarce și să scaneze discul înainte de a-l reda.
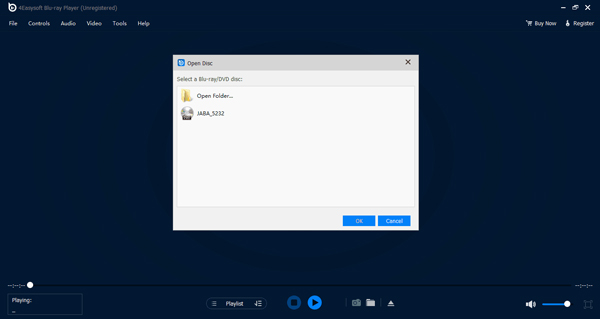
Pasul 3Puteți reda DVD-ul pe laptop fie înainte sau înapoi, puteți schimba modul de vizualizare, puteți regla volumul audio și puteți face o captură de ecran.
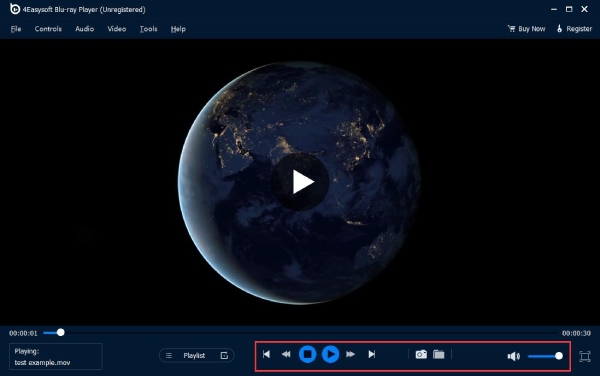
2. 4Easysoft DVD Ripper
În timp ce primul instrument este pentru redarea DVD-urilor direct pe laptop, 4Easysoft DVD Ripper este pentru extragerea DVD-urilor în formate digitale, permițându-vă să obțineți conținut DVD într-un format care este mai compatibil cu laptopul dvs. fără a avea nevoie de o unitate externă tot timpul! Indiferent dacă doriți să salvați filmul ca MP4, MOV, MKV sau alte formate, acest ripper ușurează. În plus, software-ul oferă editare video simplă, care este utilă dacă doriți unele ajustări înainte de vizionare, cum ar fi tăierea. Acum, odată ce DVD-ul a fost extras într-un fișier digital, acum puteți reda DVD-ul pe laptop de fiecare dată.

DVD-urile mari pot fi extrase rapid cu ajutorul accelerației GPU.
Poate extrage filme DVD și Blu-ray în peste 500 de formate diferite.
Păstrează calitatea originală a DVD-urilor dvs., asigurându-vă că veți obține o ieșire HD clară.
Modificați parametrii video și audio pentru a vă satisface preferințele.
100% Securizat
100% Securizat
Pasul 1Faceți clic pe meniul derulant „Încărcați DVD-ul” și alegeți „Încărcați discul” pentru a încărca DVD-ul inserat în program după ce ați introdus discul în unitate și îl lansați 4Easysoft DVD Ripper.
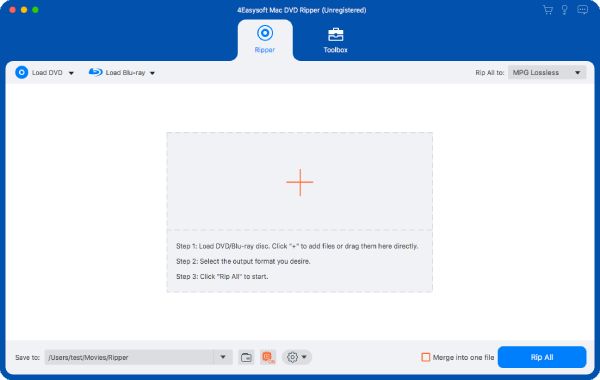
Pasul 2După ce DVD-ul dvs. a fost citit de program, apar toate titlurile principale. Faceți clic pe butonul „Lista completă de titluri” pentru a vedea toate titlurile, apoi bifați casetele de lângă titlurile pe care doriți să le extrageți. După selectare, faceți clic pe butonul „OK” pentru a confirma.

Pasul 3Mutați cursorul în meniul drop-down „Rip All to”, apoi selectați formatul dorit din panoul din stânga sub secțiunea „Video”. Ar putea fi MP4, AVI, MOV sau altele.
Puteți modifica opțional setările de ieșire pentru a se potrivi nevoilor dvs. făcând clic pe butonul „Profil personalizat” de lângă formatul selectat.

Pasul 4În cele din urmă, reveniți la ecranul principal al lui 4Easysoft pentru a mai arunca o privire asupra tuturor melodiilor și subtitrărilor. Odată ce ați făcut acest lucru, alegeți o cale pentru DVD-ul extras în format digital și faceți clic pe butonul „Rip All” pentru a începe să îl salvați pe laptop.

Concluzie
Așa joci DVD pe laptop! Nu trebuie să fie complicat, chiar dacă laptopul dumneavoastră nu are o unitate DVD încorporată, deoarece puteți utiliza o unitate externă precum cele de mai sus. Pentru redare directă, 4Easysoft Blu-ray Player oferă video și sunet de înaltă calitate, oferindu-vă cea mai bună experiență posibilă fără setări complexe. Alternativ, dacă doriți să scoateți conținutul DVD de pe discul fizic, 4Easysoft DVD Ripper este un instrument robust pentru extragerea DVD-urilor în formate digitale fără a afecta calitatea originală. Așa că mergeți mai departe și bucurați-vă de filmele dvs. DVD preferate pe laptop!
100% Securizat
100% Securizat


