Convertiți, editați și comprimați videoclipuri/audio în peste 1000 de formate la calitate înaltă.
[Rezolvat!] De ce QuickTime nu poate deschide MP4 și cum să îl remediați
QuickTime este un player multimedia încorporat în macOS care acceptă redarea, streamingul, codificarea și transcodarea diferitelor formate media digitale. Dar ceea ce îi enervează pe utilizatorii Mac este că uneori QuickTime nu poate deschide MP4. Motivul poate fi un codec incompatibil sau un fișier corupt. Nu vă faceți griji! Acest articol va explica în detaliu de ce nu poate fi deschis și va oferi cinci soluții fezabile și gratuite pentru a repara QuickTime nu poate deschide MP4.
Lista Ghidului
Partea 1: De ce QuickTime nu poate deschide MP4 Partea 2: Cele mai bune 3 moduri de a remedia QuickTime nu poate deschide MP4 Partea 3: 3 alternative gratuite QuickTime pentru a reda MP4 pe care le puteți încerca Partea 4: Întrebări frecvente despre QuickTime Can't Open MP4Partea 1: De ce QuickTime nu poate deschide MP4
Există multe motive pentru care QuickTime nu poate deschide fișierele MP4 în mod normal. În primul rând, puteți verifica dacă versiunea de player este cea mai recentă. Unele erori pot apărea în versiunea învechită, astfel încât fișierele MP4 nu pot fi redate normal. Desigur, alte probleme fac ca QuickTime să nu deschidă MP4. Citiți mai departe pentru a afla mai multe.
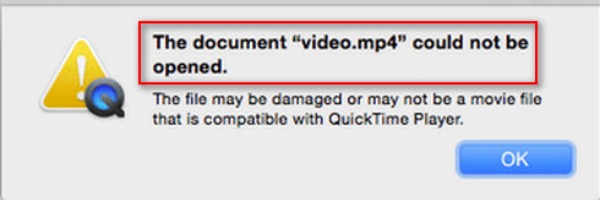
Codecul incompatibil al MP4: QuickTime are limitări ale decodorului MP4, așa că trebuie să verificați dacă fișierul MP4 este acceptat. De exemplu, QuickTime 6 acceptă numai codificarea și decodarea folosind fișierul simplu de configurare MPEG-4. QuickTime 7 acceptă codificator și decodor H.264.
Versiune învechită: Dacă playerul dvs. nu este cea mai recentă versiune, este posibil să nu puteți deschide MP4 folosind QuickTime. Prin urmare, versiunea playerului trebuie actualizată pentru a preveni această situație.
Coruperea fișierului: Uneori, fișierul dvs. MP4 este deteriorat și QuickTime nu poate deschide MP4. Puteți verifica fișierul dvs. pentru deteriorări sau alte probleme înainte de a juca.
Partea 2: Cele mai bune 3 moduri de a remedia QuickTime nu poate deschide MP4
Soluția 1: Convertiți MP4 în format QuickTime
Dacă codecul fișierului nu este compatibil, puteți utiliza 4Easysoft Total Video Converter pentru a converti MP4 într-un format acceptat de QuickTime. Acest convertor video excelent acceptă conversia MP4 de înaltă calitate prin personalizarea setărilor, cum ar fi rezoluția, rata de cadre și rata de biți. În plus, puteți converti simultan mai multe fișiere MP4 mari și nu aveți limitări de dimensiune a fișierelor. Conversia MP4 cu 4Easysoft pentru a remedia QuickTime nu poate deschide MP4.

Convertiți MP4 în diferite codificatoare, cum ar fi H.264, HEVC/H.265 și MPEG-4.
Conversie de înaltă calitate prin ajustarea setărilor, inclusiv rezoluția și rata de biți.
Fără limitare a dimensiunii fișierului și oferă conversie în lot.
Furnizați instrumente de editare profesionale pentru a ajusta videoclipurile, cum ar fi rotirea, răsturnarea și decuparea.
100% Securizat
100% Securizat
Pasul 1Descărcați gratuit 4Easysoft Total Video Converter de pe site-ul oficial și lansați-l imediat. Faceți clic pe Adăugați fișiere butonul pentru a încărca fișierele MP4.

Pasul 2Alegeți formatul MP4 făcând clic pe Format buton. Puteți selecta MP4 din listă și faceți clic pe Profil personalizat butonul cu o pictogramă roată pentru a ajusta codificatorul la MPEG-4. De asemenea, puteți modifica rezoluția la 1080p în funcție de preferințele dvs. Și faceți clic pe Creaza nou butonul pentru a salva aceste ajustări.

Pasul 3Dacă doriți să adăugați subtitrări la videoclipul dvs. MP4, puteți face clic pe butonul Editați | × buton. Apoi trebuie să faceți clic pe Subtitlu butonul din partea de sus. Faceți clic pe Adăugați subtitrare butonul cu o pictogramă plus pentru a importa fișierul de subtitrare. Puteți regla culoarea și poziția liber.

Pasul 4Ultimul pas este să convertiți MP4 în MPEG-4 pentru a remedia QuickTime nu poate deschide MP4 făcând clic pe Convertiți tot buton.

Soluția 2: Actualizați QuickTime Player la cea mai recentă versiune
Versiunea învechită are de obicei unele erori, așa că trebuie să actualizați versiunea software la timp pentru a rezolva problema că QuickTime nu poate deschide MP4. Următoarele sunt cum să actualizați playerul QuickTime.
Pasul 1În primul rând, ar trebui să faceți clic pe Meniul Apple butonul de pe Mac și accesați Preferințe de sistem. Apoi trebuie să alegeți Actualizare software opțiune.
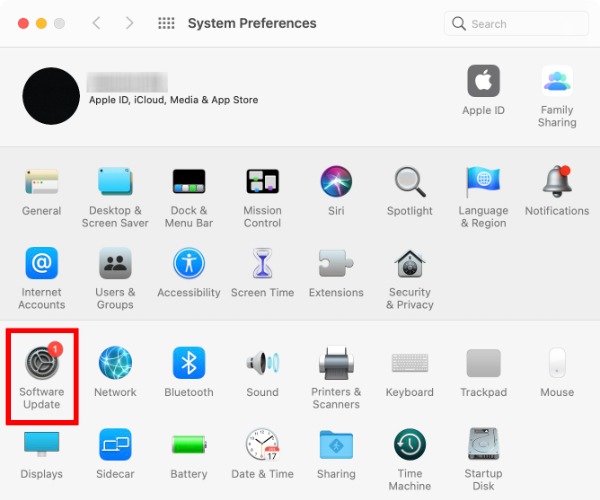
Pasul 2Dacă playerul dumneavoastră QuickTime nu este cea mai recentă versiune, această fereastră va afișa necesitatea actualizării acestuia. Puteți face clic pe Încărcați acum butonul pentru a vă actualiza QuickTime și a-l reinstala.
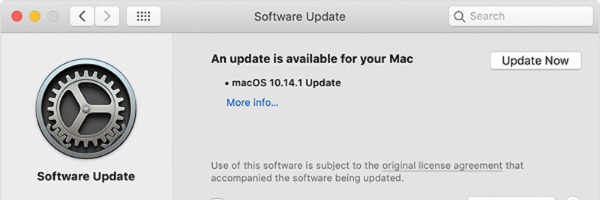
Pasul 3Reporniți QuickTime pe Mac după actualizarea software-ului și puteți deschide fișiere MP4 fără probleme.
Soluția 3: Reporniți QuickTime Player sau Mac-ul dvs
Uneori, o simplă repornire vă poate rezolva și problema. Puteți încerca să reporniți QuickTime sau Mac-ul pentru a rezolva problema că QuickTime nu poate deschide MP4.
Pasul 1Trebuie să lansați playerul QuickTime pe Mac și să faceți clic pe QuickTime Player butonul din partea de sus.
Pasul 2Selectează Ieșiți din QuickTime Player opțiunea de a închide acest software. Apoi ar trebui să reporniți QuickTime pentru a vă deschide fișierul MP4.
Pasul 3De asemenea, puteți încerca să reporniți Mac-ul direct făcând clic pe Meniul Apple butonul pentru a alege Repornire opțiune.
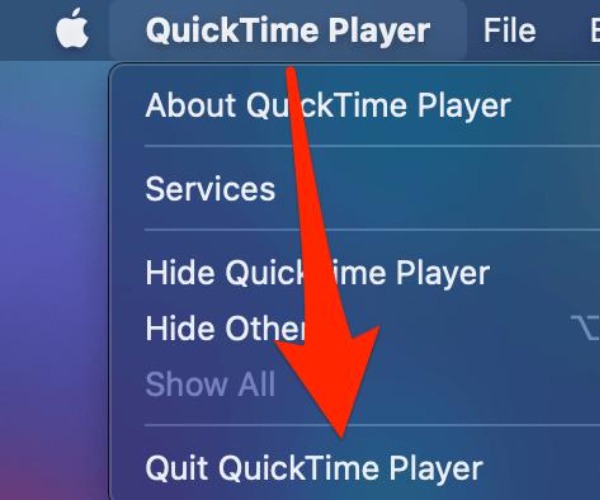
Partea 3: 2 alternative QuickTime pentru a reda MP4 pe care le puteți încerca
Desigur, pe lângă cele trei metode menționate mai sus, puteți folosi și alte playere de încredere pentru a deschide MP4 în loc de QuickTime. Iată două playere video gratuite recomandate pentru tine. Puteți alege unul pe care să îl folosiți după bunul plac.
1. 4Easysoft Blu-ray Player
Dacă doriți să redați videoclipuri MP4 fără pierderi, 4Easysoft Blu-ray Player trebuie să fie cea mai bună alternativă QuickTime. Acest player video puternic acceptă redarea Blu-ray, DVD, MP4, WebM, VOB, FLV, AVI, MKV etc. Acest player este echipat cu audio principal DTS-HD, Dolby TrueHD și codec audio Apple fără pierderi, astfel încât să vă puteți bucura de efecte de sunet stereo surround. Efecte vizuale și sonore de foarte înaltă calitate, puteți experimenta o experiență de vizionare mai bună.

Redare fără pierderi de MP4 și ajustare gratuită a modului de redare, cum ar fi dimensiunea ecranului.
Redare de înaltă calitate a MP4 prin ajustarea mai multor parametri.
Furnizați un instantaneu rapid cu un singur clic în timpul redării.
Efectul de sunet stereo oferă o experiență de vizionare mai bună.
100% Securizat
100% Securizat
2. VLC Media Player
Dacă nu puteți deschide MP4 cu QuickTime, VLC Media Player este un renumit player video gratuit pe care îl puteți lua în considerare. Puteți reda videoclipuri în format aproape popular fără nicio bătaie de cap. Puteți utiliza chiar și VLC ca DVD player. Oferă o interfață simplă pentru a reda MP4. Mai mult, îl puteți folosi și pentru a converti videoclipuri în alte formate în funcție de nevoile și preferințele dvs.
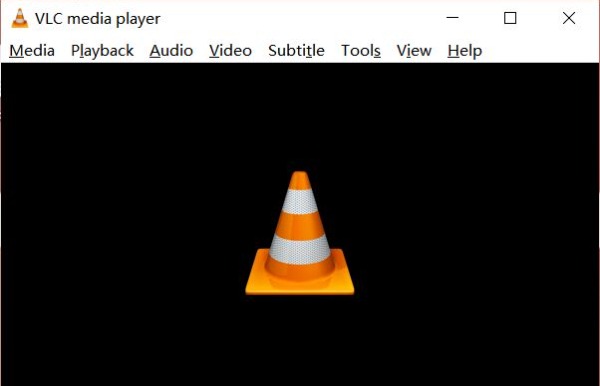
- Pro
- Player video gratuit și open source pentru a reda MP4.
- Interfața simplă este prietenoasă pentru începători.
- Contra
- Va exista o blocare la redarea videoclipurilor MP4 mari.
Partea 4: Întrebări frecvente despre QuickTime Can't Open MP4
-
Cum să reparați fișierul deteriorat pentru a repara QuickTime nu poate deschide MP4?
Pentru a remedia QuickTime nu poate deschide MP4, puteți utiliza VLC pentru a repara fișierul deteriorat. Faceți clic pe butonul Preferințe pentru a alege opțiunea Intrare/Codecuri. Apoi puteți face clic pe butonul Remediați întotdeauna pentru a vă repara fișierul. Rețineți că trebuie să convertiți MP4 în format AVI pentru a repara.
-
Pot folosi QuickTime pentru a reda Blu-ray?
Nu, nu poți. QuickTime nu acceptă redarea Blu-ray, dar puteți converti Blu-ray în format MOV. Sau îl puteți reda direct cu 4Easysoft Blu-ray Player.
-
Care este cel mai compatibil codec video MP4 pentru QuickTime?
MPEG-4 este cel mai compatibil codec video pentru deschiderea QuickTime. Atâta timp cât utilizați codificatorul MPEG-4, puteți deschide MP4 pe QuickTime fără probleme.
Concluzie
Când QuickTime nu poate deschide MP4, puteți utiliza a Convertor video QuickTime pentru a schimba MP4 în MOV sau pentru a vă actualiza versiunea software. Dacă doriți să redați MP4 direct cu alți playere, acest articol vă oferă și două instrumente gratuite și îl puteți alege pe cel mai bun de utilizat. Sper că acest articol vă va ajuta și îl puteți împărtăși prietenilor tăi.
100% Securizat
100% Securizat


