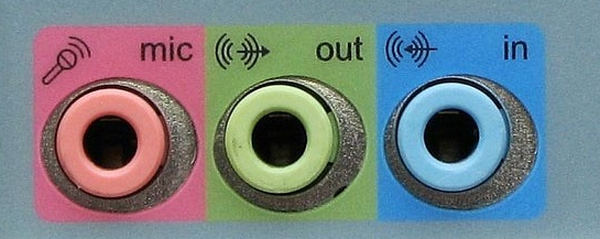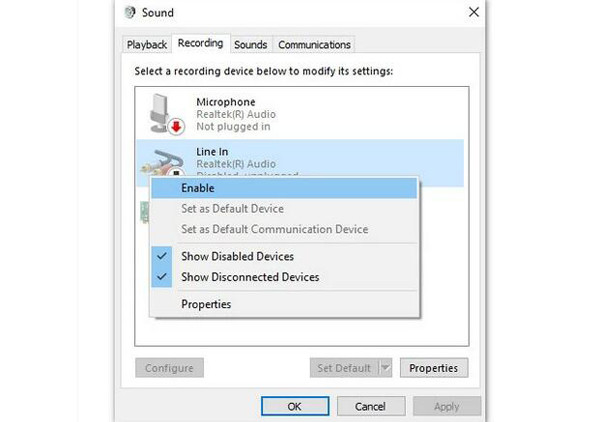Î: Cum să remediați înregistrarea ecranului telefonului care nu funcționează din cauza paravanului de protecție Windows Defender?
Dacă nu ați reușit să utilizați Phone Recorder pe Windows, iată 2 soluții pentru dvs.:
1. Deschideți redarea în oglindă prin paravanul de protecție Windows Defender.
Pasul 1: apasă pe Windows + R butoanele de pe tastatură și controlul de intrare în fereastra pop-up.

Pasul 2: După ce rulați programul Panoul de control, puteți face clic pe butonul Sistem și securitate. Apoi faceți clic pe Windows Defender Firewall butonul și alegeți Permiteți aplicația sau funcția prin Windows Defender Firewall opțiune.

Pasul 3: Găsiți Mirrornder funcția din listă și bifați Privat și Public opțiuni pentru a permite redarea în oglindă pentru utilizarea cu succes a Phone Recorder.

2. Opriți direct paravanul de protecție Windows Defender de pe computer.
Pasul 1: La fel ca și metoda 1, puteți apăsa tasta Windows + R butoane pentru a lansa programul Run. Apoi introduceți controlul pentru a deschide Panoul de control setări.
Pasul 2: Alege Sistem și securitate setare și faceți clic pe Windows Defender Firewall buton. După aceea, alegeți Activați sau dezactivați Windows Defender Firewall opțiune.

Pasul 3: În cele din urmă, puteți alege Dezactivați Windows Defender Firewall opțiunea atât în setările rețelei private, cât și în cele publice.

Pentru Windows
Pentru Mac
Pentru Windows
Pentru Mac
Soluții online gratuite