Înregistrați videoclipuri, sunet, joc și cameră web pentru a înregistra cu ușurință momente prețioase.
Cum să partajați o captură de ecran: 3 abordări simple pe care trebuie să le cunoașteți
Partajarea capturilor de ecran este o modalitate excelentă de a comunica vizual informații. Indiferent dacă doriți să afișați cuiva date specifice, conținut de pe rețelele sociale, raport de eroare/problemă etc., luând o captură de ecran și partajând-o cu ei, vă va transmite în mod eficient mesajul. Acum, există multe moduri de a partaja captura de ecran cu alții. Dacă sunteți în căutarea unei modalități de a partaja o captură de ecran, continuați să citiți această postare! Această postare conține trei moduri de a partaja o captură de ecran! Explorează-le acum!
Lista Ghidului
Cel mai bun mod de a face și partaja o captură de ecran Cum să partajați capturile de ecran realizate prin e-mail Partajați capturi de ecran prin Google Drive și instrument similar Întrebări frecvente despre cum să partajați o captură de ecranCel mai bun mod de a face și partaja o captură de ecran
Dacă sunteți în căutarea unei opțiuni pentru a face și a partaja o captură de ecran pe diverse platforme de socializare imediat, trebuie să utilizați 4Easysoft Screen Recorder instrument! Acest instrument compatibil cu Windows și Mac acceptă caracteristica SnapShot care vă permite să faceți capturi de ecran pentru orice activitate de pe ecran de pe computer. Vă permite să capturați un întreg ecran, o anumită zonă a ecranului și o fereastră activă. Mai mult, acest instrument acceptă și taste rapide care vă permit să faceți rapid o captură de ecran prin apăsarea combinațiilor de taste! Puteți personaliza tastele rapide pentru capturi de ecran preferate în secțiunea Preferințe a acestui instrument.

Opțiuni de suport pentru a adăuga text, săgeți, forme, înștiințări, zone specifice pentru estompare și multe altele!
Oferiți diferite formate pentru a vă salva capturile de ecran: PNG, GIF, JPEG/JPG etc.
Vă permite să faceți o captură de ecran în timp ce înregistrați un videoclip, o sesiune de întâlnire, un film etc.
Capabil să facă capturi de ecran de pagini web lungi, documente, fluxuri de rețele sociale etc.
100% Securizat
100% Securizat
Cum să utilizați instrumentul 4Easysoft Screen Recorder pentru a face și partaja o captură de ecran:
Pasul 1Descărcați și instalați 4Easysoft Screen Recorder instrument pe computerul dvs. Mac sau Windows. După aceea, localizați subiectul căruia doriți să faceți o captură de ecran, lansați instrumentul și selectați opțiunea „SnapShot”.

Pasul 2 Apoi, mouse-ul se va transforma automat într-o mișcare a cursorului. Faceți clic stânga pe touchpad-ul sau mouse-ul computerului pentru a selecta subiectul pe care doriți să îl faceți captură de ecran. Puteți trage/muta granițele pentru a regla domeniul de capturare.

sfaturi
În caz contrar, dacă doriți să faceți o captură de ecran pe un Android/iPhone, reveniți la interfața principală a instrumentului și faceți clic pe butonul „Phone Recorder”. Apoi, selectați tipul de dispozitiv, urmați instrucțiunile de pe ecran, mergeți la subiectul pe care doriți să îl capturați și faceți clic pe butonul „SnapShot”.
Pasul 3Puteți adăuga elemente grafice la captura de ecran, pe care le puteți găsi în caseta de instrumente. Apoi, faceți clic pe pictograma „Copiați”. În cele din urmă, inserați captura de ecran pe care ați copiat-o în secțiunea de mesagerie pe rețelele sociale. Și asta este! Aceștia sunt pașii pentru a partaja o captură de ecran folosind acest instrument!

Cum să partajați capturile de ecran realizate prin e-mail
Iată! Așa faceți și partajați o captură de ecran pe platformele de socializare folosind cel mai bun instrument! Un alt mod în care puteți partaja o captură de ecran este prin trimiterea acesteia pe platforme de e-mail precum Gmail și Outlook. Dacă nu știți cum să o faceți, explorați cum se face mai jos:
1. Dacă doriți să o trimiteți prin Gmail, atunci iată pașii despre cum să partajați o captură de ecran pe Gmail:
Pasul 1Accesați site-ul web Gmail din browser, faceți clic pe butonul „Compune” din colțul din dreapta sus și introduceți adresa destinatarului. După aceea, mergeți la instrumentul 4Easysoft Screen Recorder și faceți clic pe butonul „Înregistrare istoric”.
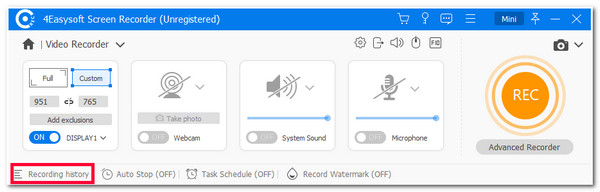
Pasul 2Apoi, selectați captura de ecran pe care ați făcut-o mai devreme, bifați pictograma „Play” și apăsați tastele „Ctrl+C” de pe Windows pentru a copia captura de ecran. În caz contrar, apăsați tastele „Command + C” dacă utilizați un Mac.
Pasul 3Apoi, reveniți la Gmail și inserați captura de ecran copiată (Ctrl + V pentru Windows și Command + V pentru Mac) în fereastra compusă. În cele din urmă, bifați butonul „Trimite”. Și asta este! Aceștia sunt pașii despre cum să partajați o captură de ecran pe Windows/Mac prin Gmail.
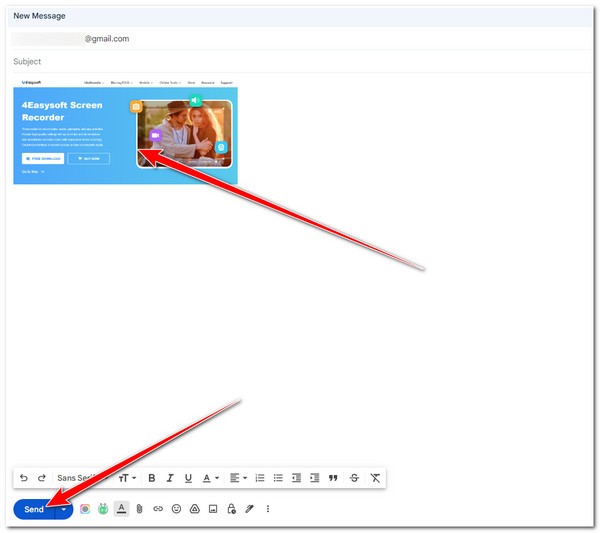
2. În caz contrar, dacă doriți să partajați o captură de ecran prin Outlook, iată pașii pe care trebuie să îi urmați:
Pasul 1Accesați e-mailul Outlook în browserul computerului, faceți clic pe butonul „Poștă nouă” din colțul din stânga sus și introduceți adresa Outlook a destinatarului. Apoi, lansați instrumentul 4Easysoft Screen Recorder și bifați butonul „Înregistrare istoric”.
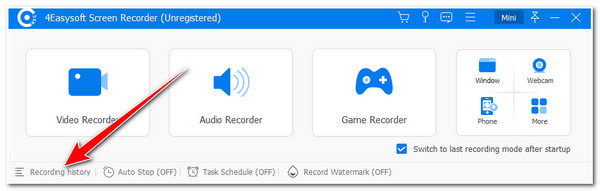
Pasul 2După aceea, selectați captura de ecran pe care ați făcut-o mai devreme din listă, bifați pictograma „Play” și copiați-o (Ctrl + C pentru Windows și Command + C pentru Mac). Apoi, reveniți la site-ul de e-mail Outlook și inserați captura de ecran copiată (Ctrl + V pentru Windows și Command + V pentru Mac).
Pasul 3Apoi, faceți clic pe butonul „Trimite” din colțul din stânga sus pentru a trimite captura de ecran copiată! Și asta este! Aceștia sunt pașii despre cum să partajați o captură de ecran pe Chromebook, Windows și Mac prin Outlook!
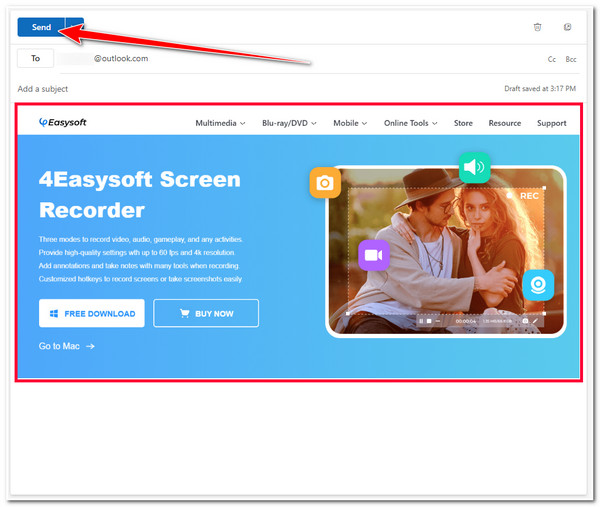
Partajați capturi de ecran prin Google Drive și instrument similar
Asta este! Acestea sunt cele două moduri simple de a partaja o captură de ecran prin intermediul platformelor de e-mail! Dacă doriți să-l partajați cu multe persoane, cum ar fi în mesajul/chatul de grup, puteți utiliza Google Drive! Această platformă cloud poate genera un link care poate fi partajat pentru fișierele încărcate. Puteți trimite/distribui acest link către diverse platforme de socializare, iar receptorul îl poate accesa pentru a vedea sau descărca fișierul (În cazul dvs., pot accesa sau vizualiza captura de ecran prin intermediul linkului). Deci, cum veți partaja o captură de ecran prin Google Drive? Iată pașii pe care trebuie să îi urmați:
Pasul 1Accesați Google Drive în browser. După aceea, mergeți la 4Easysoft Screen Recorder și efectuați pașii de la 1 la 3 din partea 1 a acestei postări.
Pasul 2Apoi, în loc să copiați captura de ecran, bifați pictograma „Salvare”, redenumiți-o, selectați locația folderului în care doriți să o stocați și faceți clic pe butonul „Salvare”. După aceea, reveniți la Google Drive, bifați butonul „Nou” din colțul din stânga sus și selectați butonul „Încărcare fișier”.
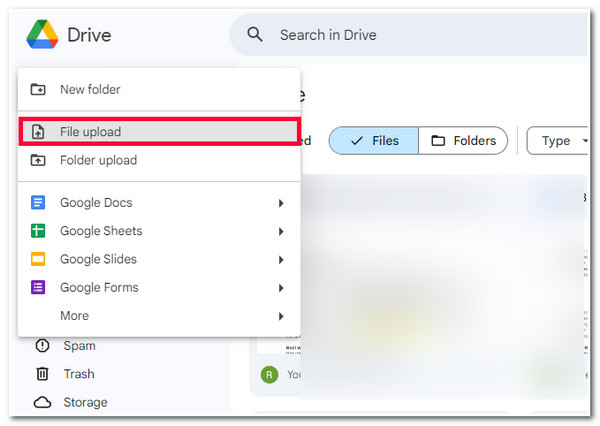
Pasul 3Apoi, selectați captura de ecran din fereastra folderului pop-up și așteptați ca Google Drive să termine încărcarea. După ce ați terminat, bifați butonul „Mai multe acțiuni” cu pictograma „cu trei puncte” din miniatura capturii de ecran încărcate.
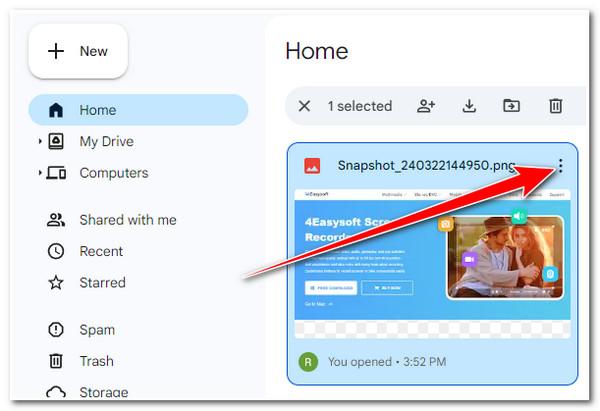
Pasul 4Apoi, selectați opțiunea „Partajare” și faceți clic pe butonul „Copiați linkul”. Apoi, accesați platforma de socializare unde doriți să partajați captura de ecran, accesați secțiunea de mesagerie și inserați linkul. Și asta este! Așa partajați o captură de ecran prin Google Drive.
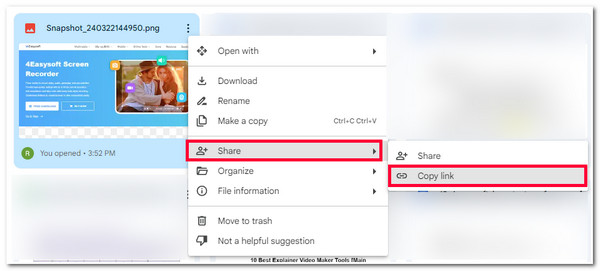
Întrebări frecvente despre cum să partajați o captură de ecran
-
1. Cum să partajezi o captură de ecran pe Facebook Messenger?
Dacă doriți să partajați o captură de ecran pe Facebook, puteți utiliza instrumentul terță parte al acestei postări pentru a face o captură de ecran și a o salva. Apoi, puteți accesa versiunea site-ului Facebook Messenger, puteți accesa o conversație la care doriți să trimiteți captura de ecran și trimiteți captura de ecran de acolo.
-
2. Cum să partajați o captură de ecran pe Android?
Pentru a partaja o captură de ecran pe Android, urmați modalitățile prezentate în această postare. Puteți trimite/parta o captură de ecran prin e-mail (Outlook sau Gmail) sau printr-un link care poate fi partajat din Google Drive. Toate aceste platforme sunt disponibile pe Android, astfel încât să le puteți accesa rapid pe dispozitivul mobil.
-
3. Care ar fi cea mai bună modalitate de a face capturi de ecran accesibile pe diverse dispozitive?
Dacă doriți să vă faceți capturile de ecran ușor accesibile pe diferite dispozitive, le puteți încărca pe o platformă cloud precum Google Drive. Platforma Google Drive poate fi accesată de pe diferite dispozitive. Îl puteți folosi ca aplicație (Android și iPhone) sau versiunea sa web (desktop).
Concluzie
Asta este! Acestea sunt cele patru moduri viabile de a partaja o captură de ecran! Prin aceste patru moduri, acum puteți partaja sau transmite mesajul în mod eficient utilizând sau susținut de capturi de ecran. Dacă sunteți în căutarea celui mai bun mod de a face și partaja o captură de ecran rapid, ușor și eficient, atunci 4Easysoft Screen Recorder instrumentul este ceea ce cauți! Cu funcția SnapShot ușor de utilizat a acestui instrument și cu opțiunea de a copia captura de ecran, o puteți partaja rapid pe diverse platforme de socializare! Vizitați site-ul oficial al acestui instrument astăzi pentru a afla mai multe.


