Transferați și gestionați toate datele între dispozitivele iOS, dispozitiv și computer, și iTunes și dispozitive.
Ghid 2024: Transferați fotografii de pe iPhone pe Flash Drive
Deși iPhone-ul tău are o modalitate de a stoca amintirile capturate, este întotdeauna o idee bună să ai o copie de rezervă, cum ar fi partajarea acestor fotografii pe o unitate flash. Efectuarea unui transfer de fotografii de pe iPhone pe unitatea flash nu numai că eliberează spațiu de stocare valoros pe dispozitiv, dar vă permite și să aveți o copie de rezervă tangibilă pe care o puteți accesa și stoca cu ușurință. Prin urmare, în ghidul de astăzi, veți învăța cele patru moduri cum să transferați fotografii de pe iPhone pe o unitate flash, fiecare cu pași detaliați.
Lista Ghidului
Metoda 1: Mod rapid de a transfera fotografii iPhone pe unitatea USB Metoda 2: Transferați fotografii de pe iPhone pe Flash Drive prin iCloud Photos Metoda 3: Mod încorporat de a transfera fotografii cu aplicația Foto pe Windows Metoda 4: Utilizați Image Capture pentru a transfera fotografii iPhone pe USB pe MacMetoda 1: Mod rapid de a transfera fotografii iPhone pe unitatea USB
Deoarece instrumentele de transfer de fotografii au avansat atât de mult astăzi, unul dintre programele care iese în evidență ca soluție completă și eficientă pentru gestionarea conținutului media de pe iPhone este 4Easysoft iPhone Transfer. Folosind acest software, puteți transfera rapid fotografii de pe iPhone pe o unitate USB, reducând riscul de pierdere a datelor. De asemenea, are funcția de a selecta fotografiile individual înainte de transfer, permițându-vă să alegeți doar imaginile pe care doriți să le aveți pe unitatea USB. Indiferent de cât de extinsă este colecția dvs. de fotografii, programul este optimizat pentru transferul de mare viteză, astfel încât să vă puteți ocupa rapid de biblioteci foto extinse. Nu este nevoie să fiți cunoscători de tehnologie, deoarece oricine poate naviga rapid prin software cu aspectul său curat și comenzile simple.

Vă permite să transferați date iOS între computere și dispozitive Apple.
Acoperiți o gamă largă de tipuri de media, inclusiv fotografii, videoclipuri, muzică și multe altele.
Aveți o fereastră de previzualizare pentru a verifica mai întâi media selectată de transferat.
Vă permite să gestionați și să editați date, cum ar fi fotografii, muzică, contacte etc.
100% Securizat
100% Securizat
Pasul 1Rulați 4Easysoft iPhone Transfer sus pe ecranul tău. Asociați iPhone-ul la computer printr-un cablu USB. Dacă este necesar, atingeți butonul „Încredere” de pe notificarea care apare pe iPhone și, după un timp, veți vedea informațiile despre iPhone pe ecranul principal.

Pasul 2Accesați „Fotografii” din stânga și stabiliți-le pe cele pe care doriți să le transferați. Înainte de a continua cu pașii de pe ecran, introduceți unitatea USB și determinați folderul acesteia.

Pasul 3În program, faceți clic pe „Exportați pe PC” pentru a transfera imaginile selectate. Găsiți folderul unității USB din fereastră și selectați-l ca destinație. După ce ați terminat, faceți clic pe „Selectați folderul”. Așa a fost cât de ușor a fost să transferați fotografii de pe iPhone pe o unitate flash!

Metoda 2: Transferați fotografii de pe iPhone pe Flash Drive prin iCloud Photos
Pentru iPhone, Apple are o soluție bazată pe cloud concepută pentru toți utilizatorii: iCloud Photos. Aplicând abordarea iCloud Photos, vă puteți accesa rapid întreaga bibliotecă de fotografii de pe orice dispozitiv conectat la contul dvs. offline și vă puteți asigura că amintirile dumneavoastră dragi sunt salvate în siguranță. Iată cum să transferați fotografii de pe iPhone pe o unitate flash cu iCloud Photos.
Pasul 1Pe iPhone, deschideți aplicația Setări, atingeți-vă numele în partea de sus, apoi fiți în „iCloud”, apoi mergeți la secțiunea „Fotografii”. Asigurați-vă că butonul de comutare „iCloud Photos” este activat.
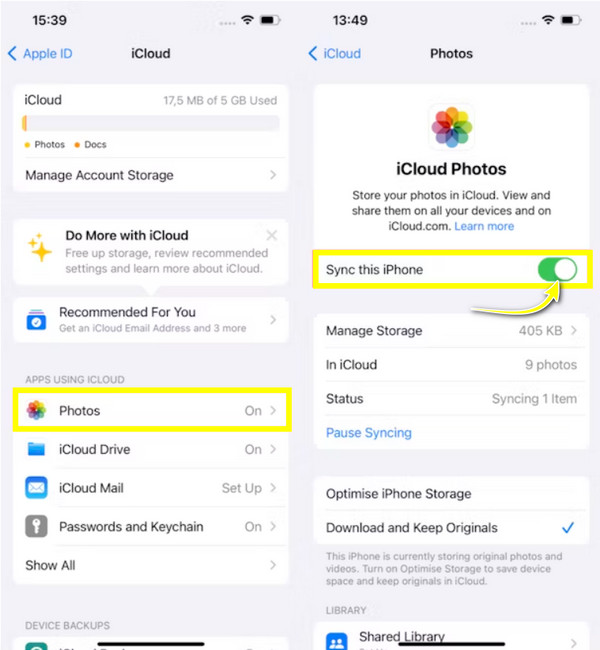
Pasul 2Achiziționați orice dispozitiv, apoi deschideți site-ul web iCloud într-un browser cu ID-ul Apple conectat. Apoi, accesați imediat „Fotografii” pentru a vedea Biblioteca foto iCloud.
Pasul 3Din această pagină, selectați fotografiile individuale pe care doriți să le transportați pe o unitate flash. După ce ați făcut acest lucru, salvați-le făcând clic pe butonul „Descărcare”.
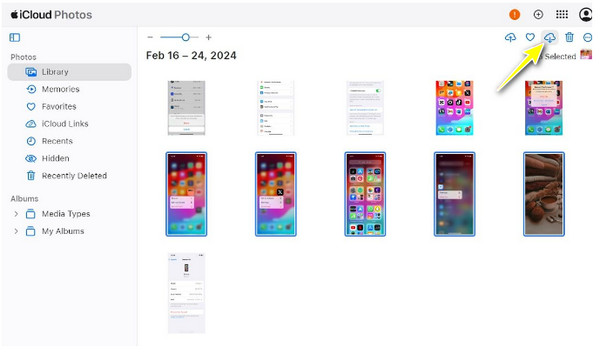
Pasul 4Pregătiți-vă unitatea flash și introduceți-o în portul USB al computerului. Găsiți fotografiile descărcate de pe iPhone; dacă sunt într-un fișier ZIP, extrageți-le mai întâi.
Mai târziu, dacă sunt gata, trageți și eliberați imaginile în folderul unității flash pentru a transfera fotografii de pe iPhone pe unitatea flash.
Metoda 3: Mod încorporat de a transfera fotografii cu aplicația Foto pe Windows
În ceea ce privește această metodă, aplicația Fotografii este un instrument puternic pentru editarea, gestionarea și partajarea colecțiilor tale. Cu funcții precum crearea automată a albumelor, instrumente de editare și integrarea ușoară cu sistemul PC-ului, aplicația se numără printre modalitățile ideale de a transfera fotografii de pe iPhone pe unitatea flash. Așa că, fără alte prelungiri, parcurgeți pașii de mai jos pentru a începe!
Pasul 1Mai întâi, stabiliți o conexiune între iPhone și computer printr-un cablu USB. Apoi, asigurați-vă că selectați „Trust This Computer” în notificarea care apare pe iPhone.
Pasul 2Lansați aplicația Fotografii și încărcați fotografiile de pe iPhone făcând clic pe „Importați” și alegând „Apple iPhone” sau alte opțiuni similare USB.
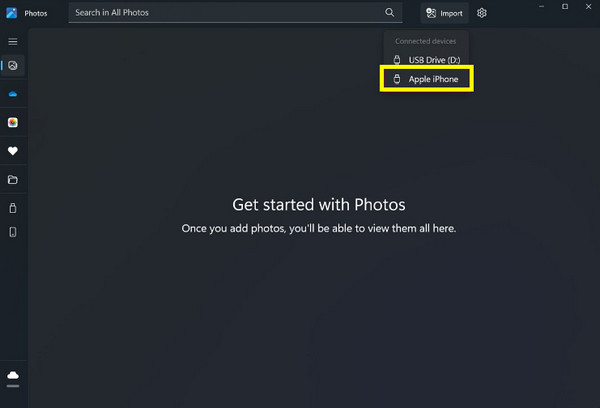
Pasul 3Odată ce toate fotografiile sunt afișate, le puteți revizui și selecta pe cele pe care doriți să le transferați. Apoi, faceți clic pe „Adăugați [număr] articole” pentru a începe procesul.
Creați un folder sau lăsați-i să salveze automat în folderul „Imagini”; faceți clic pe „Importați” pentru a continua.
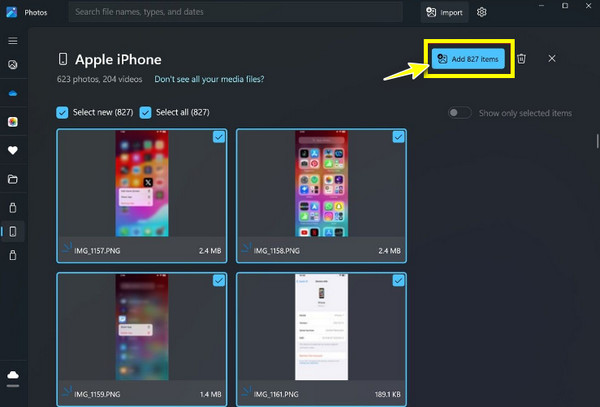
Pasul 4Pregătiți-vă unitatea flash pe computer, apoi accesați imediat folderul său. După aceea, treceți la folderul în care au fost salvate imaginile importate. Acolo, puteți selecta imaginile, apăsați „Ctrl + C” pentru a copia, accesați folderul unității flash, faceți clic dreapta oriunde, apoi „Lipiți”.
Metoda 4: Utilizați Image Capture pentru a transfera fotografii iPhone pe USB pe Mac
Între timp, Image Capture este un utilitar versatil și adesea trecut cu vederea în sistemele macOS. Oferă o interfață simplă, astfel încât transferul media de pe iPhone, scanere și camere digitale va fi prea ușor. Spre deosebire de alte aplicații, Image Capture are control direct asupra procesului de import, pe care îl puteți specifica exact unde doriți să salvați fișierele, făcându-l instrumentul perfect pentru utilizatorii de Mac pentru a transfera fotografii de pe iPhone pe o unitate flash. Iată cum o poți realiza:
Pasul 1Obțineți cablul USB și utilizați-l pentru a vă conecta iPhone-ul la Mac. Dacă vi se solicită, asigurați-vă că alegeți „Trust This Computer” pe iPhone.
Pasul 2În Image Capture, faceți clic pe iPhone din lista „Dispozitive” din partea stângă; va afișa apoi toate fotografiile disponibile pentru import.
Pasul 3Introduceți unitatea USB în Mac acum. Apoi, în partea de jos, faceți clic pe „Importați în” și alegeți „Altele”, aici, determinați folderul unității USB ca destinație pentru fotografiile dvs. Faceți clic pe „Alegeți” pentru a confirma locația.
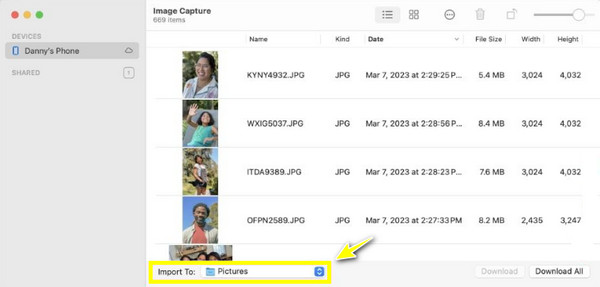
Pasul 4Reveniți la fereastra principală a Captură imagini, răsfoiți biblioteca dvs. de fotografii, sortați fotografiile pe care doriți să le importați sau faceți clic pe „Selectați tot” pentru a importa totul. Odată ce este ok, faceți clic pe „Descărcați” sau „Descărcați toate” în dreapta jos pentru a transfera fotografiile de pe iPhone pe unitatea flash.
Concluzie
Indiferent dacă doriți să utilizați iCloud Photos sau Image Capture pe Mac, există o metodă perfectă de a transfera fotografii de pe iPhone pe unitatea flash. Vedeți astăzi că acest lucru este o modalitate practică de a vă salva amintirile dragi și de a elibera spațiu de stocare pe iPhone. Printre metodele discutate, dacă cauți o soluție rapidă și prietenoasă, 4Easysoft iPhone Transfer ramane in top! Pe lângă simplificarea procesului de transfer al fotografiilor dvs. de pe iPhone pe unitatea flash, are putere de transfer de mare viteză și funcții largi de gestionare a media. Cu acestea, puteți avea o modalitate eficientă de a vă proteja amintirile și de a vă menține colecția organizată.
100% Securizat
100% Securizat



