Drivere pentru plăci grafice: Cum se actualizează prin trei moduri eficiente
Dacă aveți drivere învechite, puteți afecta performanța computerului dvs., cum ar fi devine lent și se blochează, ceea ce poate fi o enervare pentru toată lumea. Fără a-l actualiza, cu siguranță veți obține performanțe groaznice, mai ales dacă construiți un PC de gaming. Deci, de unde știi că este depășit? Dacă observați că performanța computerului dvs. a scăzut sau are probleme de stabilitate, ar trebui să actualizați driverele plăcii grafice ori de câte ori este posibil. Dacă nu știi, această postare a venit să te salveze! Continuați să citiți pentru a afla cele trei moduri de a actualiza driverele plăcii grafice.
Lista Ghidului
Partea 1: Cum să actualizați driverele plăcii grafice în trei moduri diferite Partea 2: Întrebări frecvente despre driverele plăcii graficePartea 1: Cum să actualizați driverele plăcii grafice în trei moduri diferite
Dacă știți deja că driverul dvs. trebuie actualizat, actualizați-l imediat. Și cel mai bun mod și, în același timp, cel mai sigur de a actualiza sunt prezentate mai jos.
1. Actualizați site-ul oficial [Windows/Mac]
Dacă dețineți o placă grafică NVIDIA, doriți să o mențineți actualizată. După cum știți, este cunoscută ca una dintre cele mai bune plăci grafice de astăzi, menținând GPU-ul să funcționeze fără probleme. De fapt, există două moduri de a-l actualiza, dar astăzi vom analiza cum să actualizați placa grafică NVIDIA pe site-ul său oficial.
Pasul 1Pe Pagina principală NVIDIA, apasă pe Șoferii situat în meniul din dreapta sus.
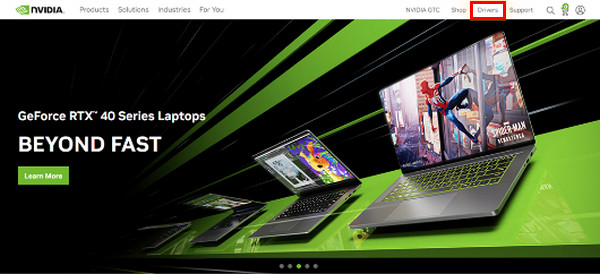
Pasul 2Din lista verticală, selectați specificații relevante pentru șoferul dvs. Faceți clic pe Căutare butonul pentru a găsi cea mai recentă actualizare a driverului GPU-ului dvs.
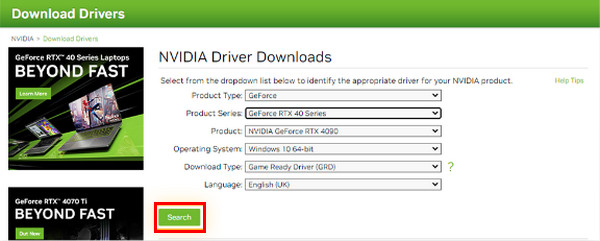
Pasul 3Vedeți mai jos dacă actualizarea este compatibilă cu hardware-ul, sistemul de operare și alte preferințe. Faceți clic pe Descarca buton. Dacă se ridică din nou, faceți clic pe Descarca butonul pentru a confirma.
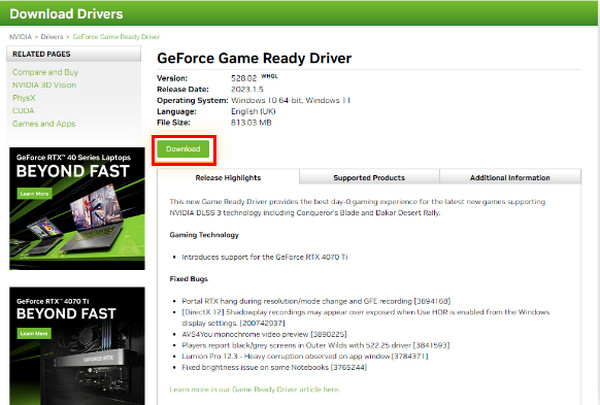
Pasul 4Veți spune că actualizarea a fost terminată atunci când fișier exe era gata să lanseze vrăjitorul de configurare. Asigurați-vă că finalizați procesul de instalare.
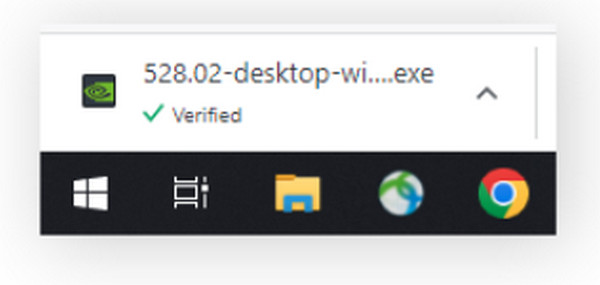
2. Actualizați în Setările Windows [Windows]
Probabil cea mai ușoară cale este prin actualizarea Windows. Împreună cu adaptoarele de rețea, monitoare, imprimante etc., actualizările driverelor sunt descărcate automat prin Windows Update. Dacă doriți să actualizați driverul, iată cum:
Cum se actualizează în Windows 11:
Pasul 1Du-te la Windows meniu, apoi faceți clic Setări. Apasă pe Windows Update butonul din meniul din stânga.
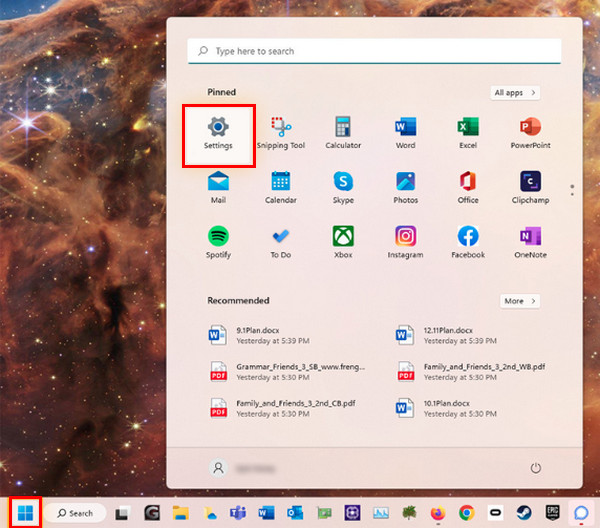
Pasul 2Apasă pe Verifică pentru actualizări butonul și apoi puteți instala orice driver sau actualizare disponibil.
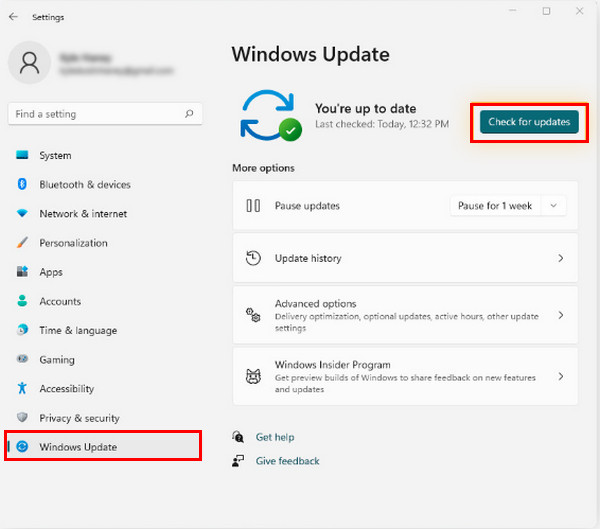
Cum se actualizează în Windows 10:
Pasul 1Deschide start sau Windows meniu, apoi accesați Setări, care are a Angrenaj pictograma.
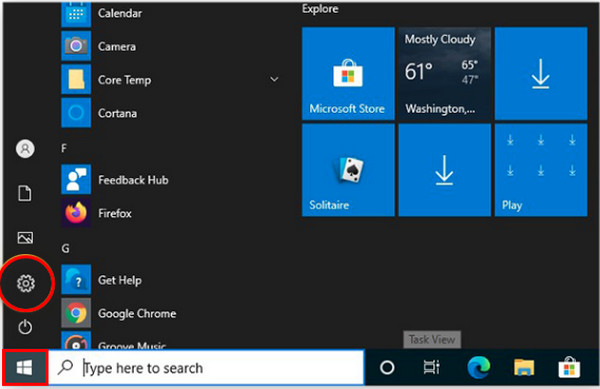
Pasul 2Îndreptați-vă spre Actualizare și securitate. Apasă pe Verificați actualizările butonul din Windows Update pentru a vedea dacă vreun driver sau o actualizare este disponibilă. Instalați-l dacă există.
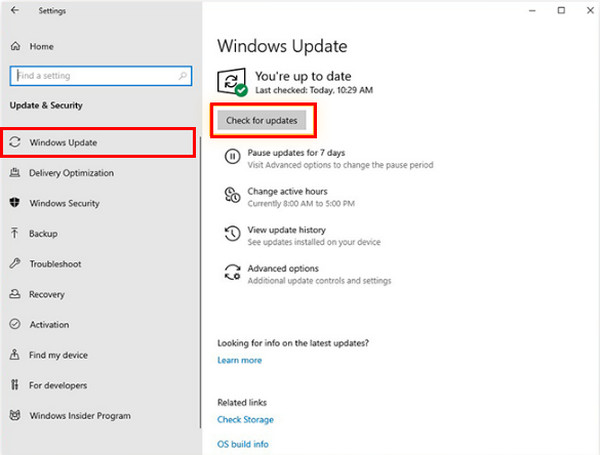
Lectură suplimentară
Cum se actualizează în Windows 7:
Pasul 1Pe start meniu, intrați Actualizare Windows. Apoi apasa Windows Update în rezultatele enumerate.
Pasul 2Apasă pe Verifică pentru actualizări și așteptați dacă există vreo actualizare disponibilă. Dacă da, instalați-l.
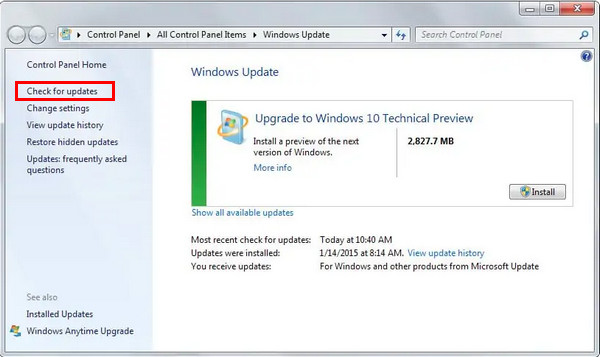
3. Utilizați Manager grafic terță parte [Windows]
Dacă preferați să utilizați orice instrument terță parte pentru a actualiza driverele plăcii grafice, luați în considerare utilizarea celui mai convenabil AVG Driver Updater. Acesta va scana perfect PC-urile, va detecta driverele învechite și le va descărca pe cele mai actuale fără transpirație. În plus, puteți avea acest lucru pe Windows 11, 10, 8 și 7.
Pasul 1Dacă ați terminat de instalat Actualizarea driverului AVG, faceți clic pe Scanare drivere pentru a verifica dacă computerul rulează drivere învechite.
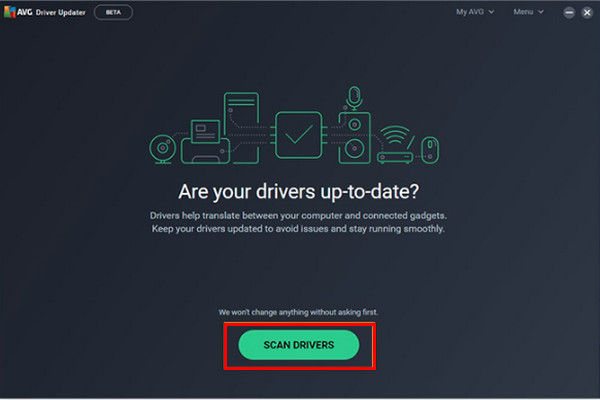
Pasul 2Apoi, va scana complet sistemul și vă va anunța când există drivere învechite. Faceți clic pe Actualizare selectată pentru a începe actualizarea tuturor celor vechi cu un singur clic.

Pasul 3De asemenea, puteți verifica un anumit driver făcând clic pe Afișați detalii pentru a actualiza individual.
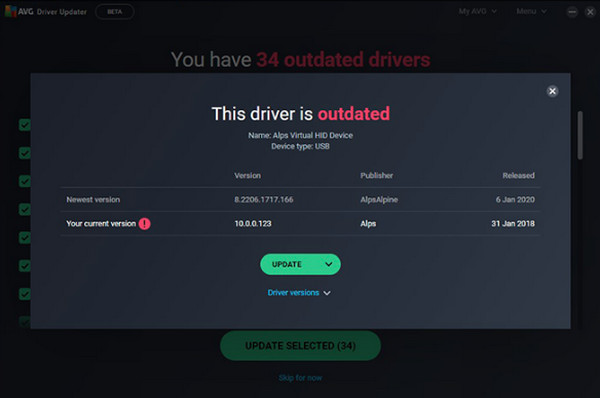
Partea 2: Întrebări frecvente despre driverele plăcii grafice
-
Mai poate funcționa computerul meu dacă nu are un driver pentru placă grafică?
Da. Calculatoarele sunt încă utilizabile chiar și fără ele; cu toate acestea, tot hardware-ul din computerul dvs. necesită drivere, care sunt necesare pentru a descrie și afișa caracteristicile dispozitivului dvs. Mai simplu spus, un computer nu poate afișa corect imagini sau grafice fără drivere pentru plăci grafice.
-
Cum verific dacă driverele nu sunt actualizate?
Dacă GPU-ul pe care îl utilizați se potrivește cu versiunea computerului dvs., atunci este actualizat. Puteți să verificați în Managerul de dispozitive, să îl găsiți pe cel pe care îl utilizați și să mergeți la Proprietăți. Puteți vedea acolo modelul GPU-ului și alte detalii despre acesta.
-
Care driver de placă grafică este cel mai bun pentru jocuri?
Puteți lua în considerare utilizarea driverului NVIDIA. Potrivit utilizatorilor săi, oferă o stabilitate mai bună, deși este nevoie de timp pentru a avea noi actualizări și îmbunătățiri pentru unele probleme cu care se confruntă.
Concluzie
Deși șoferii vechi încă funcționează, nu se vor înțelege cu cele mai noi jocuri. În plus, ați vedea computerul bâlbâind sau întârzie sau programul se blochează. Deci, urmați pașii de mai sus pentru a actualiza driverele plăcii grafice pe care le aveți acum pentru o performanță stabilă a computerului. Puteți actualiza direct pe site-ul web oficial al unității pe care o aveți, utilizând Windows Update sau software terță parte, cum ar fi AVG Driver Updater.


 Cele mai bune 10 programe gratuite de recuperare a datelor pentru a aduce datele înapoi
Cele mai bune 10 programe gratuite de recuperare a datelor pentru a aduce datele înapoi