Înregistrați videoclipuri, sunet, joc și cameră web pentru a înregistra cu ușurință momente prețioase.
Utilizați VLC pentru a converti WebM în MP4 în 3 moduri simple [Windows/Mac]
Dacă achiziționați videoclipuri WebM după ce ați descărcat unul de pe site-urile de streaming online, puteți utiliza VLC pentru a converti WebM în MP4. În comparație cu WebM, MP4 funcționează bine pe alte dispozitive. Da, ai citit bine! Pe lângă faptul că poate reda videoclipuri în diferite formate, VLC oferă și funcții care vă permit să convertiți fișiere media! Cum veți folosi VLC pentru a converti WebM în MP4 Mac/Windows? Ei bine, continuă să citești această postare, pentru că enumeră trei moduri simple! Explorează-le acum.
Lista Ghidului
Pași detaliați pentru a converti WebM în MP4 cu VLC pe Mac Cum să utilizați VLC pentru a converti WebM în MP4 pe Windows VLC Convertește WebM în MP4 fără sunet? Obțineți alternativePași detaliați pentru a converti WebM în MP4 cu VLC pe Mac
„Pot folosi VLC pentru a converti WebM în MP4 Mac?” Da, poți. Pe lângă faptul că este un program de redare media gratuit cu sursă deschisă, VLC este, de asemenea, conceput pentru a suporta diferite platforme, cum ar fi Windows și Mac. Acum, dacă utilizați un Mac și doriți să convertiți WebM în MP4, explorați și învățați din pașii detaliați, dar simpli, despre utilizarea VLC pentru a converti WebM în MP4 Mac!
Pasul 1Descărcați și instalați VLC pe computerul dvs. Mac. În caz contrar, dacă Mac-ul dvs. îl are deja, faceți clic pe fila „Fișier” și selectați „Convertire/Stream” pentru a deschide convertorul său media.
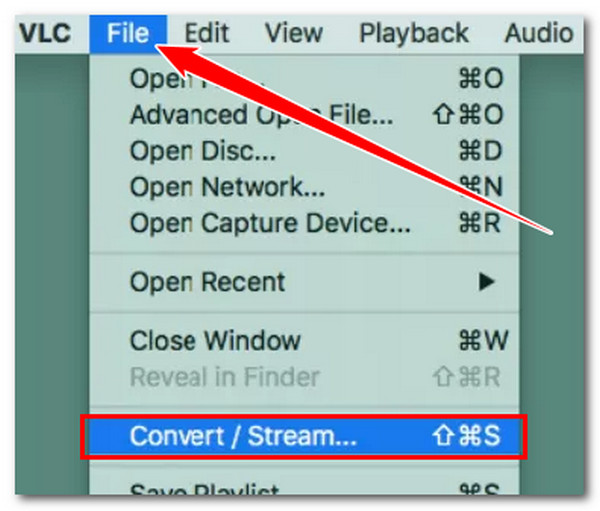
Pasul 2În fereastra „Convertire și transmitere în flux”, importați fișierul WebM pe care doriți să îl codificați, trăgându-l și plasându-l în secțiunea „Aruncare media aici”. Opțiunea „Video - H.264 + MP3 (MP4)” va fi selectată automat. Prin urmare, nu mai trebuie să-l selectați.
Pasul 3Faceți clic pe „Salvați ca fișier” în secțiunea „Alegeți destinația” și selectați destinația preferată a fișierului de ieșire. În cele din urmă, faceți clic pe „Du-te!” pentru a începe procesul de conversie. Și asta este! Aceștia sunt pașii pentru utilizarea VLC pentru a converti WebM în MP4 Mac! Este ușor, nu?
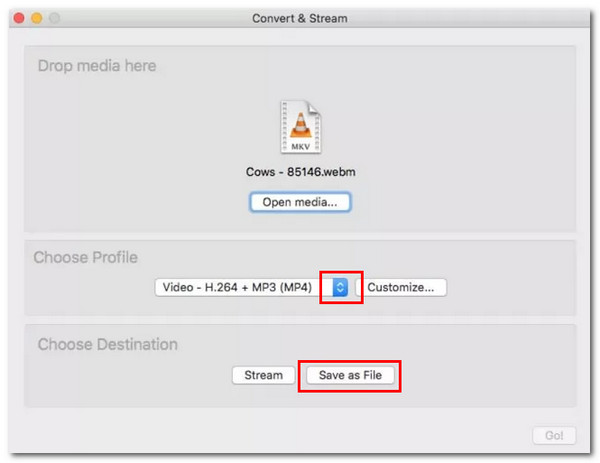
Cu toate acestea, după executarea pașilor simpli de mai sus, ieșirea este salvată în M4V, un format neacceptat de majoritatea dispozitivelor. Este ușor de reparat; trebuie doar să redenumiți rezultatul și să modificați extensia de fișier la .mp4.
Cum să utilizați VLC pentru a converti WebM în MP4 pe Windows
În caz contrar, dacă utilizați Windows și doriți să convertiți WebM în MP4 folosindu-l, urmați pașii simpli, dar de încredere, furnizați sau enumerați mai jos pentru a afla cum să utilizați VLC pentru a converti WebM în MP4. Efectuați fiecare pas acum!
Pasul 1Vizitați site-ul web VLC în browser pentru a-l descărca. Odată ce este complet descărcat, îl puteți instala imediat. În caz contrar, dacă îl aveți deja, lansați-l, faceți clic pe meniul „Media” și alegeți opțiunea „Convertire / Salvare” din listă.
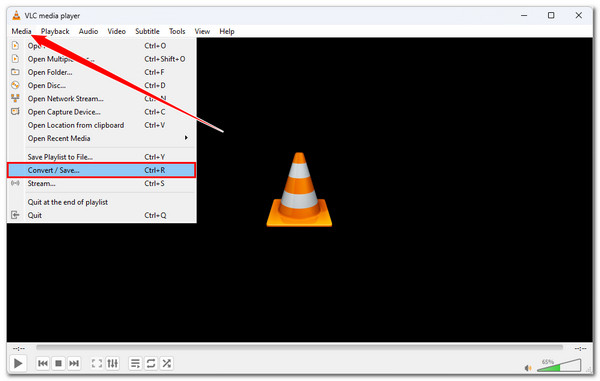
Pasul 2Aduceți videoclipul „WebM” pe care doriți să îl codificați făcând clic pe butonul „Adăugați”. Apoi, în fereastra folderului, navigați la fișierul WebM, selectați-l și faceți clic pe butonul „Deschidere” pentru a-l importa. Odată ce este complet importat, faceți clic pe „Convertire/Salvare”.
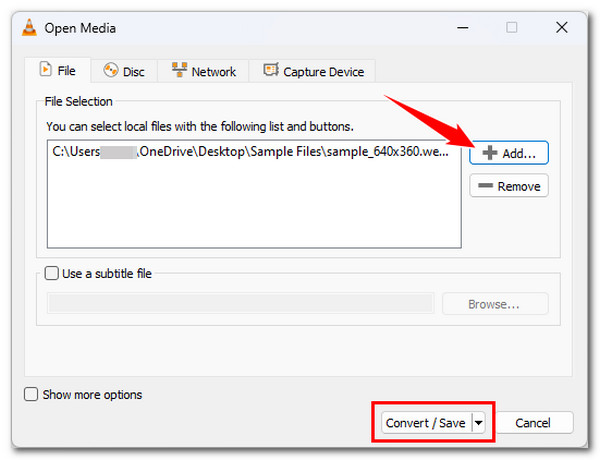
Pasul 3În fereastra Conversie, faceți clic pe butonul derulant „Profil” și alegeți „Video - H.264 + MP3 (MP4)” ca format de ieșire. Apoi, faceți clic pe butonul „Răsfoiți” și alegeți un folder specific pentru a stoca rezultatul.
Pasul 4După ce ați terminat de efectuat pașii de mai sus, faceți clic pe butonul „Start” pentru a iniția procesul de conversie și așteptați până la finalizarea procesului de conversie. Și asta este! Acum puteți converti WebM în MP4!
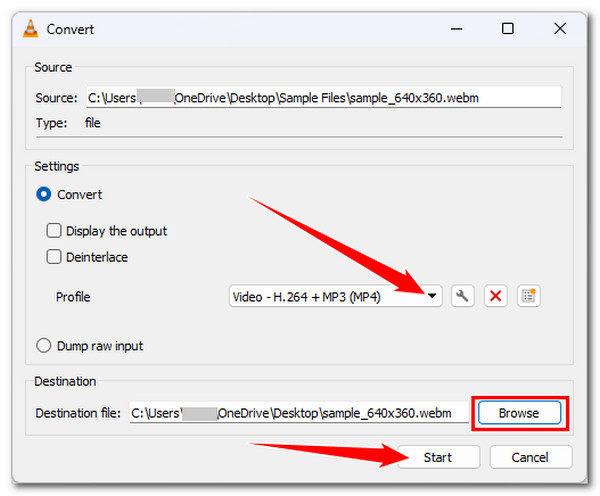
VLC Convertește WebM în MP4 fără sunet? Obțineți alternative
Acum că ați explorat cele două moduri de a utiliza VLC pentru a converti WebM în MP4 Mac/Windows, trebuie să știți ceva. Deși VLC pare ușor de utilizat, nu garantează o conversie eficientă WebM în MP4. Mulți oameni au raportat deja că VLC oferă o ieșire care nu are sunet și este de calitate scăzută.
Din fericire, există o 4Easysoft Total Video Converter pe care îl poți folosi ca instrument alternativ! Echipat cu tehnologii de accelerare fără pierderi, 4Easysoft Total Video Converter convertește videoclipuri WebM în MP4 la o viteză de 60 de ori mai mare, fără a compromite calitatea originală a videoclipului! În cazul în care nu sunteți mulțumit de calitatea video WebM, puteți utiliza configurațiile video și audio ale acestui instrument pentru a-l mări. Pe lângă doar un instrument de codificare, acest program este, de asemenea, plin de opțiuni pentru a redefini aspectul videoclipului dvs. WebM. Puteți să îi ajustați efectele, să adăugați filtre, să îi modificați raportul de aspect și multe altele!

Vă permite să convertiți mai multe fișiere WebM în MP4 simultan la o viteză de 60 de ori mai mare.
Vă permite să convertiți videoclipuri WebM în codecuri video 720P, 1080P, HD, 4K și HEVC.
Suportă opțiuni de ajustare care vă permit să modificați calitatea ieșirii, codificatorul, fps-ul etc.
Amplificator video alimentat de AI care crește rezoluția, optimizează luminozitatea și multe altele.
100% Securizat
100% Securizat
Pasul 1Instalați 4Easysoft Total Video Converter pe computerul dvs. Windows sau Mac. Apoi, rulați instrumentul, faceți clic pe butonul „Adăugați fișier” de pe ecranul principal, selectați videoclipul „WebM” și faceți clic pe butonul „Deschidere” pentru a-l importa.

Pasul 2Imediat după aceea, faceți clic pe butonul derulant „Convertiți totul în” din colțul din stânga sus, faceți clic pe „fila Videov și alegeți opțiunea „MP4”. Apoi, alegeți o anumită rezoluție din lista de sub MP4.

Pasul 3Faceți clic pe butonul „Profil personalizat” al rezoluției pe care ați ales-o mai devreme. În fereastra „Editare profil”, puteți ajusta următoarele opțiuni pentru a păstra și îmbunătăți fișierul WebM înainte de a-l converti. Puteți modifica rezoluția, rata de cadre, rata de biți etc.

Pasul 4După ce ați terminat setările de mai sus, faceți clic pe butonul derulant „Salvați în” și alegeți un folder pentru a stoca rezultatul. După aceea, faceți clic pe butonul „Convertiți tot” din colțul din dreapta jos pentru a converti WebM în MP4!
Concluzie
Tocmai ați descoperit cele două moduri ale acestei postări de a utiliza VLC pentru a converti WebM în MP4 Mac/Windows! Cu acești pași enumerați, acum sunteți ghidat corespunzător și vă puteți converti rapid fișierele WebM în MP4! Cu toate acestea, playerul media VLC oferă uneori utilizatorilor o ieșire de calitate scăzută și fără sunet. Din fericire, cei puternici 4Easysoft Total Video Converter instrumentul este aici! Acest instrument vă permite să codificați sau să convertiți rapid WebM în MP4 și oferă rezultate de înaltă calitate pentru fișiere convertite! Deci, ce mai aștepți? Accesați site-ul oficial al acestui instrument, descărcați-l și instalați-l acum!
100% Securizat
100% Securizat

 Postat de
Postat de 