Конвертируйте, редактируйте и сжимайте видео/аудио в более чем 1000 форматах высокого качества.
Как сжать MP4 без потери качества [Windows/Mac/Онлайн]
MP4 по-прежнему считается лучшим форматом сегодня. Благодаря своей превосходной совместимости и качеству, он, без сомнения, по-прежнему остается выбором многих. Однако с платформами обмена видео, которые рекламируют MP4, люди скачивают многие из них и впоследствии сталкиваются с нехваткой места для хранения. Сжатие видео MP4 необходимо для устранения этого недостатка MP4. К счастью, вы нашли эту страницу! Проверьте эти 5 инструментов, которые могут сжимать видеофайлы MP4, чтобы сэкономить больше места!
Список гидов
Часть 1: Лучший инструмент для сжатия видео MP4 без потери качества Часть 2: Как сжать видео MP4 с помощью Handbrake [Учебник] Часть 3: Подробные шаги по сжатию видео MP4 с помощью VLC Часть 4: 2 простых способа сжать видео MP4 онлайн бесплатно Часть 5: Часто задаваемые вопросы о том, как сжимать видео MP4Часть 1: Лучший инструмент для сжатия видео MP4 без потери качества
Если вы ищете первоклассный инструмент, который может эффективно сжимать видеофайлы MP4, то 4Easysoft Total Video Converter — это то, что вам нужно. Этот инструмент интегрирован с функцией Video Compressor, которая позволяет изменять размер ваших файлов MP4 и предоставляет вам возможности настройки качества. Вы можете улучшить качество ваших видеофайлов MP4 с помощью этих опций. Кроме того, он также оснащен расширенными функциями обрезки. Что может сделать обрезка при сжатии видео MP4? С помощью этого метода вы можете отрезать ненужные части видео, что позволит вам уменьшить размер вашего видео. Эти возможности созданы для поддержки этого инструмента, и чтобы узнать, как их использовать, перейдите к шагам ниже!

Оснащен опциями настройки видео, которые позволяют вам изменять разрешение, битрейт, формат, размер и т. д. вашего видео.
Оснащен расширенными функциями редактирования видео, такими как обрезка, кадрирование, поворот, фильтры, эффекты, темы и многое другое.
Предложите функцию предварительного просмотра, которая поможет вам отслеживать изменения, внесенные в видео.
Поддержка технологии искусственного интеллекта, отвечающей за масштабирование видео и повышение их качества.
100% Безопасный
100% Безопасный
Метод 1: Используйте встроенные возможности инструмента Видео Компрессор особенность.
Шаг 1Загрузите и установите 4Easysoft Total Video Converter инструмент на вашем компьютере Windows или Mac. После этого запустите его, нажмите кнопку Ящик для инструментов вкладку и выберите Видео Компрессор из опций сжатия видео MP4.

Шаг 2Затем импортируйте видео, которое вы хотите сжать, отметив галочкой Добавлять кнопка с Плюс значок. После этого измените размер файла MP4, введя наименьшее значение на Размер поле ввода по сравнению со стандартным размером. Вы также можете использовать слайдер чтобы изменить его гораздо быстрее.
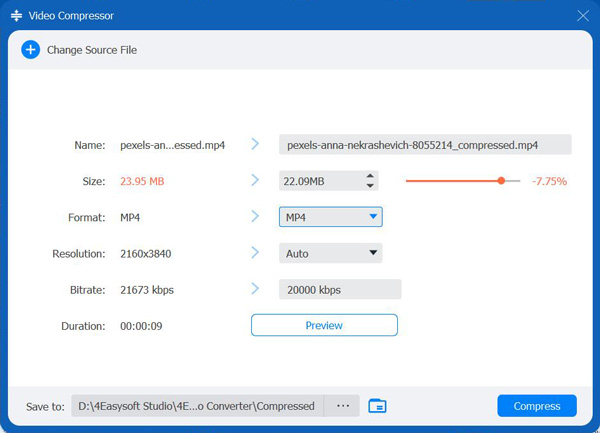
Шаг 3Вы также можете изменить разрешение, битрейт и продолжительность видео и выбрать экспорт в другом формате. Чтобы проверить, соответствуют ли настройки вашим ожиданиям, нажмите кнопку Предварительный просмотр. Если настройки вас устраивают, отметьте кнопку Сжать, чтобы сохранить сжатый файл MP4 в локальном хранилище.
Метод 2: В качестве альтернативы вы можете использовать этот инструмент Видео Триммер функция обрезки некоторых частей вашего видео MP4, чтобы сделать его размер меньше оригинала.
Шаг 1Запустите 4Easysoft Total Video Converter инструмент на вашем компьютере, выберите Ящик для инструментов вкладка, найдите Видео Триммер из параметров и щелкните по нему, чтобы сжать видео MP4.

Шаг 2После этого отметьте галочкой Добавлять кнопка с Плюс значок, выберите видео, которое вы хотите сжать, и нажмите Открыть. Затем перетащите встроенный инструмент клипер на индикатор чтобы вырезать или обрезать ненужные начальные и конечные части вашего видео MP4. Вы также можете сделать Быстрый сплит для быстрой обрезки или разделения видео.
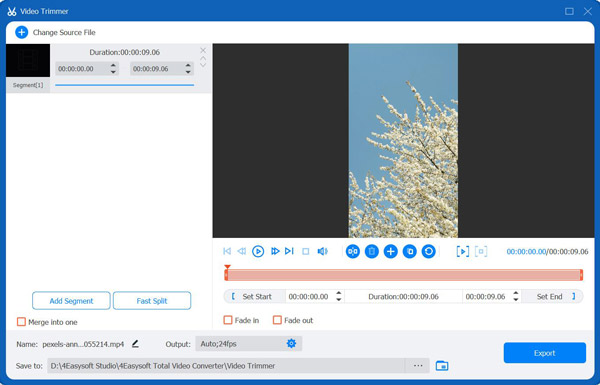
Шаг 3Далее, даже если инструмент сохраняет качество вашего видео после многих изменений, вы все равно можете его улучшить. Нажмите кнопку Настройки вывода с Механизм значок и выберите предпочитаемое вами разрешение, частоту кадров, качество и т. д. После того, как вы закончите, отметьте галочкой ХОРОШО кнопку и нажмите кнопку Экспорт кнопку, чтобы сохранить сжатое видео MP4 в локальном хранилище.
Часть 2: Как сжать видео MP4 с помощью Handbrake [Учебник]
Теперь, когда вы знаете, как сжимать файлы MP4 с помощью 4Easysoft Total Video Converter двумя способами, Ручной тормоз, с другой стороны, также способен сжимать их. Handbrake — это программа с открытым исходным кодом, созданная добровольцами в основном для конвертации различных медиафайлов. В отличие от других инструментов, доступных сегодня, Handbrake — это многоплатформенная программа, которую можно использовать под Windows, Mac и Linux. Однако этот инструмент предлагает минимальные функции и для некоторых он довольно сложен. Но это один из лучших вариантов, если вам нужен бесплатный инструмент для сжатия видео MP4. Чтобы сжать видеофайлы MP4 с помощью Handbrake, выполните следующие действия:
Шаг 1Загрузите и установите Ручной тормоз инструмент на вашем компьютере, затем запустите его и нажмите кнопку Открытый исходный код в верхнем левом углу инструмента.
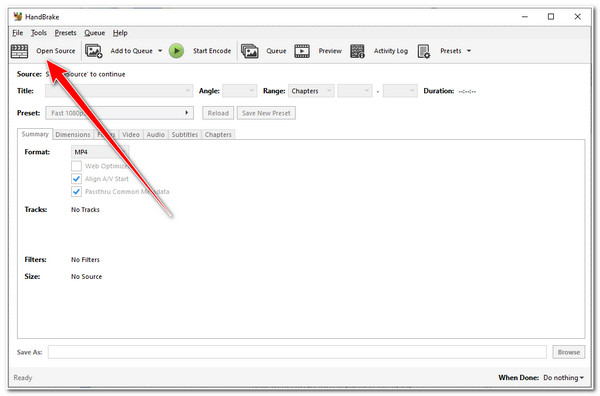
Шаг 2Затем найдите файл MP4, который вы хотите сжать, на Окно папки, выберите файл и отметьте галочкой Открыть. После этого выберите МП4 под Раскрывающееся меню формата и перейти к видео вкладка.
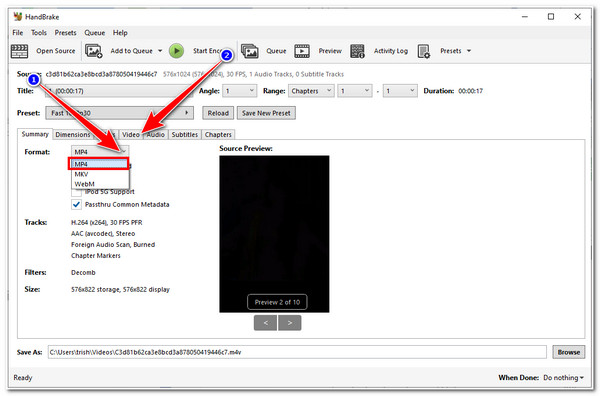
Шаг 3Затем выберите H.264 на Видеокодер и изменить Битрейт значение либо между 3500–6000 Кбит/с. Когда закончите, нажмите Начать кодирование для запуска процесса сжатия.
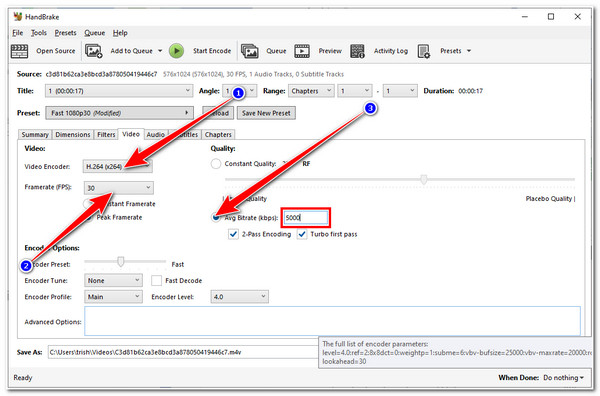
Часть 3: Подробные шаги по сжатию видео MP4 с помощью VLC
В качестве альтернативы вы также можете использовать VLC Медиаплеер для сжатия файлов MP4. VLC — это не просто медиаплеер, поддерживающий различные форматы файлов, но и обладающий способностью сжимать видео в формате MP4. Более того, это бесплатный инструмент, который вы можете использовать без каких-либо затрат. Однако после настройки некоторых параметров вам не будет предоставлен предварительный просмотр вашего файла. Кроме того, не ожидайте, что ваше видео будет иметь то же качество, что и раньше, потому что после неудобного процесса проб и ошибок VLC внесет изменения, что приведет к значительной потере качества. Но VLC все еще может предоставить вам услугу сжатия MP4; как вы будете ее использовать? Выполните следующие действия:
Шаг 1Скачайте VLC Media Player на официальном сайте. После этого запустите его, выберите Меню вкладку и нажмите кнопку Конвертировать/Сохранить кнопка.
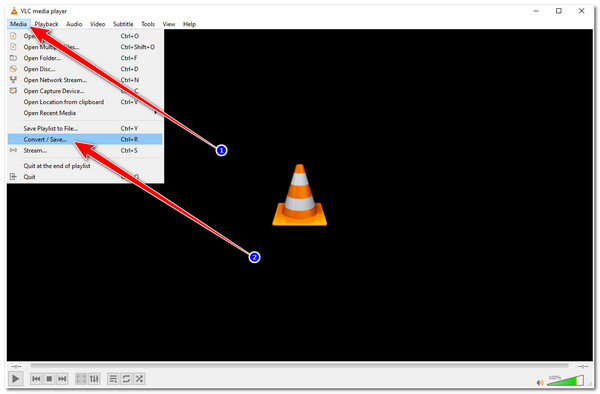
Шаг 2Далее, на Файл вкладку, отметьте галочкой Добавлять кнопка с Плюс значок, просмотрите Видео в формате MP4 вы хотите сжать, выберите Открытьи нажмите кнопку Конвертировать/Сохранить кнопка.
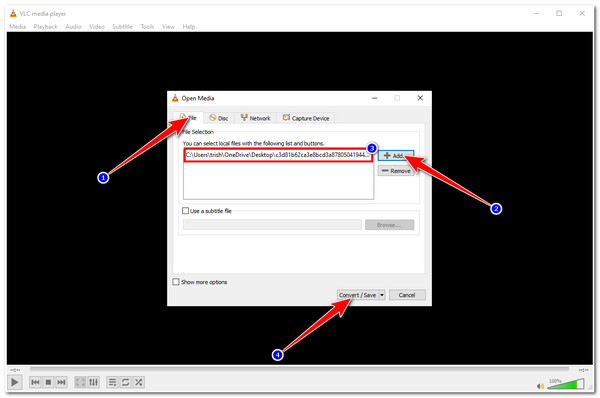
Шаг 3После этого выберите Видео — H.264 + MP3 (MP4) под Раскрывающееся меню профиля вариант. Это гарантирует, что он все равно будет сохранен как видео MP4 после сжатия файла. Затем отметьте галочкой Редактировать выбранный профиль с Гаечный ключ значок для перехода к процессу сжатия MP4.
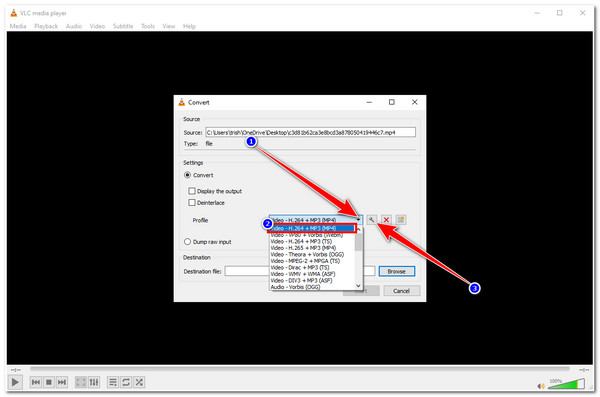
Шаг 4На Профильное издание вкладку, выберите Видеокодек вкладка. Здесь вы можете понизить Битрейт вашего видео MP4. К сожалению, VLC не позволит вам увидеть текущий битрейт вашего видео; здесь происходит процесс проб и ошибок. Поэтому в этом случае вам нужно ввести значение, равное или меньшее, чем 3500 Кбит/с к уменьшить размер файла. Вы также можете настроить качество и разрешение вашего видео. После этого нажмите кнопку Сохранять кнопка.
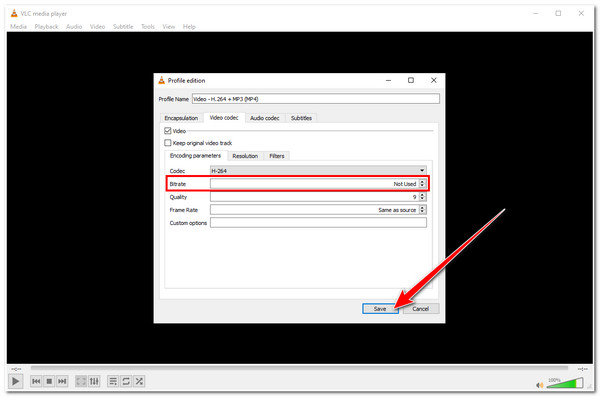
Шаг 5Если вы удовлетворены своими настройками, отметьте галочкой Сохранять кнопку. Затем выберите место назначения файла под Файл назначения. Нажмите кнопку Просматривать кнопку, выберите папку и отметьте галочкой Сохранять кнопку. После этого выберите Начинать. Если после проверки результата вам все еще необходимо сжать размер файла MP4, вам необходимо повторить процесс.
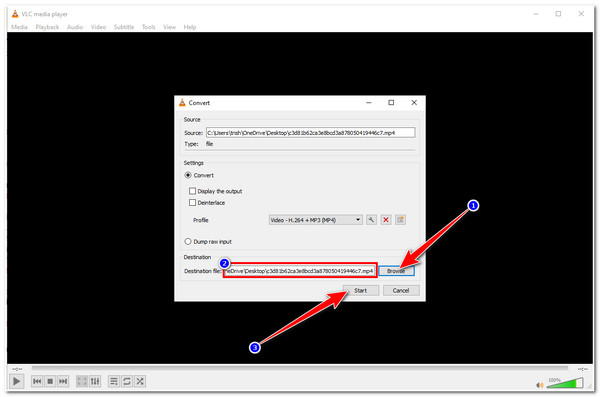
Часть 4: 2 простых способа сжать видео MP4 онлайн бесплатно
Вы также можете поискать инструменты, сжимающие MP4 онлайн, чтобы расширить свой выбор. В этой статье мы собрали два лучших инструмента, с помощью которых вы можете сжимать и уменьшать размеры видеофайлов MP4. Откройте для себя оба из них ниже:
1. VEED.IO
Первым в нашем списке идет VEED.IO. Этот инструмент имеет MP4 Compressor, который позволяет вам уменьшать размеры видео в форматах MP4. Кроме того, для сжатия вашего видео MP4 требуется всего несколько шагов; вы оцените, как был создан инструмент, который явно нацелен на предоставление пользователям простоты использования. Вам просто нужно загрузить ваш видеофайл MP4, а затем увидеть точный размер, который он уменьшит по сравнению с исходным размером вашего видеофайла MP4. Кроме того, он также оснащен параметрами настройки вывода, где вы можете изменять качество и разрешение вашего видео. Однако функция сжатия MP4 этого инструмента снижает минимальное количество качества, поэтому ожидайте, что вывод будет отличаться от оригинала.
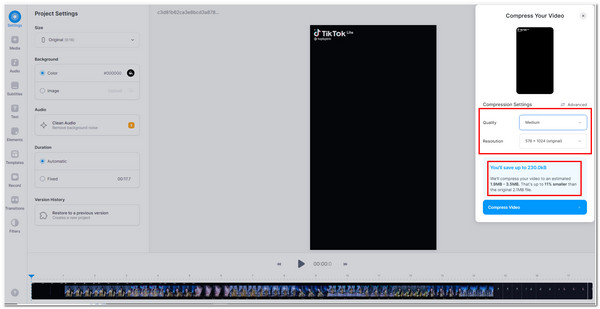
2. Клидео
Еще один инструмент, который может уменьшить размер вашего файла MP4, — это Клидео Сжать MP4 функция. Он также прост, понятен и имеет очень удобный интерфейс. Этот инструмент позволяет вам сжимать видео MP4 до 500 МБ всего за несколько простых шагов. Вам просто нужно получить доступ к функции сжатия MP4 Clideo и загрузить файл из локального хранилища вашего устройства, Google Drive или Dropbox. Затем подождите, пока инструмент загрузит ваш файл, и как только он будет загружен, вы увидите объем, который инструмент извлек из вашего видеофайла, и все; нажмите кнопку «Загрузить», и все готово. Однако использование бесплатной версии функции сжатия MP4 этого инструмента оставит водяной знак на вашем выходе.
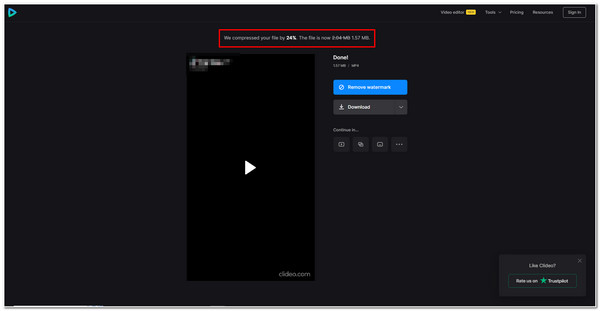
Часть 5: Часто задаваемые вопросы о том, как сжимать видео MP4
-
1. Какое значение битрейта будет оптимальным для сжатия видеофайла MP4?
Если у вас есть видеофайл MP4 с разрешением 1080p, идеальный битрейт составляет от 3500 до 6000 Кбит/с. С другой стороны, если вы хотите сжать видео MP4 720p, вы можете установить битрейт на 5000 Кбит/с.
-
2. Влияет ли сжатие видео MP4 на его качество?
Снижение качества всегда является частью последствий любого процесса сжатия. Но если вы немного изменили параметры конкретного видео, особенно его битрейт, вы не заметите разницы между оригиналом и сжатым.
-
3. Как лучше всего уменьшить размер видео MP4 без потери качества?
Если вам нужно сжать MP4 без ущерба для качества, то лучшим вариантом будет обрезка видео. Обрезка начальных или конечных частей видео поможет вам уменьшить размер файла.
Заключение
Вот и все! Это инструменты, которые вы можете использовать для сжатия видеофайлов mp4. Как вы заметили, VLC и Handbrake — бесплатные инструменты, но с недостатками; они сжимают размеры видеофайлов MP4, но при этом сохраняют качество. То же самое касается и онлайн-инструментов; они сжимают, но немного теряют в качестве и накладывают на них водяной знак. Тем не менее, лучшим выбором является 4Easysoft Total Video Converter инструмент! Он не только предоставляет вам одно решение, но и два способа бесплатного сжатия ваших файлов MP4! Кроме того, он также предоставляет вам возможность улучшить его в соответствии с вашими потребностями! Не стесняйтесь посетить его официальный сайт, чтобы узнать больше об этом инструменте и попробовать его использовать сегодня!
100% Безопасный
100% Безопасный

 Сообщение от
Сообщение от 