Конвертируйте, редактируйте и улучшайте видео с помощью ИИ
Как конвертировать между AVC и обычными видео на Windows/Mac/онлайн
Как конвертировать между AVC и обычными видео для разных целей? AVC или Advanced Video Coding — это стандарт цифрового сжатия видео. В основном его можно назвать H.261, H.263, MPEG-1, MPEG-2 и т. д. Таким образом, иногда файлы AVC не воспроизводятся на таких устройствах, как iPod, Blu-ray, мобильное ТВ и других. В этом случае вы можете конвертировать AVC в MP4 для плавного воспроизведения. Независимо от того, хотите ли вы создать DVD, поделиться на социальных платформах или отправить друзьям по электронной почте, вы можете конвертировать другие обычные видео в AVC. Узнайте, как конвертировать между AVC и обычными видео, чтобы сохранить исходное качество даже при обмене на других совместимых устройствах.
Список гидов
Часть 1: Лучший способ конвертации между файлами AVC и обычными видео [Windows/Mac] Часть 2: Как конвертировать файлы AVC в обычные видео онлайн Часть 3: Часто задаваемые вопросы о конвертации между файлами AVC и обычными видеоЧасть 1: Лучший способ конвертации между файлами AVC и обычными видео [Windows/Mac]
Конвертация AVC в MP4 не должна быть проблемой, поскольку AVC также может называться H.264 или MPEG-4 Part 10. Однако есть небольшая вероятность, что вы сможете найти отличный инструмент для настройки видеовывода. К счастью, совместимый с вашими последними версиями macOS и Windows 11, 4Easysoft Total Video Converter может быть самым простым способом конвертации между файлами AVC и обычными видео. Он позволяет вам редактировать видеофайл с помощью расширенных настроек, которые имеют настраиваемый кодер, битрейт, разрешение, качество и многое другое. Более того, вы также можете редактировать аудиопрофиль в соответствии с вашими предпочтительными настройками.

Конвертируйте файлы AVC в обычные видеоформаты, такие как MOV, MKV, WMV и т. д.
Поддержка настройки параметров видео и звука для сохранения высокого качества.
Предоставляет полезные инструменты для редактирования видео, такие как обрезка, поворот, улучшение и многое другое.
Скорость конвертации в 50 раз выше благодаря ускорению графического процессора.
100% Безопасный
100% Безопасный
Как использовать 4Easysoft Total Video Converter для конвертации AVC в MP4/обычные видео:
Шаг 1Загрузите и установите инструмент с официального сайта и запустите его. Нажмите кнопку Плюс кнопку для загрузки файла. Вы также можете добавить еще один, нажав на кнопку Добавить файлы кнопка в верхней левой части.

Шаг 2После того, как вы загрузили нужный файл, нажмите кнопку Формат значок справа от загруженного файла. Вы увидите длинный список вариантов формата. Перейдите в видео вкладку и найдите нужный формат файла. Вы также можете нажать на значок шестеренки, чтобы изменить кодек и качество. После загрузки нужного файла нажмите на значок Формат справа от загруженного файла. Вы увидите длинный список вариантов формата. Перейдите на вкладку Видео и найдите нужный формат файла. Вы также можете нажать на Механизм значок для изменения кодека и качества.

Шаг 3Выберите назначенную папку через Сохранить меню в нижней части панели. Когда все настроено, нажмите кнопку Конвертировать все кнопку и конвертировать. Если у вас пакетное конвертирование, процесс может занять некоторое время.

Часть 2: Как конвертировать файлы AVC в обычные видео онлайн
Нет никаких ограничений, когда дело касается бесплатных онлайн-конвертеров. Вот самые рекомендуемые бесплатные онлайн-инструменты для конвертации между файлами AVC и общими видеоформатами.
1. Онлайн-конвертер
С помощью простого интерфейса вы можете легко конвертировать AVC в MP4 с помощью этого инструмента. Онлайн-конвертер — один из самых используемых инструментов в Интернете. Хотя он не предлагает многого, онлайн-конвертер приветствуют как эффективное программное обеспечение для любых реальных преобразований.
Как использовать Online Converter для конвертации AVC в MP4 и другие общие видео:
Шаг 1Откройте браузер и посетите сайт Online Converter. Нажмите кнопку Выберите файл кнопку и добавьте нужный файл для конвертации.
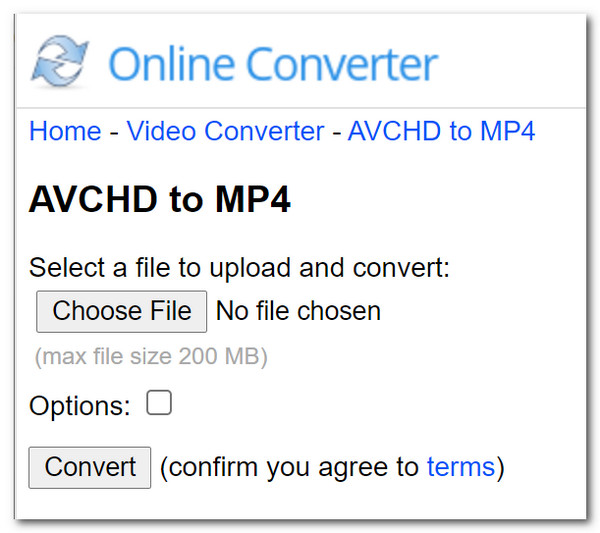
Шаг 2После загрузки файла отметьте галочкой Параметры поле. Вы найдете расширенные настройки, такие как Вырезать видеоклип и Размер кадра.
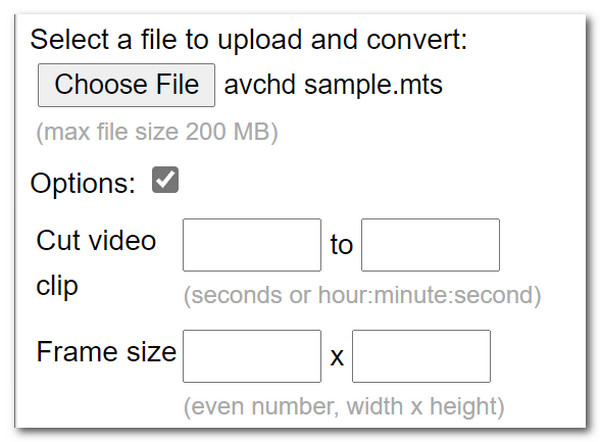
Шаг 3После завершения нажмите кнопку Конвертировать кнопку, чтобы начать конвертацию. Дождитесь окончания конвертации; нажмите кнопку Скачать кнопку, чтобы сохранить преобразованный файл в вашей папке.
2. Видеоконвертер
Из-за проблем совместимости файлов вы не сможете смотреть видео, снятое вашим Panasonic или Sony, через мобильное устройство, по крайней мере без конвертации или перекодировки. Video Converter знает об этом и поддерживает конвертацию AVC в MP4 или другие форматы. Между тем, вы также можете выбирать форматы из широкого спектра поддерживаемых списков.
Как конвертировать AVC в MP4 с помощью Video Converter:
Шаг 1Найдите Video Converter и импортируйте файл, нажав кнопку Добавьте свои медиа кнопка. Вы также можете напрямую импортировать файлы из Google Drive и Dropbox.
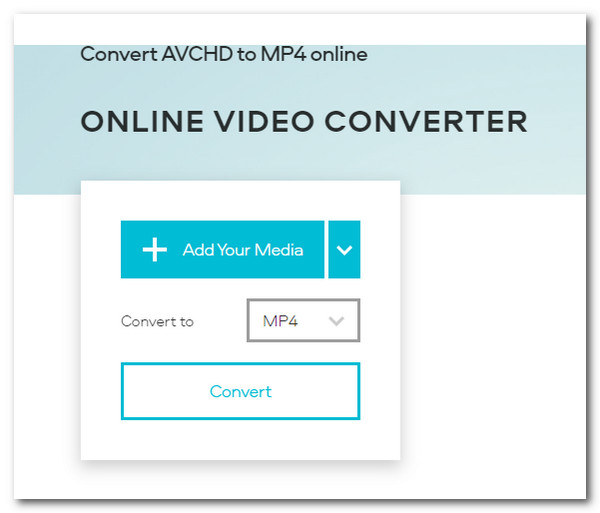
Шаг 2Далее нажмите кнопку Формат файла кнопку, чтобы выбрать нужный формат. Вы также можете перейти на Настройки (значок шестеренки) для настройки разрешения видео и качества звука.
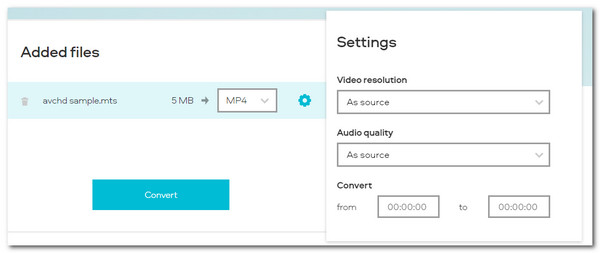
Шаг 3После этого нажмите кнопку Convert. Терпеливо дождитесь окончания конвертации. Вы можете сохранить конвертированный файл, нажав кнопку Скачать кнопка.
3. Конвертировать
AConvert — это скрытый бриллиант в конвертации AVC в MP4 и другие общие видео. Он предлагает ценные функции, когда дело доходит до редактирования выходного видео. Он может выглядеть не очень, но этот онлайн-инструмент обеспечивает хорошее качество конвертации и является бесплатным для использования.
Как использовать AConvert для конвертации AVC в MP4:
Шаг 1Зайдите в браузер и найдите инструмент. Начните с нажатия на Выберите файлы кнопку, а затем импортируйте нужный файл.
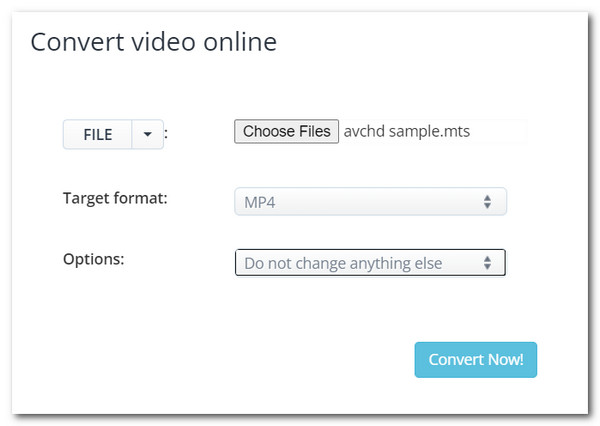
Шаг 2Двигаясь вперед, нажмите кнопку Целевой формат выпадающее меню и выберите формат вывода. В раскрывающемся меню «Параметры» выберите Изменить размер, битрейт или частоту кадров возможность редактирования настроек видео.

Шаг 3Вы также можете отключить звук, отметив галочкой Удалить весь аудиопоток В конце нажмите на поле Конвертировать сейчас кнопка для конвертации. Загрузите конвертированный файл, и вы сможете выполнить еще одну конвертацию снова, выполнив те же шаги.
Часть 3: Часто задаваемые вопросы о конвертации между файлами AVC и обычными видео
-
Есть ли способ конвертировать AVC-файлы для воспроизведения в качестве Full HD на телевизоре?
Есть и другие способы конвертировать и открывать файлы AVC. Хотя вы можете конвертировать AVC в MP4 с помощью рекомендуемых инструментов, они не гарантируют, что они будут соответствовать исходному качеству. К счастью, вы все еще можете использовать Yamb (или Avidemux). Также убедитесь, что ваш телевизор поддерживает формат AVC.
-
Могу ли я открывать и воспроизводить файлы H.264/AVC с помощью Windows Player?
Да, можно. На самом деле, кодек H.264/AVC используется в формате MP4, и он совместим практически со всеми устройствами и видеоплеерами. Вы также можете выбрать конвертацию AVC в другие общие видео для более легкого воспроизведения.
-
В чем разница между AVC и MP4?
Файл MP4 обычно используется для видеофайлов и поддерживается широким спектром медиаплееров. В то время как AVC — это расширение файла для видеофайлов MPEG-4 AVC Advanced Video Coding, распространяющих видео высокой четкости, которое не поддерживается стандартными инструментами и медиаплеерами.
Заключение
Научиться конвертировать файлы AVC и обычные видео можно разными способами. Наиболее рекомендуемые 4Easysoft Total Video Converter поддерживает уникальные форматы, такие как AVC для конвертации, и может сохранять высокое качество после передачи AVC в другие общие форматы. Вы можете попробовать пробную версию инструмента и испытать его мощные функции.


 Сообщение от
Сообщение от 